練習 - 從 Docker 映像建立及部署 Web 應用程式
Azure App Service 提供 Azure 型 Web 應用程式的裝載環境。 您可以設定 App Service 以從 Azure Container Registry 中的存放庫擷取 Web 應用程式的映像。
在範例案例中,該小組已將 Web 應用程式的映像上傳到 Azure Container Registry,且現在已做好部署 Web 應用程式的準備。
在本單元中,您將使用儲存在 Azure Container Registry 中的 Docker 映像來建立新的 Web 應用程式。 您將使用 App Service 搭配預先定義的 App Service 方案來裝載 Web 應用程式。
啟用 Azure Container Registry 的 Docker 存取
您將使用 Docker 來登入登錄,並提取要部署的 Web 映像。 Docker 需要使用者名稱和密碼才能執行此動作。 Container Registry 可讓您設定登錄名稱作為使用者名稱,並啟用系統管理員存取金鑰作為密碼,以允許 Docker 登入容器登錄。
登入 Azure 入口網站,並前往 [所有資源]。 [所有資源] 窗格會隨即出現。
選取稍早建立的容器登錄,前往其 [概觀] 頁面。
在左側功能表窗格的 [設定] 下,選取 [存取金鑰]。 容器登錄的 [存取金鑰] 窗格隨即顯示。
核取 [管理員 使用者] 方塊。 這項變更會自動儲存。
您現在可開始建立 Web 應用程式。
建立 Web 應用程式
返回 Azure 入口網站首頁,然後在 [Azure 服務] 下,選取 [建立資源]。 [建立資源] 窗格隨即會顯示。
在左側功能表窗格中,選取 [Web],然後選取 [熱門 Azure 服務] 之下的 [Web 應用程式]。
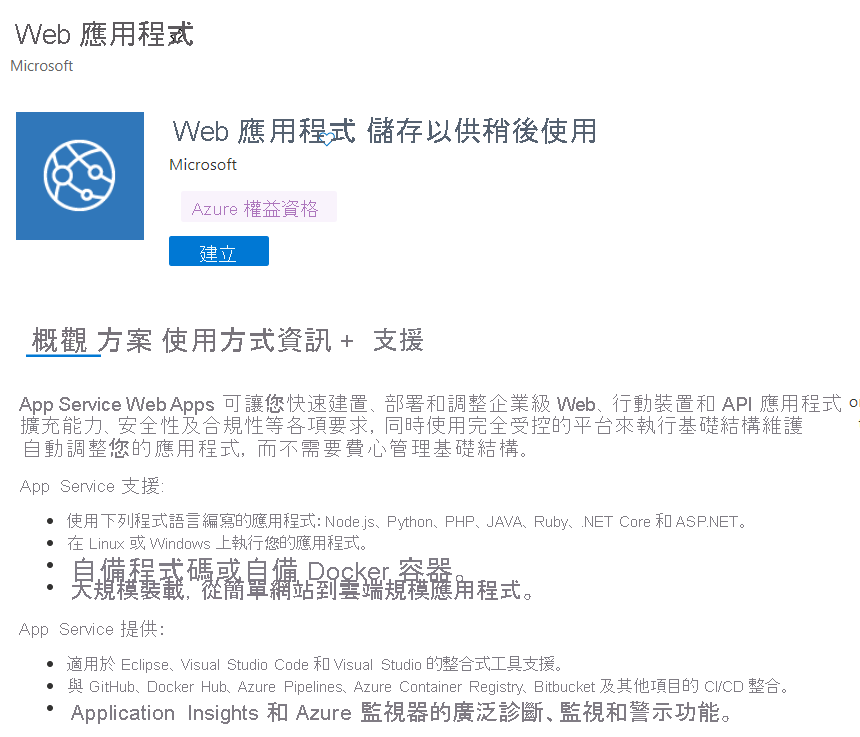
[建立 Web 應用程式] 窗格會隨即出現。
在 [基本] 索引標籤上,為每個設定輸入下列值。
設定 值 專案詳細資料 訂用帳戶 選取您可以在其中建立和管理資源的預設 Azure 訂用帳戶。 資源群組 從下拉式選單中,選取現有的資源群組 learn-deploy-container-acr-rg。 執行個體詳細資料 名稱 [輸入唯一的名稱,並記下此名稱以供稍後使用]。 發佈 Docker 容器 作業系統 Linux 區域 選取與您在上一個練習中接近的相同位置。 定價方案 Linux 方案 使用預設值。 定價方案 使用預設值。 區域備援 區域備援 使用預設值。 選取 畫面頂端的 [Docker] 索引標籤。
在 [磁碟] 索引標籤上,為每個設定輸入下列值。
設定 值 選項。 單一容器 映像來源 Azure Container Registry Azure 容器登錄選項 登錄 選取您的登錄。 映像 webimage標籤 latest啟動命令 將這個設定維持空白。 選取 [檢閱及建立],然後選取 [建立]。 等候 Web 應用程式部署完成,再繼續操作。
測試 Web 應用程式
部署成功後,請選取 [移至資源] 以查看您剛才建立的 Web 應用程式。 Web 應用程式的 [App Service] 窗格隨即出現。
在頂端功能表列中,選取 [瀏覽] 以在新的瀏覽器索引標籤中開啟網站。
經過應用程式的 Docker 映像在載入和啟動時的冷啟動延遲之後,您會看到與下列圖片相似的頁面:
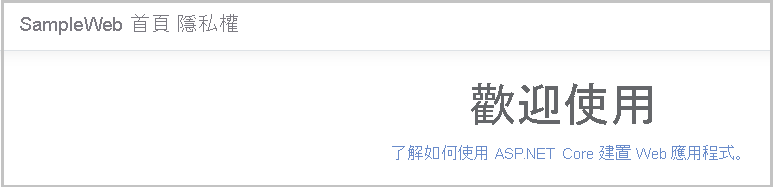
經過應用程式的 Docker 映像在載入和啟動時的冷啟動延遲之後,您會看到與下列圖片相似的頁面:
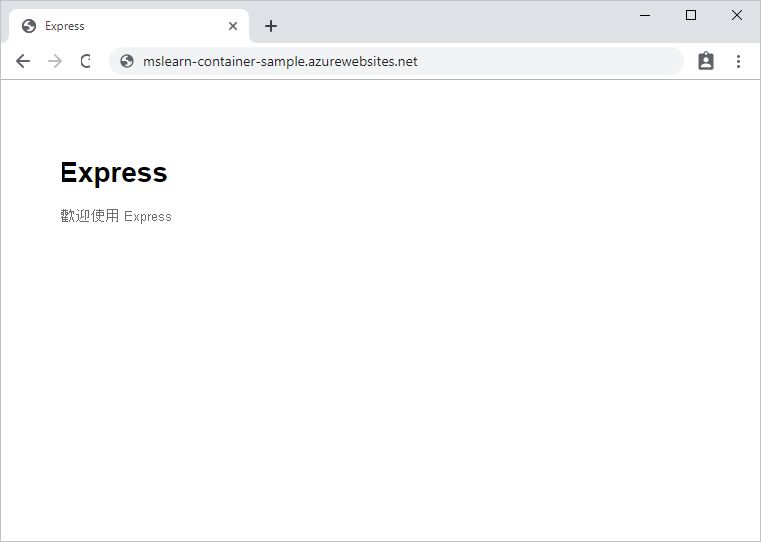
App Service 現在裝載了來自您 Docker 映像的應用程式。