練習 – 探索 Learn 沙箱
在本練習中,您會探索 Learn 沙箱。 您可以採取三種不同的方式與 Learn 沙箱互動。 在練習期間,將會為您提供下列至少一種方法的指示。
您首先啟動 Learn 沙箱。 然後,您將調查要在 Learn 沙箱中運作的每種方法。
啟動 Learn 沙箱
如果您尚未啟動,請使用上述的 [啟動沙箱] 按鈕來啟動 Learn 沙箱。
如果您收到通知,指出 Microsoft Learn 需要您許可建立 Azure 資源,請使用 [檢閱權限] 按鈕來檢閱並接受權限。 一旦您核准了權限,可能需要幾分鐘的時間來啟動沙箱。
工作 1:使用 PowerShell CLI
一旦沙箱啟動,一半畫面將處於 PowerShell 命令列介面 (CLI) 模式。 如果熟悉 PowerShell,您可以使用 PowerShell 命令管理 Azure 環境。
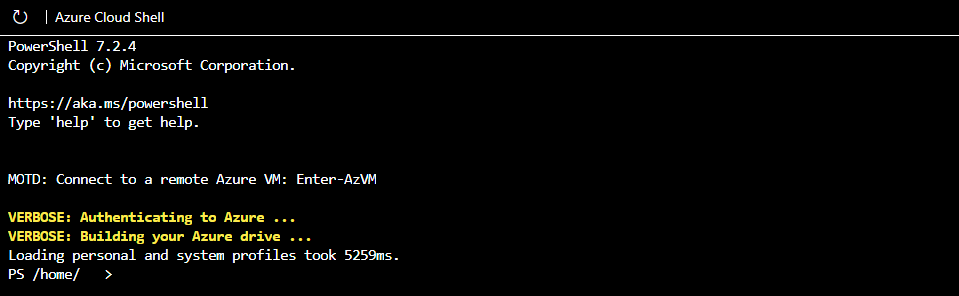
提示
您可以從命令列上目錄前的 PS,判斷是否處於 PowerShell 模式。
使用 PowerShell Get-date 命令來取得目前的日期和時間。
Get-date
大部分的 Azure 特定命令會以字母 az 開頭。 您剛才執行的 Get-date 命令是 PowerShell 特定命令。 讓我們嘗試 Azure 命令來檢查您目前使用的 CLI 版本。
az version
工作 2:使用 BASH CLI
如果更熟悉 BASH,您可以改用 BASH 命令,方法是移至 BASH CLI。
輸入 bash 以切換至 BASH CLI。
bash

提示
您可以從命令列上顯示的使用者名稱判斷是否處於 BASH 模式。 其將是您的 username@azure。
再次使用 Get-date 命令來取得目前的日期和時間。
Get-date
您收到錯誤,因為 Get-date 是 PowerShell 特定命令。

使用 date 命令來取得目前的日期和時間。
date
就像在 CLI 的 PowerShell 模式中一樣,您可以使用字母 az,在 BASH 模式中啟動 Azure 命令。 嘗試使用 az upgrade 執行 CLI 的更新。
az upgrade
您可以在 BASH 命令列上輸入 pwsh,以變回 PowerShell 模式。
工作 3:使用 Azure CLI 互動模式
另一種互動方式是使用 Azure CLI 互動模式。 這會將 CLI 行為變更為更加類似整合式開發環境 (IDE)。 互動模式提供自動完成、命令描述,甚至是範例。 如果您不熟悉 BASH 和 PowerShell,但想要使用命令列,互動模式對您可能有所幫助。
輸入 az interactive 以進入互動模式。
az interactive
決定是否要傳送遙測資料,並輸入 YES 或 NO。
您可能必須等候一或兩分鐘,才能讓互動模式完全初始化。 然後,輸入字母 “a”,自動完成應該開始運作。 如果自動完成無法運作,請清除您輸入的內容、稍等片刻,然後再試一次。
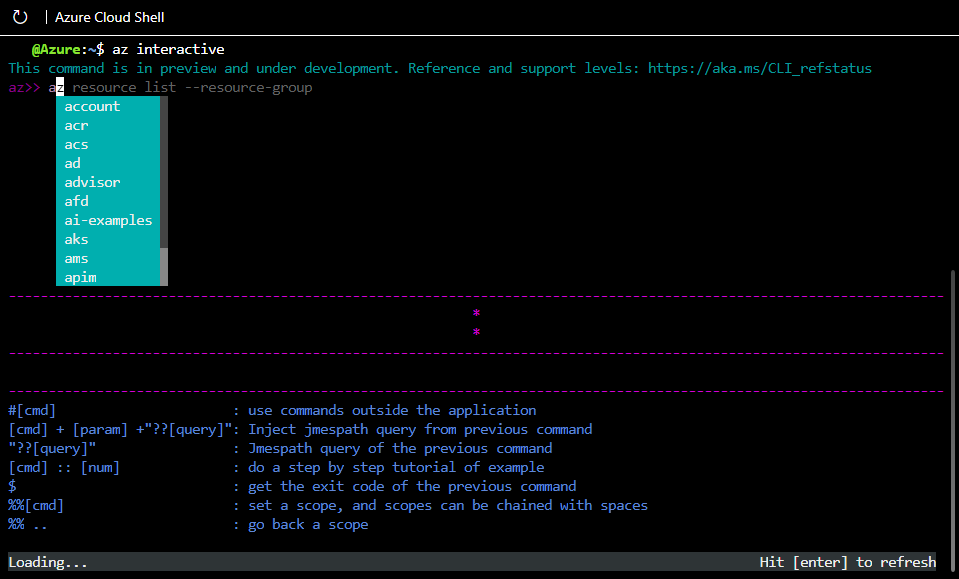
一旦初始化,您就可以使用方向鍵或 Tab 鍵來協助完成命令。 互動模式是特別針對 Azure 所設定的,因此您不需要輸入 az 即可啟動命令 (但如果想要使用的話,也可以)。 再次嘗試 upgrade 或 version 命令,但這次前面沒有 az。
version
upgrade
這些命令應該如之前的命令一樣運作,並提供您相同的結果。 使用 exit 命令離開互動模式。
exit
工作 4:使用 Azure 入口網站
您也可以選擇在沙箱練習期間使用 Azure 入口網站。 您必須使用練習中提供的連結來存取 Azure 入口網站。 使用所提供的連結,而不是自行開啟入口網站,可確保使用正確的訂用帳戶,而練習仍維持免費,讓您將其完成。
登入 Azure 入口網站,以取出 Azure Web 介面。 一旦在入口網站中,您就可以看到 Azure 必須提供的所有服務,以及四處查看資源群組等等。
繼續
您現在已全部完成設定。 我們稍後會在本課程模組中回到此沙箱,並實際建立 Azure 資源!