檢視 Power BI 服務 中的內容
在 Power BI 中,「內容」一詞是指應用程式、儀表板和報表。 內容由 Power BI 設計師所建立,該人員會與像您一樣的同事共用該內容。 您的內容可在Power BI中存取且可檢視,而開始的最佳位置是您的首頁畫布。
探索 Power BI 首頁
當您登入時,Power BI 會開啟並顯示 [首頁] 畫布。
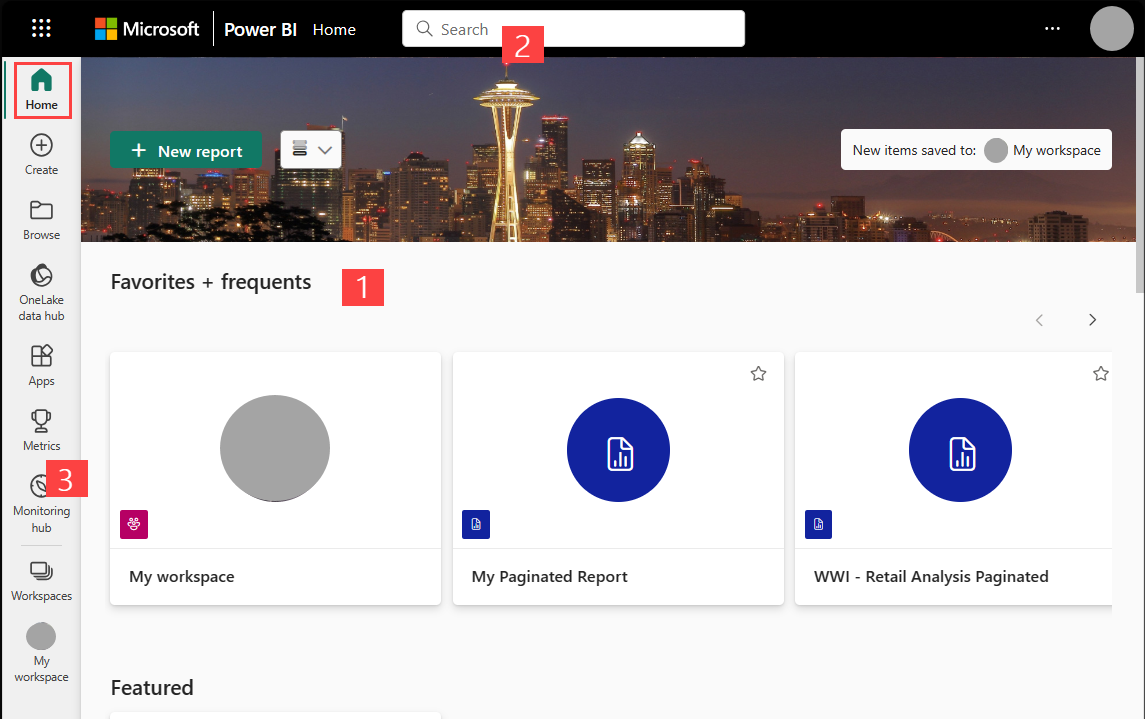
Power BI 首頁提供三種方式來尋找及檢視內容。 雖然這三者都存取相同的內容集區,但它們只是取得該內容的不同方式。 有時候,搜尋是尋找事物的最簡單且最快速的方式。 其他時候,在 [首頁] 畫布上選取圖格是最佳選項。
首頁畫布會顯示並組織您的最愛和最新內容,以及推薦的內容和學習資源。 每個內容片段都會顯示為一個圖格,其中具有標題和圖示。 選取磚即會開啟該內容。
[全域搜尋] 方塊可讓您依標題、名稱或關鍵詞搜尋內容。
在側邊瀏覽窗格中,您可以檢視內容清單,然後選取要開啟的內容清單。
後續各節將檢閱這其中每個選項,以供您尋找並檢視內容。
首頁畫布
在首頁畫布上,您可以檢視您有權使用的所有內容。 一開始,您可能沒有太多內容,但當您開始與同事一起使用Power BI時,就會變更該變更。
您的首頁畫布也會使用推薦的內容與學習資源進行更新。 當您在Power BI 中工作時,您會收到來自同事的儀錶板、報表和應用程式,而您的Home畫布最終會填入。
後續數節將更仔細查看首頁畫布 (從上到下)。
關鍵計量一目了然
如先前所述,在首頁畫布上,您可以檢視您有權使用的所有內容。 每個內容片段都是一個圖格,而選取圖格即可帶您前往該內容片段。 例如,選取儀表板的圖格即會開啟儀表板。
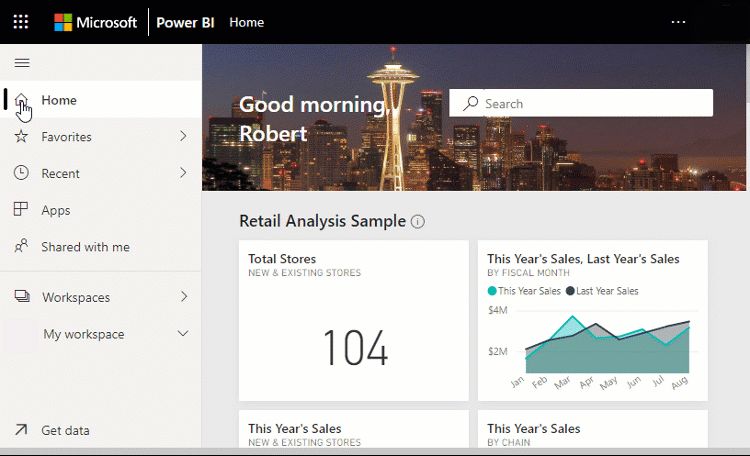
最重要的內容隨手可得
我的最愛與常用項目
此上方區段包含您最常瀏覽的內容連結,或您已標記為「我的最愛」的內容連結。 請注意,有些磚有星號,表示它們已標記為我的最愛。
![首頁上 [我的最愛] 內容的螢幕擷取畫面。](media/1-2/power-bi-home-favorites.png)
最近和我的應用程式
下一節會顯示您最近瀏覽過的內容。 請注意每個圖格上的時間戳記。 [我的應用程式] 區段會列出已與您共用的應用程式;此處會列出最新的應用程式。
![顯示 [首頁] 上最近內容的螢幕快照。](media/1-2/power-bi-home-recent-apps.png)
熱門應用程式
Power BI 會顯示一組精選應用程式。 選取應用程式圖格會開啟應用程式。
探索瀏覽窗格
使用瀏覽窗格,在儀表板、報表和應用程式之間尋找和移動。 有時候,使用瀏覽窗格是取得內容的最快速方式。
當您開啟首頁時就會看到瀏覽窗格,而且在您開啟 Power BI 的其他區域時會保持不變。
導覽窗格會將內容組織成類似您在 [首頁] 畫布上看到的類別。 若要開啟這其中一個內容區段並顯示所有項目清單,請選取標題。
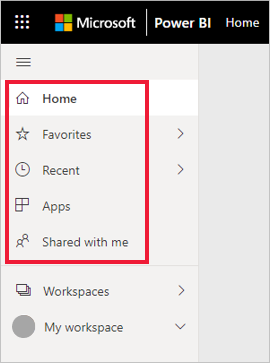
搜尋您的所有內容
有時,尋找內容最快速的方式是搜尋該內容。 或許您已發現,您已有一段時間未使用的儀表板並未出現在首頁畫布上。 您記得同事與您共用它,但您不記得他所呼叫的內容,或它是否為報表或儀錶板。
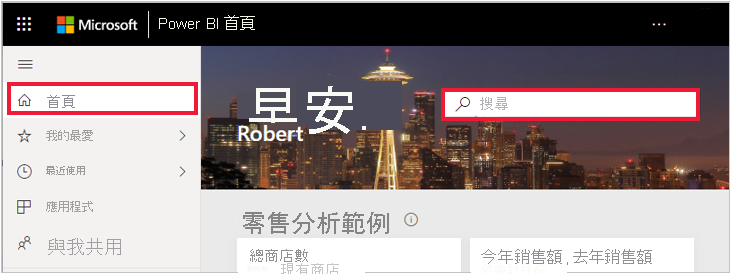
您可以輸入該儀表板的完整或部分名稱以進行搜尋。 此外,您可以輸入同事的姓名,然後搜尋他們已與您共用的內容。 搜尋範圍是在您擁有或有權存取的所有內容中尋找相符項目。