連線到資料來源
Power BI Desktop 可以連線到許多資料來源類型,包括本機資料庫、工作表和雲端服務上的資料。 有時候在您收集資料時,資料本身的結構化或乾淨程度可能會與您所期望的有所落差。 若要結構化資料,您可以轉換它;這表示您可以分割和重新命名資料行、變更資料類型,以及建立資料行之間的關聯性。
在本單元中,您將會:
- 連線到資料。
- 將資料匯入 Power BI Desktop。

您可以將 Power BI Desktop 連線到許多資料來源類型,包括內部部署資料庫、Microsoft Excel 活頁簿與雲端服務。 目前有約 60 種 Power BI 特定連接器,可讓您連線到 GitHub 和 Marketo 等雲端服務。 您也可以透過 XML、CSV、文字和 ODBC 連線到一般來源。 Power BI 甚至可以直接從網站 URL 擷取表格式資料。
連線到資料
在您啟動 Power BI Desktop 時,您可以從 [首頁] 索引標籤上的功能區選擇 [取得資料]。
![[首頁] 索引標籤上的 [取得資料] 按鈕。](media/02-power-bi-desktop-get-data.png)
在 Power BI Desktop 中,您可以使用數種資料來源類型。 選取來源以建立連線。 取決於您的選取項目,系統會要求您在電腦或網路上尋找來源。 系統可能會提示您登入服務以驗證您的要求。
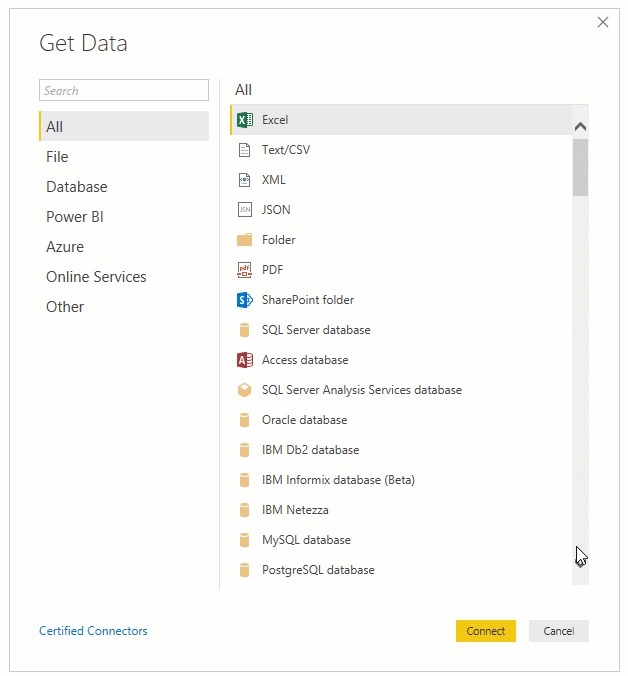
選擇要匯入的資料
在連線後,您會看到的第一個視窗是 [導覽]。 [導覽] 視窗會顯示您資料來源的資料表或實體,此時選取資料表或實體便可以預覽其內容。 您接著可以立即透過選取 [載入] 來匯入選取的資料表或實體,或是您可以選取 [轉換資料] 來轉換及清理資料,之後再進行匯入。
![[導覽] 視窗的螢幕擷取畫面。](media/03-power-bi-desktop-navigator.png)
在您選取您要匯入 Power BI Desktop 的資料表後,請選取 [載入] 按鈕。 建議您在載入這些資料表之前先進行變更。 例如,如果您只需要部分客戶或特定的國家或地區,請選取 [轉換資料] 按鈕,並於篩選資料後才進行載入。
![[編輯] 模式中資料表資料的螢幕擷取畫面。](media/03-power-bi-desktop-get-data-edit.png)
無論您需要的資料類型為何,您應該都能找到將它匯入 Power BI Desktop 的方式。