從 Excel 取得資料
同樣地,您已使用 Microsoft Excel 來建立或檢視報表,或是建置圓形圖或其他視覺效果。 將 Excel 資料放入 Power BI 的程序非常直接。
在本單元中,您會將 Excel 活頁簿放入 Power BI。
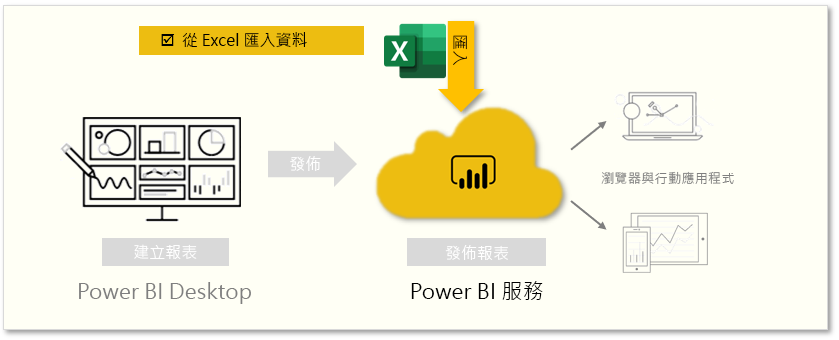
此單元會說明如何將其中包含本機磁碟簡易資料表的 Excel 活頁簿檔案匯入 Power BI。 您將會透過建立報表,了解如何在 Power BI 中開始探索該資料表的資料。
注意
到目前為止,我們已透過 Power BI Desktop 匯入資料。 此單元頁面是從 Power BI 服務完成的。
確認 Excel 中的每個資料行都有適當的名稱;這可讓您在 Power BI 中建立報表時更容易找到所需要的資料。
從本機磁碟匯入
無論您保存檔案的位置為何,Power BI 都可以使匯入它們的過程變得相當簡單。 在 Power BI 中,您可以移至 [取得數據檔>>本機檔案] 以選取您想要的 Excel 檔案。
![顯示 [取得資料]、[取得] 及 [本機檔案] 按鈕的三個螢幕擷取畫面。](media/06b-power-bi-desktop-get-data.png)
按一下 [本機檔案] 之後,您有兩個選項。 您可以將 Excel 資料匯入 Power BI,也可以將 Excel 檔案上傳至 Power BI。
匯入功能可連接活頁簿中的資料,以讓您建立 Power BI 報表及儀表板。 上傳功能可將 Excel 檔案帶入 Power BI,讓您能檢視該檔案並與其互動,就像在 Excel Online 中一般
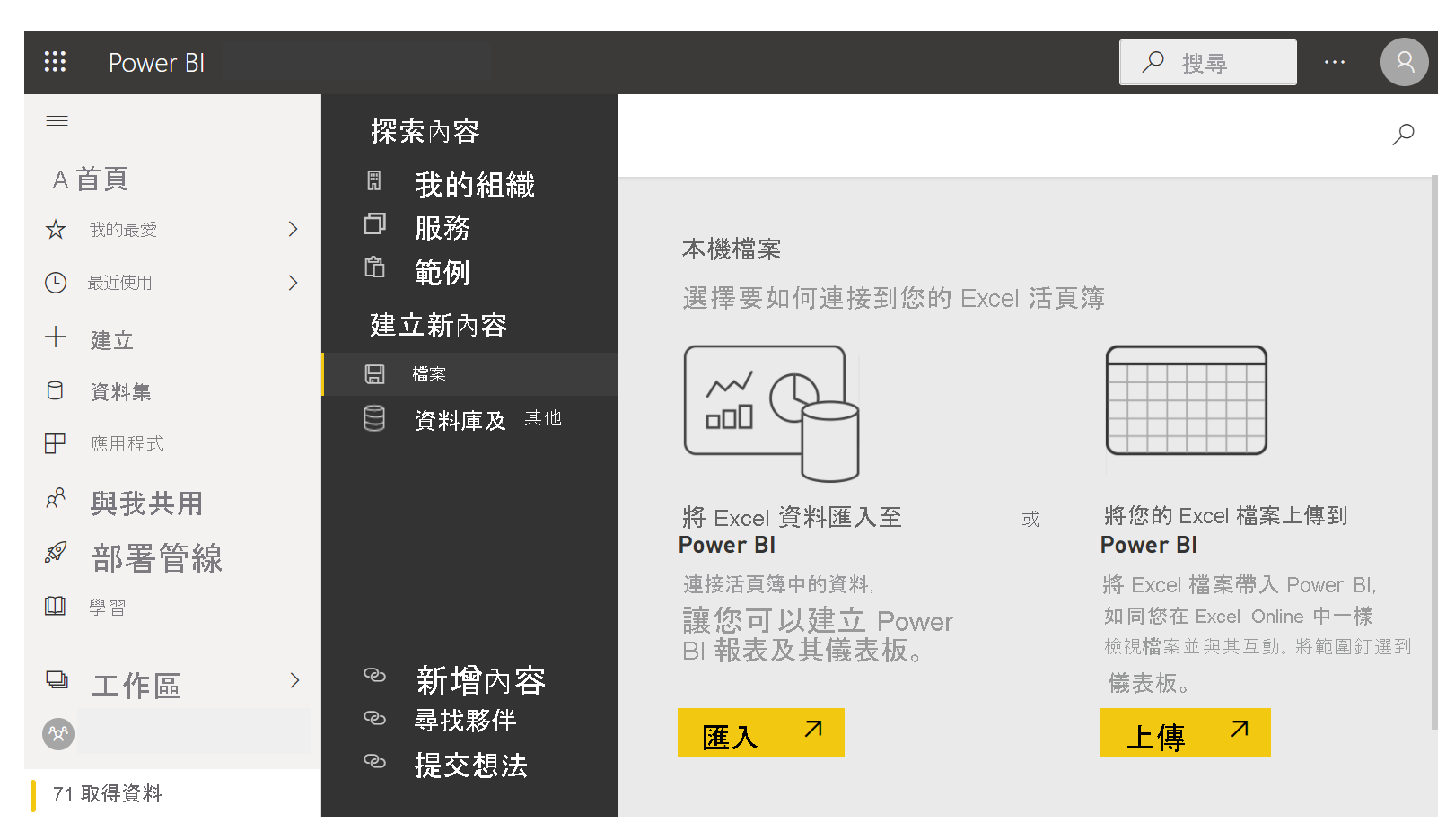
在將檔案匯入 Power BI 後,您便可以開始建立報表。
您的檔案不一定需要在本機磁碟上。 若您將檔案儲存在 OneDrive 或 SharePoint 小組網站上,甚至會更好。
建立報表
在匯入您活頁簿的資料後,即會在 Power BI 中建立一個資料集,且該資料集會顯示在 [資料集] 的下方。
![[我的工作區]、[資料集] 視窗的螢幕擷取畫面。](media/06b-power-bi-desktop-excel-dataset.png)
現在,您可以藉由建立報表和儀表板來開始探索您的資料。 選取資料集旁的 (...) 圖示,然後選取 [建立報告]。 隨即出現一個新的空白報表畫布。 在右側的 [欄位] 下方是您的資料表和資料行。 選取您希望在畫布上為其建立新視覺效果的欄位。
![[欄位] 窗格和 [報表檢視] 畫布的螢幕擷取畫面。](media/06b-power-bi-desktop-excel-fields.png)
您可以在 [視覺效果] 的下方變更視覺效果類型並套用篩選和其他屬性。
若您使用任何 Excel 的進階 BI 功能 (例如 Power Query、Power Pivot 或 Power View),您也可以將該資料匯入 Power BI。
如需詳細資訊,請參閱從 Excel 活頁簿檔案取得資料。