建立計算結果欄
有時候,您要分析的資料並未包含您所需欄位。 您可能會需要「計算結果欄」。 您可以藉由轉換現有資料的兩個或多個元素來建立新計算結果欄。 例如,您可以將兩個資料行結合成一個來建立新的資料行。
本單元中的工作包括: 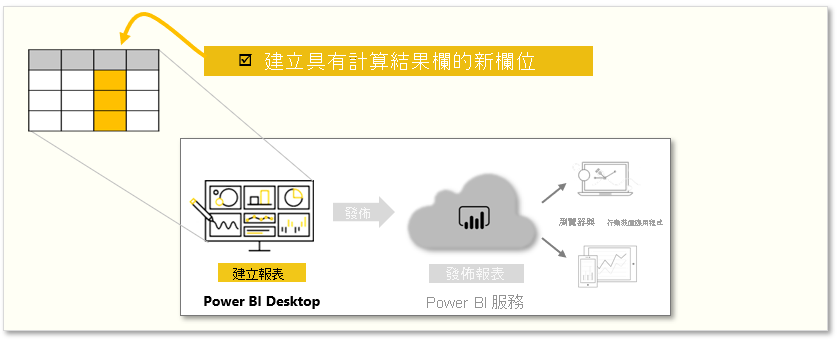
注意
若要遵循此頁面上的範例,請在這裡下載範例 Access 資料庫,並匯入 Power BI Desktop (取得數據>資料庫>存取資料庫) 。 如果您在載入 Access 資料庫時發生任何問題,請閱讀此文章。
建立計算結果欄的其中一個原因,是為了在沒有唯一欄位時,能夠在資料表之間建立關聯性。 當您在 Power BI Desktop 中建立簡單的資料表視覺效果,並為所有項目取得相同值時,缺乏關聯性就會變得很明顯。
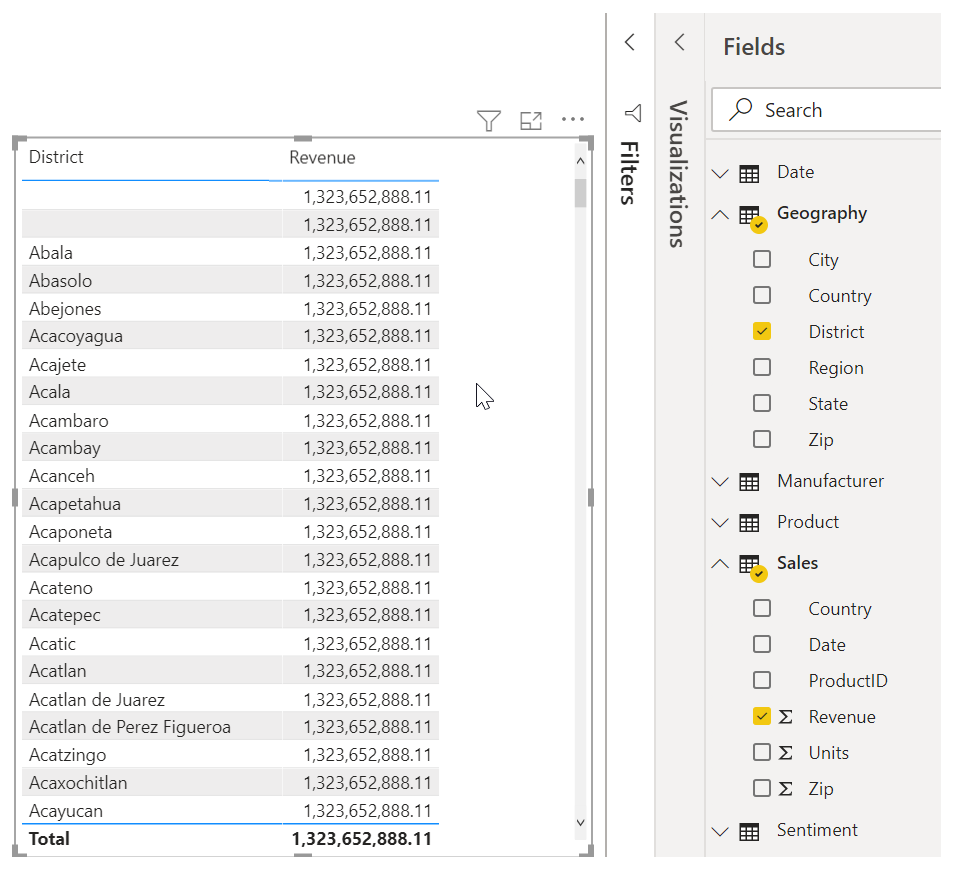
例如,若要建立與資料中唯一欄位的關聯性,您可以結合 Country 和 Zip 資料行的值,來建立 "CountryZip" 的新計算結果欄。
若要建立計算結果欄,請在 Power BI Desktop 中的報表畫布左側選取 [資料檢視]。
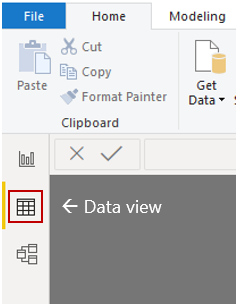
從 [模型化工具] 索引標籤中選取 [新增資料行],以啟用公式列。 您可以使用資料分析運算式 (DAX) 語言來輸入計算。 DAX 是一種功能強大的公式語言,可讓您建置健全的計算。 當您鍵入公式時,Power BI Desktop 會顯示相符的公式或資料元素,以協助並加速建立公式。
當您輸入運算式時,Power BI 公式列會建議特定的 DAX 函式和相關的資料行。
![[新增資料行] 按鈕的螢幕擷取畫面](media/03-power-bi-desktop-calculate-column.png)
在 Geography 資料表和 Sales 資料表中建立新的 CountryZip 計算結果欄之後,您就可以使用這些計算結果欄作為唯一索引鍵,建立兩份資料表之間的關聯性。 移至 [關聯性] 檢視,您就可以將 Sales 資料表的 [CountryZip] 欄位拖曳至 Geography 資料表,以建立關聯性。

當您返回 [報表] 檢視時,請注意每個區域會顯示不同的值。

如需計算結果欄的詳細資訊 (包括 IF 陳述式的使用),請參閱教學課程:在 Power BI Desktop 中建立計算結果欄 \(部分機器翻譯\)。