使用成本管理資料連接器將資料匯入 Power BI Desktop,以進一步了解您的 Azure 費用
您可以使用適用於 Power BI Desktop 的 Microsoft 成本管理連接器,來製作功能強大的自訂視覺效果與報表,協助您更了解您的 Azure 支出情況。 連接器是 API 的包裝函式,可讓 Power BI 與 Azure 進行通訊。 它會連線到您的 Azure 帳戶,匯入您的成本管理資料,並使用一組預建動作和觸發程式,協助您建立自己的應用程式和報表。 連接器目前支援具有 Microsoft 客戶合約或 Enterprise 合約 (EA) 的客戶。
連接器會使用 OAuth 2.0 來向 Azure 進行驗證,並識別要使用連接器的使用者。 在此流程中所產生的權杖會在特定期間內有效。 Power BI 會保留權杖,以便下次登入時使用。 OAuth 2.0 是在幕後執行的流程標準,可確保安全地處理權限。
若要連線,您必須使用下列其中一個帳戶類型。 不支援其他帳戶類型。
- Enterprise 合約的 Enterprise Administrator 帳戶
- Microsoft 客戶合約的計費帳戶擁有者
您必須安裝 Power BI Desktop。
連線至 Microsoft 成本管理
若要在 Power BI Desktop 中使用 Microsoft 成本管理連接器進行連線,請採取下列步驟:
- 開啟 Power BI Desktop。
- 在 [首頁] 功能區中選取 [取得資料]。
- 在資料類別清單中選取 [Azure]。 您可能需要在清單結尾選取 [更多] 來尋找 Azure 選項。
- 選取 [成本管理],然後選取 [連線]。
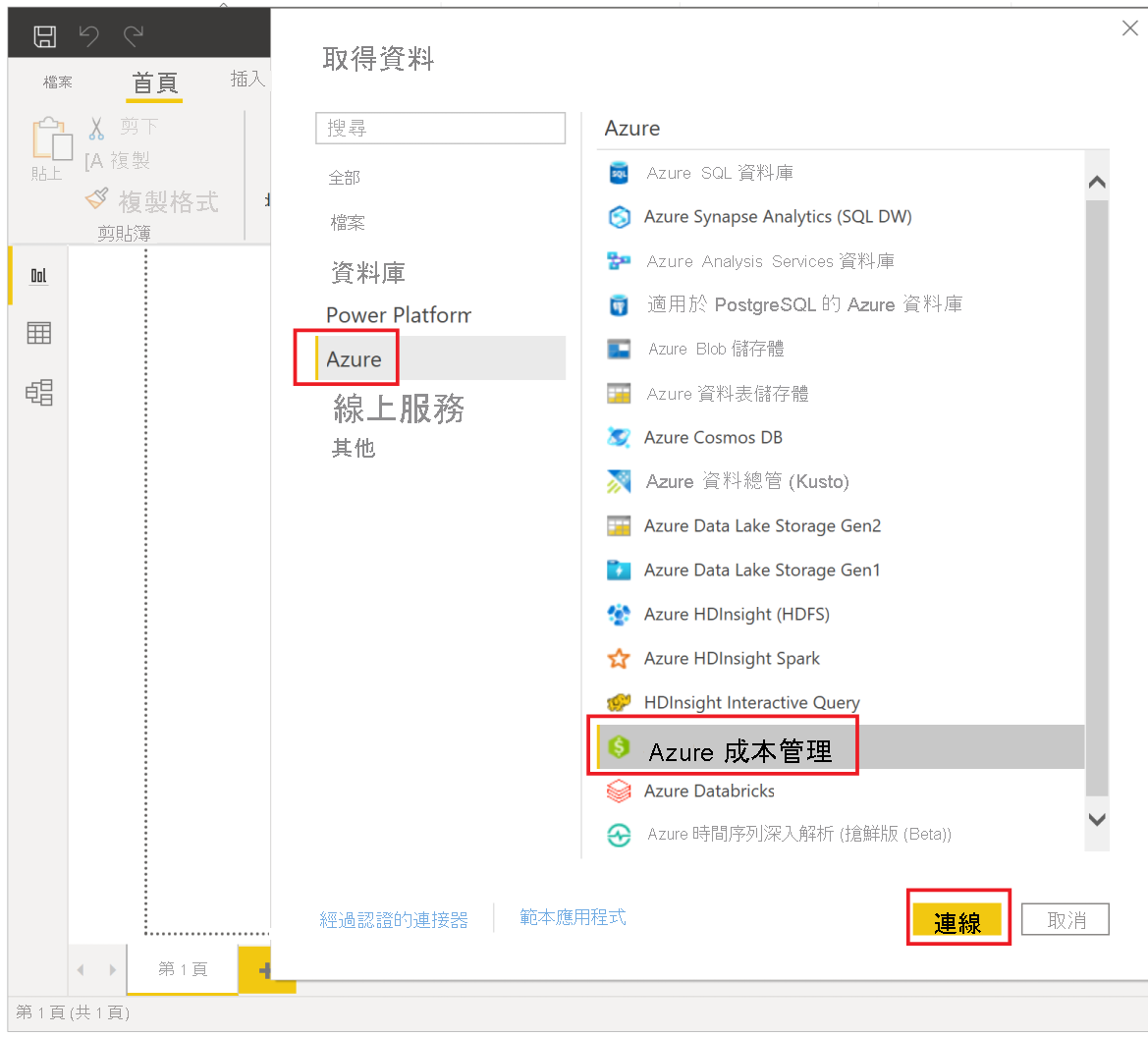
- 在 [選擇範圍] 出現的對話方塊中,針對 Microsoft 客戶合約選取您的 [帳單設定檔識別碼],或針對 Enterprise 合約 (EA) 選取您的 [註冊號碼]。
連線到 Microsoft 客戶合約帳戶
若要連線至 [Microsoft 客戶合約] 帳戶,您可以從 Azure 入口網站取得您的 [帳單設定檔識別碼]:
- 在 Azure 入口網站中,瀏覽到 [成本管理 + 計費]。
- 選取您的帳單設定檔。
- 在功能表中的 [設定] 底下,選取側邊欄中的 [屬性]。
- 在 [一般] 之下,複製 [識別碼]。
- 在 Power BI Desktop 之中,請選取 [選擇範圍] 之下的 [帳單設定檔識別碼] 並貼上上一個步驟中的帳單設定檔識別碼。
- 輸入要取得的資料月份數,並選取 [確定]。

- 出現提示時,請以您的 Azure 使用者帳戶和密碼登入。
連線到 Enterprise 合約帳戶
若要連線至 Enterprise Agreement (EA) 帳戶,您可以從 Azure 入口網站取得您的註冊識別碼:
- 在 Azure 入口網站中,瀏覽到 [成本管理 + 計費]。
- 選取您的計費帳戶。
- 在 [概觀] 頁面上,複製 [計費帳戶識別碼]。
- 在 Power BI Desktop 的 [選擇範圍] 下,選取 [註冊號碼],然後貼上上一個步驟中的帳單帳戶識別碼。
- 輸入要取得的資料月份數,然後選取 [確定]。
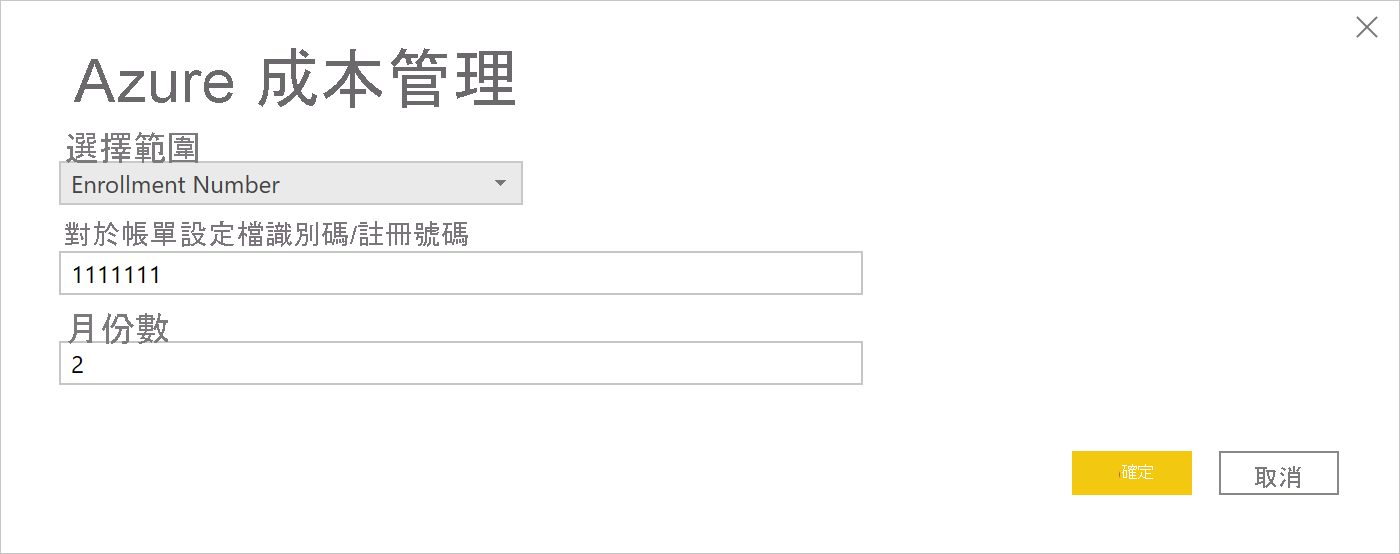
- 出現提示時,請以您的 Azure 使用者帳戶和密碼登入。
使用您的資料建立自訂報表
我們將引導您完成建立簡單的報表,以顯示一段時間的成本。
成功驗證之後,[導覽器] 視窗隨即出現,其中包含下列可用資料表:
| Table | 說明 |
|---|---|
| 餘額摘要 | Enterprise 合約的餘額摘要 |
| 計費事件 | 新發票、點數購買等的事件記錄檔 (僅限 Microsoft 客戶合約) |
| 預算 | 預算詳細資料,讓您檢視實際成本或現有預算目標的使用情況 |
| 費用 | Azure 使用量、市場費用和分別計費費用的月份層級摘要 (僅限 Microsoft 客戶合約) |
| 點數清單 | 所提供帳單設定檔 Azure 整批購買點數的詳細資料 (僅限 Microsoft 客戶合約) |
| 價位表 | 所提供帳單設定檔或 EA 註冊適用的計量費率 |
| RI 費用 | 過去 24 個月內與您保留執行個體相關的費用 |
| RI 建議 (共用) | 保留執行個體購買建議,以您過去 30 天的所有訂用帳戶使用量趨勢為依據 |
| RI 建議 (單一) | 保留執行個體購買建議,以您過去 30 天的單一訂用帳戶使用量趨勢為依據 |
| RI 使用情況詳細資料 | 您現有保留執行個體上個月的耗用量詳細資料 |
| RI 使用量摘要 | 每日 Azure 保留使用量的百分比 |
| 使用方式詳細資料 | 所指定帳單設定檔 (在 EA 註冊上) 的取用量明細和估計費用 |
| 分攤使用量詳細資料 | 所指定帳單設定檔 (在 EA 註冊上) 的取用量明細和估計攤銷費用 |
選取資料表以查看預覽對話方塊。 您可以透過選取資料表名稱旁邊的方塊來選取一或多個資料表。 選取載入。
您選取的資料載入後,資料表與欄位會顯示在 [欄位] 清單中。
若要建立報表:
- 針對此範例,選取 [使用量詳細資料],然後選取 [載入]。
[載入] 方塊會顯示資料匯入的狀態。 載入您的所有資料可能需要一些時間。 當資料載入完成後,載入方塊就會消失。 - 接下來,在 [視覺效果] 下,選擇要檢視的視覺效果。 在此範例中,選取 [堆疊直條圖]。 在 [視覺效果] 下,會有各種可用的項目。 空白圖表也會插入頁面。
- 在 [欄位] 清單中,選取 [成本],並將其拖曳至 [值] 區域。 頁面上的圖表會更新資料。
- 接下來,在 [欄位] 清單中,選取 [日期],然後將其拖曳到 [軸]。 圖表會更新,然後立即顯示一段時間的成本。
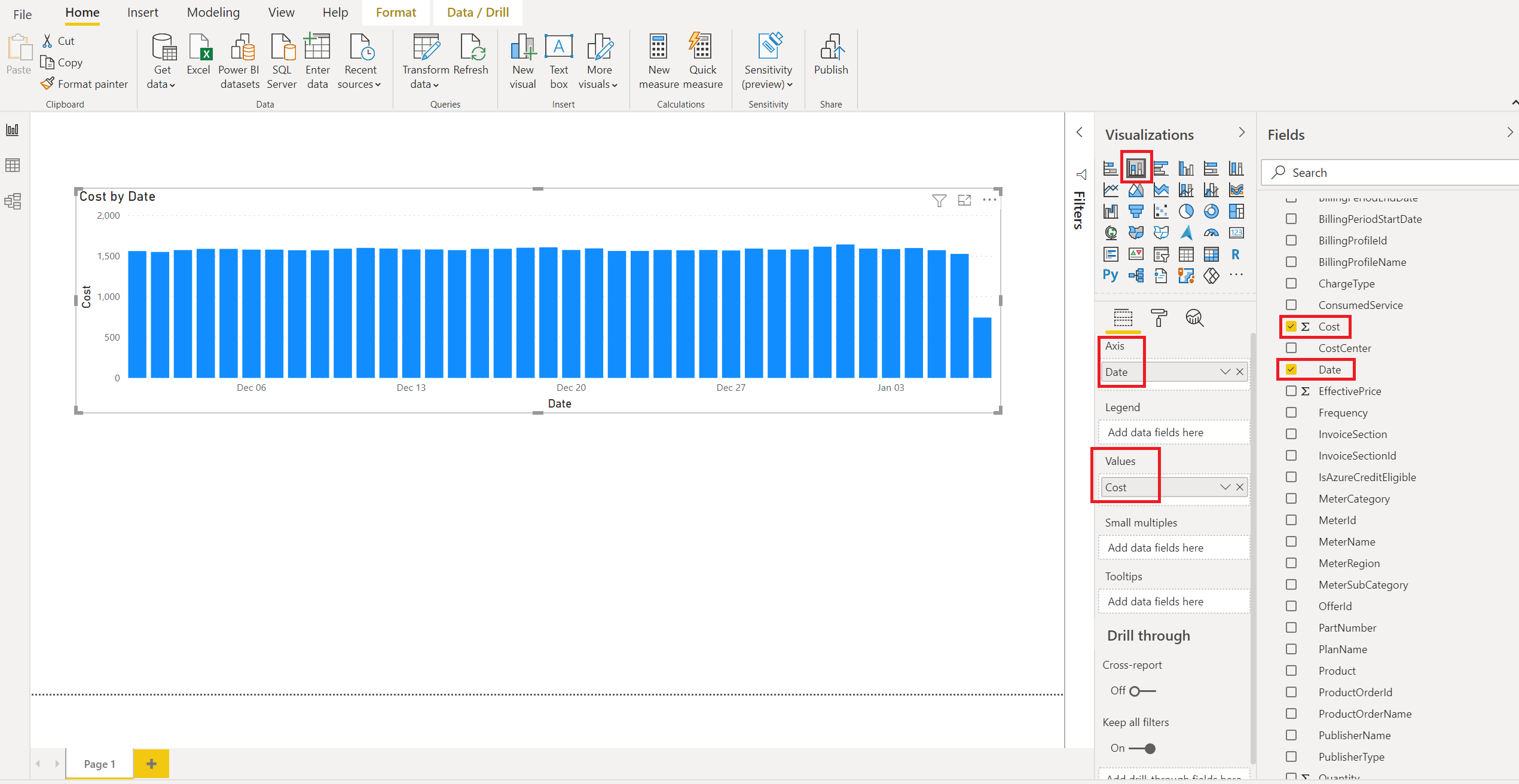
- 在 [欄位] 清單中,選取 [MeterCategory],並將其拖曳至 [圖例] 區域。 此圖表會更新,並顯示一段時間的成本,其中每天會顯示每個 MeterCategory (Azure 服務) 的成本。
- 若要更有效地讀取圖例中的值,請選取 [格式] (看起來像是油漆滾筒符號),然後選取 [圖例]> [位置]> [右]。
- 或者,視需要調整圖表的大小。

現在您有一份簡單的報表,顯示一段時間的成本。 繼續自行探索其他選項和欄位,以建立符合您需求的報表。