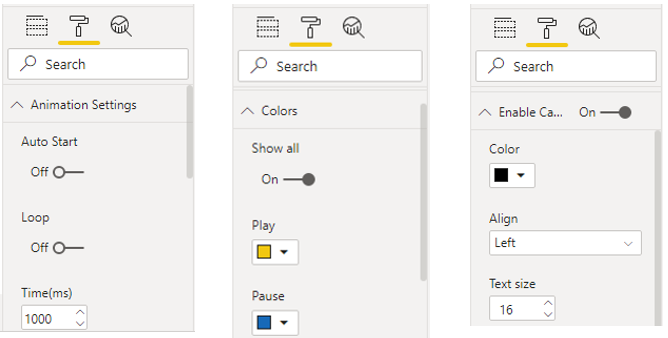進行時間序列分析
在 2004 年,Hans Rosling 呈現標題為「您所見的最佳統計數據」的 Ted Talk。在該交談中,Hans 顯示影片,可讓他藉由播放動畫圖表來分析一段時間的數據。 圖表會依年份進行,這讓觀眾能夠觀察全世界的壽命與家庭大小如何隨著時間而移動。 這份簡報起始了對於資料視覺效果能力的強大興趣,特別是其與時間序列分析相關。
時間序列分析包含以時間順序分析一系列資料,以識別有意義的資訊與趨勢,並進行預測。 時間序列分析結果是可用於預測活動的最佳資料。
時間序列分析通常牽涉到使用甘特圖、項目規劃和股票移動語意模型等視覺效果。 在 Power BI 中,您可使用視覺效果來檢視資料在一段時間內的進展,其可供進而進行觀察,例如是否有任何重大事件會中斷資料。
若要在 Power BI 中進行時間序列分析,則使用的視覺效果類型必須適合顯示一段時間內的趨勢與變更,例如折線圖、區域圖或散佈圖。 您也可從 Microsoft AppSource 將時間序列自訂視覺效果匯入至 Power BI Desktop。 下列範例會使用標準散佈圖。
除了時間序列自訂視覺效果的範圍之外,Microsoft AppSource 還有一個動畫自訂視覺效果,稱為播放軸,其運作方式類似於動態交叉分析篩選器,且是顯示資料中時間趨勢與模式的吸引人方式,而且無須任何使用者互動。 此視覺效果與類似 Hans Rosling 在其原始簡報中所使用的類似,且與下列範例中的散佈圖一起使用。
注意
有些組織基於安全性或其他理由,偏好不使用自訂視覺效果。 在匯入自訂視覺效果之前,請洽詢組織以查看其是否允許。 若不允許,則可改用 Power BI Desktop 內適用於散佈圖視覺效果的 [播放軸] 視覺效果,因為其具有類似功能。
在本範例中,您正在開發銷售報表。 銷售小組想要研究每季銷售趨勢,並根據季節的時間,識別哪些模型有更好的銷售。 您決定使用兩個視覺效果 (散佈圖與折線圖) 以進行時間序列分析,然後使用動畫來加強這些視覺效果,讓銷售小組可看到銷售資料在一段時間內的變化。
首先,將視覺效果新增至報表頁面,以顯示銷售資料。
接著,您將匯入動畫自訂視覺效果,以搭配視覺效果使用。 在 [視覺效果] 窗格中,選取取得更多視覺效果圖示,然後選取 [取得更多視覺效果]。 在顯示的 [Power BI 視覺效果] 視窗中,搜尋 [播放軸],然後選取 [播放軸 (動態交叉分析篩選器)] 視覺效果的 [新增] 按鈕。
將會顯示一則訊息,說明已成功匯入視覺效果。 當返回 Power BI Desktop 時,您會在 [視覺效果] 窗格中看到新的播放軸圖示。 選取頁面,然後選取播放軸圖示,將該視覺效果新增至頁面。
在選取新視覺效果的情況下,選取想要在 [播放軸] 動畫中作為交叉分析篩選器的欄位 ([季])。 動畫控制項會在視覺效果上變成可用。
您現在可調整新視覺效果的大小與重新定位,並自訂其格式,使其與頁面上的其他視覺效果一致。 您可能想要使用的特定格式化選項包含:
在 [動畫設定] 區段中,您可控制 [播放軸] 視覺效果的播放功能,例如讓動畫自動開始、繼續迴圈,以及變更動畫發生的速度。
在 [色彩] 區段中,可透過調整整體色彩或選取 [全部顯示] 選項,然後變更每個控制項按鈕色彩,以變更 [播放軸] 視覺效果的外觀。
[啟用標題] 區段可供開啟/關閉視覺效果旁顯示的文字,或調整其格式。
當已設定 [播放軸] 視覺效果以符合需求時,即可準備將其與其他視覺效果搭配使用。 選取 [播放] 按鈕,然後坐下觀看頁面上每個視覺效果中的資料如何在一段時間內演變。 您可使用控制項按鈕來暫停動畫、重新開始動畫等。
![散佈圖上 [播放軸] 選項的螢幕擷取畫面。](media/6-play-axis-option-scatter-chart-ssm.png)