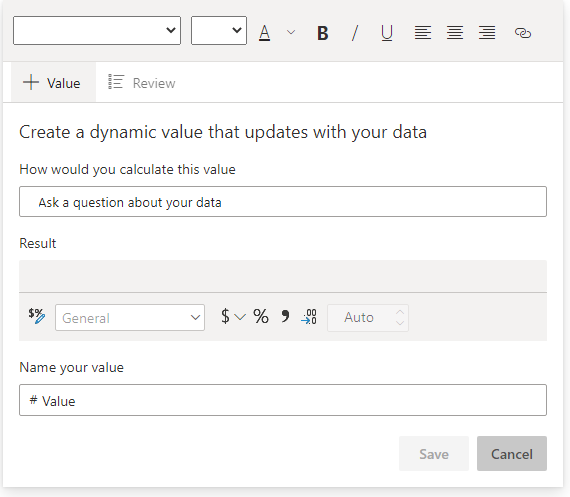報表物件
報表物件會配置在每個報表頁面上,並包含:
視覺效果 - 語意模型數據的視覺效果。
元素 - 提供視覺興趣,但不使用語意模型數據。
所有報表物件都有一些通用屬性,可在 [格式] 選項的各種區段中設定。 常用的設定包括 (位置、大小和替代文字)、標題、背景、框線和陰影的一般屬性。
視覺效果
視覺效果是語意模型數據的視覺效果。 Power BI 包含超過 30 個內建的 核心視覺效果,且可供所有報表使用。 您可以在 [視覺效果] 窗格的第一個區段中存取核心視覺效果。
提示
若要了解 [欄位] 窗格中的視覺效果圖示所代表的內容,請將游標停留在上方,以顯示工具提示中的視覺效果類型。
您也可以使用 自訂視覺效果 擴充核心視覺效果。 自訂視覺效果來自 Microsoft AppSource (商務應用程式的應用程式市集,例如 Microsoft Office 365、Microsoft Dynamics 365、Power BI,或個別 Microsoft Azure Web 應用程式) 或上傳為 .pbviz 檔案。
您可以使用下列一般方法來新增和設定視覺效果:
在 [視覺效果] 窗格中選取視覺效果類型,然後放置在頁面上並調整其大小。
對應語意模型欄位以填入視覺效果。 每個視覺效果都有一或多個 區域, 視覺效果之間的區域數目和類型不同。 某些視覺效果,例如交叉分析篩選器,具有單一區域,但其他視覺效果則有更多區域。
選擇性地套用視覺層級篩選。
修改欄位對應、可能重新命名欄位、修改摘要行為 (或限制摘要),或啟用 [顯示沒有資料的項目] 選項。
您可以選擇性地修改排序欄位和排序方向 (遞增或遞減順序)。
或者套用格式選項,以產生所需的結果和樣式。
您也可以 (若支援) 使用 [分析] 選項來重疊支援資料,例如最小或最大行,或人工智慧 (AI) 異常偵測和預測等結果。
注意
步驟 2-4 會定義分析查詢,這與篩選、分組和摘要資料有關。
若要進一步了解此一般方法,請觀看下列影片,將示範如何設定報表視覺效果。
此課程模組不旨在詳細描述每種視覺效果。 在下一個單元中,視覺效果會分組成視覺效果需求,以及何時使用和不使用視覺效果的指引。
提示
如需核心視覺效果的完整清單和說明,請參閱 Power BI 中的視覺效果類型。
此外,此課程模組不旨在描述每個視覺效果格式或分析選項。
提示
了解如何設定 Power BI 視覺效果格式的絕佳方式是透過實驗。 [格式] 選項包含可用來協助縮小範圍並找出特定設定的搜尋方塊。 若要了解設定的功能,請加以設定,然後觀察結果。 如果未產生預期的結果,請按 Ctrl+Z 鍵盤快速鍵來還原至原始設定。
項目
元素提供視覺興趣,但不會使用語意模型數據 (,但有一個例外狀況,稍後會說明) 。
元素的四種類型如下:
文字輸入框 - 將標題等 RTF 文字新增至報表頁面。 您可以選擇套用字型類型和字型大小,然後設定色彩、樣式 (粗體、斜體或底線),以及段落對齊方式 (右、置中或左), 也可以插入超連結。
按鈕 - 新增按鈕,讓報表取用者可以如同使用應用程式一樣與報表互動。 按鈕可以執行不同的動作,例如返回上一頁、瀏覽至特定頁面、鑽研至頁面、選取書籤、開啟 Q&A,或在預設網頁瀏覽器中開啟網頁 URL。
圖形 - 將圖形新增至報表作為裝飾,或者像按鈕一樣用來執行動作。 幾乎任何想像得到的圖形,從基本圖形、箭號到愛心圖形都是可行的。 圖形可以包含文字,而且可以透過許多不同的方式進行格式化和設定樣式。
影像 - 將影像上傳至報表頁面,例如公司標誌。 支援的影像類型包括 BMP、JPEG、GIF、TIFF 和 PNG。 類似於圖形元素,能以按鈕的方式使用影像,來執行動作。
文本框值得特別提及,因為它能夠將從報表語意模型來源的 動態值 內嵌到文字段落。 篩選頁面時,會篩選動態值。 理論上,文字輸入框不是視覺效果, 不過,在此執行個體中,文字輸入框的用法就像視覺效果一樣, 其也可作為 智慧型敘事 視覺效果,會使用文字描述和深入解析自動摘要資料。
在設計階段,您可以從文字輸入框開始,或在 [視覺效果] 窗格上新增智慧型敘事視覺效果。 不論您如何開始,結果會是相同的。 接著,您可以使用 Q&A 來詢問問題,以新增動態值。 此外,您還可以將值格式化。
![影像顯示所有報表物件可用的 [格式] 選項和區段。](media/2-1-format-options.png)
![影像顯示 [視覺效果] 窗格中找到的核心視覺效果圖示。](media/2-2-visualizations-pane-core-visuals.png)
![影像顯示 [插入] 功能區索引標籤的 [元素] 群組。](media/2-3-insert-ribbon-elements.png)