內嵌 Power BI 內容
開發人員可以在其應用程式中內嵌所有 Power BI 專案,包括即時內容。 內容類型包括:
- Power BI 報表
- Power BI 報表視覺效果
- 編頁報表
- 儀表板
- 儀表板圖格
- Q&A,適用於自然語言查詢
Power BI 報表
Power BI 報表可提供互動式分析體驗,而其設計目的就是要鼓勵探索與發現。 一份設計良好的報表,可讓報表取用者探索多方面問題的解答。 因為有許多視覺效果類型,包括 AI 和自訂視覺效果,以及互動式功能,所以 Power BI 報表是最常用來內嵌於應用程式中的 Power BI 內容類型。
提示
若要了解如何建立精彩的 Power BI 報表,請逐步完成在 Power BI 中設計有效報表學習路徑的內容。
在內嵌時,Power BI 報表會提供報表取用者在 Power BI 服務中互動時所期望的完整功能。 該功能可以包含頁面流覽、交叉分析篩選器、篩選、鑽研、書籤或按鈕,即使取用者在行動電話等小型因素裝置上互動也一樣。 不過,內嵌式 Power BI 報表並不一定與取用有關。 應用程式也可以讓使用者編輯報表,或建立新的報表。
Power BI 報表可提開發人員更多的功能。 例如,應用程式可以透過套用篩選或書籤或新增操作功能表選項,來與報表互動。 反之亦然。 例如,當使用者選取圖表的元素或選取報表按鈕時,報表就可以透過叫用用戶端應用程式邏輯來與應用程式互動。
請前往 Power BI 內嵌式分析遊樂場,體驗內嵌報表的運作方式。 在那裡,請逐步完成下列指示。
注意
Power BI 內嵌式分析遊樂場是一個網站,可協助您學習、探索及試用 Power BI 內嵌式分析。 其中包含適用於實際操作體驗的開發人員沙箱,其會搭配用戶端 API 使用範例 Power BI 內容或您自己的內容。 程式碼片段和展示項目也可供您探索。
如需詳細資訊,請參閱什麼是 Power BI 內嵌式分析遊樂場?
在左窗格中,選取 [探索我們的 API]。
![顯示左窗格的螢幕快照,其中已醒目提示 [探索我們的 API] 選項。](media/explore-our-apis-left-pane-option.png)
在內容窗格中,請注意 [範例] 下拉式清單和相鄰的 [內嵌模式] 下拉式清單。 根據預設,這兩個下拉式清單都會設定為以檢視模式顯示 Power BI 報表。
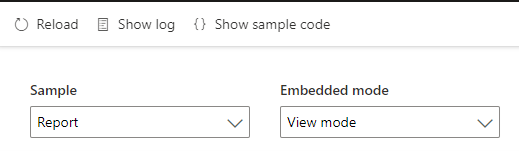
下拉式清單下方為內嵌的報表。 藉由修改交叉分析篩選器的值來與報表互動。 選取底部圖表中的資料行,以交叉篩選頁面。
若要檢視報表內嵌的方式,請選取窗格左上方的 [顯示範例程式碼]。
![顯示功能表列的螢幕快照,其中已醒目提示 [顯示範例程式代碼] 命令。](media/explore-our-apis-report-view-mode-show-sample-code.png)
在程式碼片段視窗中,從上到下垂直捲動來瀏覽程式碼。 尋找內嵌報表的程式碼 (大約位於中段處)。
report = powerbi.embed(embedContainer, config);
這一行程式碼會使用用戶端 API,藉由套用特定的設定值,將報表內嵌於 div 元素之中。 選取 [取消] 以關閉 [程式碼片段] 視窗。
在 [內嵌模式] 下拉式清單中,選取 [編輯模式]。
![顯示 [內嵌模式] 下拉式清單設定為 [編輯模式] 的螢幕快照。](media/explore-our-apis-report-edit-mode.png)
內嵌式報表現在已於報表頂端加入了動作列。 它包含儲存 此報表 命令,其位於報表最右邊。 現在您可以變更報表,並 (嘗試) 儲存編輯的報表。
注意
由於 Power BI 內嵌式分析遊樂場是範例應用程式,因此嘗試將報表儲存在其中會產生錯誤。
選取 [ 顯示範例程序代碼 ],並找出建立 config 對象的 語句,以開啟代碼段視窗。 請注意,viewMode 屬性會設定為 Edit。
viewMode: models.ViewMode.Edit,
選取 [取消] 以關閉 [程式碼片段] 視窗。
Power BI 視覺效果
您可以內嵌從 Power BI 報表來源的單一報表視覺效果。 不過,您只能檢視並與其互動。 而無法編輯或建立單一視覺效果。 通常,應用程式會將篩選條件套用至視覺效果,以顯示特定內容中的資料。 例如,視覺效果可用來顯示特定客戶本年度的每月銷售結果。
在 Power BI 內嵌式分析遊樂場的 [範例] 下拉式清單中,選取 [報表視覺效果]。
![顯示 [範例] 下拉式清單設定為 [報表視覺效果] 的螢幕快照。[內嵌模式] 下拉式清單設定為 [檢視模式],並已停用。](media/explore-our-apis-report-visual-view-mode.png)
在報表視覺效果中,以滑鼠右鍵按兩下任何數據行,並使用操作選單選項來與圖表互動。

編頁報表
您也可以內嵌編頁報表。 Power BI 報表已針對探索和互動進行優化,但編頁報表已針對多頁版面配置、列印或導出進行優化。 這種報表還可讓您製作出高度格式化、完美像素的版面配置。 因此,編頁報表很適合用於銷售發票等操作報表。 當您需要以不同格式匯出報表時,它們也是不錯的選擇,包括:
- Microsoft Word
- Microsoft PowerPoint
- 數據格式,包括 CSV 或 XML
在 Power BI 內嵌式分析遊樂場中,於 [範例] 下拉式清單中,選取 [編頁報表]。
![顯示 [範例] 下拉式清單設定為 [編頁報表] 的螢幕快照。[內嵌模式] 下拉式清單設定為 [檢視模式],並已停用。](media/explore-our-apis-paginated-report-view-mode.png)
在編頁報表的 [商務類型] 下拉式清單中, (參數) ,選取 [加值轉銷商],在 [轉銷商] 下拉式清單中選取 [Active Life Toys],然後選取 [檢視報表]。
![顯示 [商務類型] 和 [轉售商] 下拉式清單和 [檢視報表] 按鈕的螢幕快照。](media/explore-our-apis-paginated-report-modify-parameter.png)
若要移至第二個報表頁面,請在編頁報表功能表上 (位於報表的上半部),向前移動一頁。
![顯示 [下一頁瀏覽] 按鈕的螢幕快照。](media/explore-our-apis-paginated-report-page-navigation.png)
若要檢閱下載選項,請在編頁報表功能表上,選取 [匯出] 以開啟選項。
![顯示 [匯出] 下拉式清單選項的螢幕快照。](media/explore-our-apis-paginated-report-export-options.png)
您可以將編頁報表匯出為 PDF 文件,或匯出為 Microsoft Excel、Word 及 PowerPoint 檔案等。
儀表板
Power BI 儀表板提供在單一檢視中監視多個計量的方式。 儀表板包含一或多個圖格,可用以顯示視覺效果、文字、影片等。 不同於強調互動性的 Power BI 報表,儀表板提供了較為被動的取用體驗。 在應用程式中進行內嵌時,儀表板幾乎完全不會互動 (除非開發人員撰寫程式碼來與應用程式互動)。 您無法對儀表板套用篩選條件。
在 Power BI 內嵌式分析遊樂場中,於 [範例] 下拉式清單中,選取 [儀表板]。
![顯示 [範例] 下拉式清單設定為 [儀錶板] 的螢幕快照。[內嵌模式] 下拉式清單設定為 [檢視模式],並已停用。](media/explore-our-apis-dashboard-view-mode.png)
將游標暫留於地圖圖格內的任何一個州上,並留意隨即出現的工具提示。
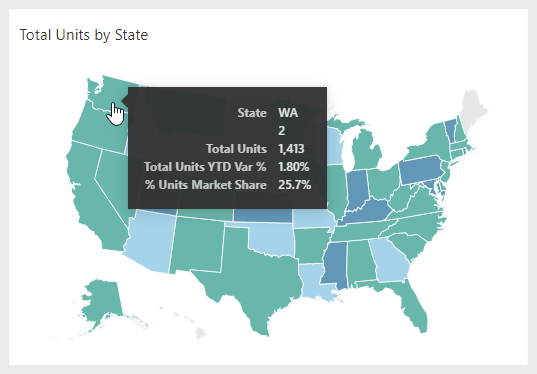
儀表板圖格
您可以內嵌單一儀錶板磚。
在 Power BI 內嵌式分析遊樂場中,於 [範例] 下拉式清單中,選取 [圖格]。
![顯示 [範例] 下拉式清單設定為 [磚] 的螢幕快照。[內嵌模式] 下拉式清單設定為 [檢視模式],並已停用。](media/explore-our-apis-tile-view-mode.png)
地圖圖格是內嵌的,您可將滑鼠游標暫留於任何州之上,即可顯示工具提示。
問答集
Q&體驗是關於Power BI語意模型的自然語言查詢。 用戶可以以英文輸入問題,並以視覺效果的形式接收回應。 這是一種理想的雜物箱功能,適用於已發行的報表或儀表板無法回答使用者問題的情況。
提示
鼓勵使用 Q&A 有助於減少您必須開發的報表和儀表板數目。

在 Power BI 內嵌式分析遊樂場中,於 [範例] 下拉式清單中,選取 [Q&A]。
![顯示 [範例] 下拉式清單設定為 Q&A 的螢幕快照。[內嵌模式] 下拉式列表會設定為 [檢視模式],並停用。](media/explore-our-apis-qna-view-mode.png)
在視覺效果的左上角,請注意有預先填入的問題。 將 2014 年修改為 2013 年,然後選取 Enter。
![顯示 [Q&問題] 方塊的螢幕快照,其中顯示設定為 2013 年的年份。](media/explore-our-apis-qna-modify-question-year.png)
將可視化類型從 叢集柱形圖 修改為 矩陣,然後選取 Enter。
![顯示 [Q&問題] 方塊的螢幕快照,其中顯示設定為矩陣的視覺效果類型。](media/explore-our-apis-qna-modify-visual-type.png)
如需詳細資訊,請參閱適用於 Power BI 商務使用者的 Q&A。