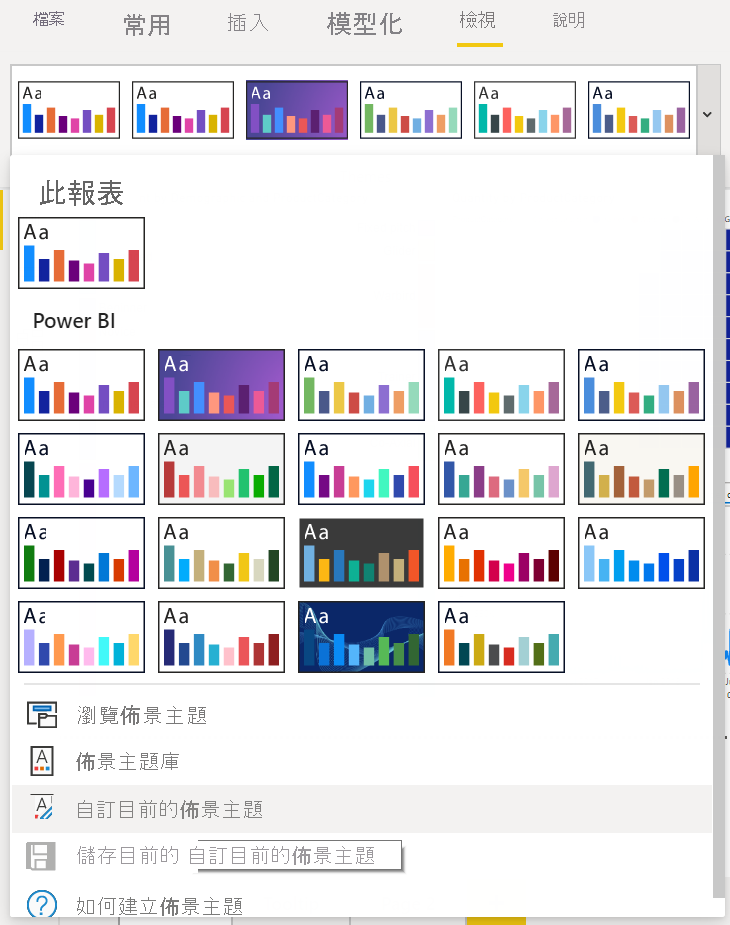實驗室 - 建立視覺效果
在此實驗室中,使用Power BI中的標準視覺效果在Power BI 中建立您的第一個儀錶板,包括條形圖和散佈圖。 然後使用交叉篩選、書籤和分解樹狀結構標準視覺效果新增互動性。 在此實驗室結束時,您會建立如下的報表。
建立儀表板
在此練習中,您會建立儀錶板並新增互動性。
工作 1:建立散佈圖
在此工作中,您會建立散佈圖。
選取畫面底部的黃色「加號」以建立新的頁面。 將此索引標籤命名為 TailspinToys。
從 [ 視覺效果] 面板中,選取 散佈圖 視覺效果。
從 [數據] 區段,將 [銷售金額] 字段從 [量值數據表] 數據表拖放到 [X 軸]。
從 [數據] 區段,將 [數量] 字段從 [銷售 ] 數據表拖放到 [Y 軸]。
從 [數據] 區段,將 [產品 ] 字段從 [產品 ] 數據表拖放至 [詳細數據]。
此動作提供依產品的數量和銷售金額的表示法。
工作 2:設定散佈圖格式
選取 [格式化視覺效果] 圖示。 在 [視覺效果] 底下,選取 [標記 ] 以展開它。 在 [圖形 ] 底下,將 [大小 ] 設定為 7,並將 [標記] 圖形 設定為菱形。
![[標記圖形] 下拉功能表選取項目的螢幕快照。](media/marker-shape.png)
在 [一般] 底下,選取 [ 標題 ] 加以展開。 在 [標題] 底下,針對 [文字],輸入 我的最能銷售的產品為何? 將 字 型大小設定為18。
選 在 [ 格式] 區段的 [ 背景] 下,設定為 [關閉]。
![在 [格式] 區段中將 [背景] 設定為 [關閉] 的螢幕擷取畫面。](media/background-off.png)
選 在 [ 格式] 區段的 [ 框線 ] 下,將 [色彩 ] 設定為 [白色],並將 [半徑 ] 設定為 20。
![將 [色彩] 設定為白色並將 [半徑] 設定為 20 的螢幕擷取畫面。](media/format-border-color.png)
選 在 [ 格式] 區段的 [X 軸] 下,向下移至 [網格線 ],並將 [色彩 ] 設定為 [白色], 並將 [筆劃寬度 ] 設定為 4。
![將 [色彩] 設定為白色並將 [筆觸寬度] 設定為 4 的螢幕擷取畫面。](media/format-gridlines.png)
選 在 [ 格式] 區段的 [Y 軸 ] 下,向下移至 [網格線 ],並將 [色彩 ] 設定為 [白色],並將 [筆劃寬度 ] 設定為 4。
工作 3:建立堆疊橫條圖
從 [ 視覺效果] 面板中,選取 堆疊條形圖 視覺效果
 。
。從 [ 數據] 區段,將 [銷售金額] 字段從 [量值數據表 ] 數據表拖放到 [值]。
從 [ 數據] 區段,將 [狀態 ] 字段從 [地理位置 ] 數據表拖放到 [軸]。
此設定提供依州/省的銷售金額表示法。
工作 4:設定堆疊橫條圖格式
選取 [格式化視覺效果] 圖示。 在 [視覺效果] 底下,選取 [ 橫條 ] 加以展開。 [ 色彩>預設值] 旁選取
 。
。注意
在此畫面中,請注意有幾種不同的方法可建立條件式格式設定,包括色階、規則和欄位值。 建立條件式格式設定不需要進行其他計算。
在 [預設色彩] 視窗中,選取 [ 確定 ] 以確認您的選取專案。
在 [格式化視覺效果] 底下,選取 [ 一般]。 選取 [標題 ] 以展開它。 針對 [測試],輸入 我的最高銷售額在哪裡? 針對 [字 型大小],選取 [18]。
選 在 [ 格式] 區段的 [ 背景] 下,設定為 [關閉]。
選 在 [ 格式] 區段的 [ 框線 ] 下,將 [色彩 ] 設定為 [白色],並將 [半徑 ] 設定為 20。
工作 5:建立區域圖
從 [ 視覺效果] 面板中,選取 [分區圖 ] 視覺效果
 。
。從 [ 數據] 區段,將 [ 銷售金額] 字段從 [量值數據表 ] 拖放到 X 軸。
從 [ 數據] 區段,將 [ 訂單日期 ] 字段從 [銷售 ] 拖放到 Y 軸。
從視覺效果標頭,選取向下切入按鈕兩次,以依年份顯示圖表。
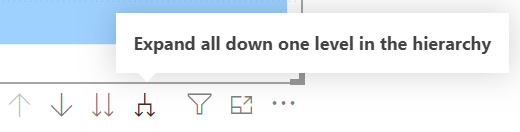
工作 6:設定區域圖格式
選取 [ 格式化視覺效果 ] 圖示。 選取 [X 軸 ] 以展開它。 選取色彩選取器方塊,然後選取淺藍色。
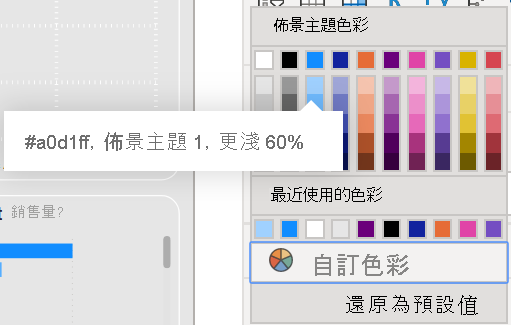
選取 [標題 ] 以展開它。 針對 [標題] 文字,輸入 如何隨著時間變更銷售? 將字型大小設定為 18。
選 在 [ 格式] 區段的 [ 背景] 下,設定為 [關閉]。
選 在 [ 格式] 區段的 [ 框線 ] 下,將 [色彩 ] 設定為 [白色],並將 [半徑 ] 設定為 20。
工作 7:新增分解樹狀結構
從 [ 視覺效果] 面板中,選取 分解樹狀結構 視覺效果
 。
。從 [ 數據] 區段,將 [ 折扣百分比] 字段從 [量值數據表 ] 拖放到 [分析]。
從 [ 數據] 區段,將 ItemGroup 字段從 [產品 ] 拖放至 [說明依據]。
從 [ 數據] 區段,將 [ProductCategory] 字段從 [產品 ] 拖放到 [說明依據]。
從 [ 數據] 區段,將 [ 產品 ] 字段從 [產品 ] 拖放至 [說明依據]。
選取每個維度群組旁的「加號」以展開欄位。
工作 8:設定分解樹狀結構格式
選取 [ 格式化視覺效果 ] 圖示。 選取 [樹狀結構 ] 加以展開。 在 [樹狀結構設定] 中,將 [密度 ] 設定為 [密集]。
選取 [一般>標題]。 開啟 標題並 輸入文字我的 折扣在哪裡? 將字型大小設定為 18。
選在 [視覺效果>數據橫條色彩] 底下,將 [直方>圖背景] 設定為白色。
![[資料橫條] 的 [橫條背景] 螢幕擷取畫面,其中 [色彩] 已設定為白色。](media/data-bar-background-color.png)
選 在 [一般>效果] 底下,將 [背景 ] 設定為 [關閉]。
工作 9:新增多列卡片
從 [ 視覺效果] 面板中,選取 [多列卡片 視覺效果
 ]。
]。從 [ 數據] 區段,將 [銷售金額 ] 從 [量值數據表 ] 拖放到 [字段]。
從 [ 數據] 區段,將 [數量] 字段從 [銷售 ] 拖放到 [ 字段]。
從 [ 數據] 區段,將 [ 折扣百分比] 欄位從 [量值數據表 ] 拖放到 [ 字段]。
從 [ 數據] 區段,將 [ 折扣金額 ] 字段從 [銷售 ] 拖放到 [ 字段]。
工作 10:設定多列卡片格式
選 選取 [格式化視覺效果] 圖示。 選取 [視覺>圖說文字] 值。 將 [字 型大小] 設定為 21,並將 [色彩 ] 設定為白色。
![[資料標籤] 的螢幕擷取畫面,其中 [色彩] 已設定為白色,而 [文字大小] 已設定為 21。](media/data-labels.png)
選 選取 [視覺效果>類別] 標籤。 將 字 型大小設定為14。
![[類別標籤] 的螢幕擷取畫面,其中 [文字大小] 已設定為 14。](media/category-labels.png)
選 選取 [視覺效果>卡片>樣式],在 [ 背景] 底下選取 [白色]。
工作 11:設定頁面背景
選擇性:選取頁面背景上的任何位置即可取消選取視覺效果。
選 選取 [ 格式化報表頁面 ] 圖示。 在 [畫布背景>色彩 ] 底下,將色彩設定為最淺灰色,並將 [透明度 ] 設定為 0。
![[頁面背景] 的螢幕擷取畫面,其中 [色彩] 已設定為淺灰色,而 [透明度] 已設定為 0。](media/page-background-color.png)
工作 12:新增標頭 (選擇性)
從功能區中的 [插入>元素>圖形] 底下,選取 [矩形] 圖示。
從 [格式>一般>屬性] 中,將 Height 和 Width 分別設定為 120 和 1280。
從 [格式化>圖案>樣式>填滿] 中,將值設定為 Off。
從 [格式化>圖案>樣式>框線],將 Width 設定為 0。
從 [格式>一般>效果] 中,針對 [背景 ] 選取 [ 開啟]。
在 [背景>色彩] 底下,選取中灰色。
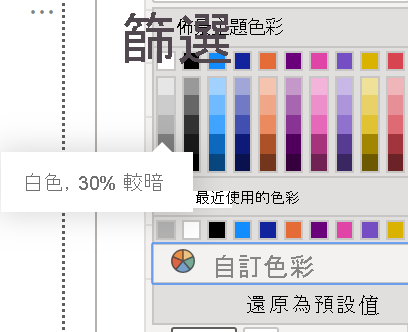
工作 13:新增標誌
- 從功能區中的 [插入>元素] 底下,選取 [影像] 圖示。 瀏覽至「Toys of Tomorrow 圖示」,然後選取 [開啟]。
工作 14:新增頁面篩選
如果已關閉,請展開 [ 篩選] 窗格。
![[篩選]、[視覺效果] 和 [欄位] 窗格的螢幕擷取畫面。](media/expand-filters.png)
從 [數據] 區段,將 [Product] 字段拖放到此頁面上的 [篩選]。
從 [ 數據] 區段,將 [區域] 字段從 [地理位置 ] 拖放到 此頁面上的 [篩選]。
工作 15:新增交叉篩選
選取您已建立的其中一個視覺效果。
從功能區中的 [ 格式>互動] 下,選取 [編輯互動]。
針對您已建立的每個「其他」視覺效果,從視覺效果標頭選取篩選圖示。
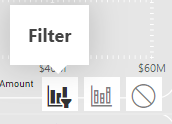
對您所建立的每個其他視覺效果重複這項工作中的步驟。
工作 16:使用圖示建立兩個書籤動作
在這項工作中,製作您已建立的條形圖複本、將其轉換成地圖,並讓用戶選擇兩者之間。
選取您已建立的條形圖。 若要複製並貼上,請選取 Ctrl+C 和 Ctrl+P。
選取條形圖的新複本,然後從 [ 視覺效果 ] 面板中選取 [ 填滿地圖 ] 視覺效果
 。
。將您已建立的橫條圖和地圖彼此堆疊。
移至 [檢視>顯示窗格] 底下的 [選取窗格] 和 [書籤窗格],以開啟 [選取窗格] 和 [書籤窗格]。
從 [選取項目窗格],選取地圖視覺效果旁的顯示/隱藏圖示將其隱藏。 您知道您已選取 [ 選取窗格 ] 中的名稱,以醒目提示報表畫布中的視覺效果,以選取正確的視覺效果。
前往 [書籤窗格] 並選取 [新增],以建立第一個書籤。 將此書籤重新命名為 Bar。
使用 [選取範圍窗格],取消隱藏地圖視覺效果。 然後隱藏條形圖視覺效果。
前往 [書籤窗格] 並選取 [新增],以建立另一個書籤。 將此書籤重新命名為 Map。
從功能區中的 [插入>元素] 底下,選取 [影像] 圖示。 瀏覽至「地圖圖示」,然後選取 [開啟]。
選取「地圖圖示」,然後在 [格式化影像] 區段下,將 [動作] 設定為 [開啟]。
從 [格式化影像] 區段中,選取 [ 動作>類型 ] 作為 [書籤],然後選取 [ 動作>書籤 ] 作為 [對應]。
從功能區中的 [插入>元素] 底下,選取 [影像] 圖示。 瀏覽至「橫條圖圖示」,然後選取 [開啟]。
選取「橫條圖圖示」,然後在 [格式化影像] 區段下,將 [動作] 設定為 [開啟]。
從 [格式化影像] 區段中,選取 [ 動作>類型 ] 作為 [書籤],然後選取 [ 動作>書籤 ] 作為 [列]。
您現在可以在這兩個圖示的其中一個上 按 Ctrl 選取,以在條形圖和地圖之間交換。
工作 17:排列和樣式
現在您有建置組塊,請使用剩餘時間以可詮釋資料的方式排列視覺效果。 以下是可協助您進行的兩個祕訣:
從功能區中的 [ 檢視>主題] 下,挑選主題來設定色彩和字型。 然後自訂佈景主題以符合您的樣式。
選取空白畫布上的任何位置,以顯示變更大小、色彩或甚至將影像插入背景的選項。
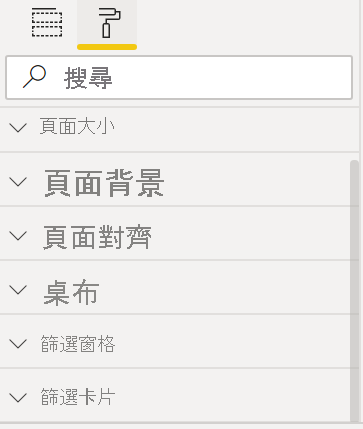
Ctrl+選取多個專案以同時格式化這些專案。
在此實驗室中,您使用 Power BI 中的標準視覺效果 (包括橫條圖和散佈圖),在 Power BI 中建立了第一個儀表板。 然後,您使用交叉篩選、書籤和分解樹狀結構標準視覺效果來新增互動功能。