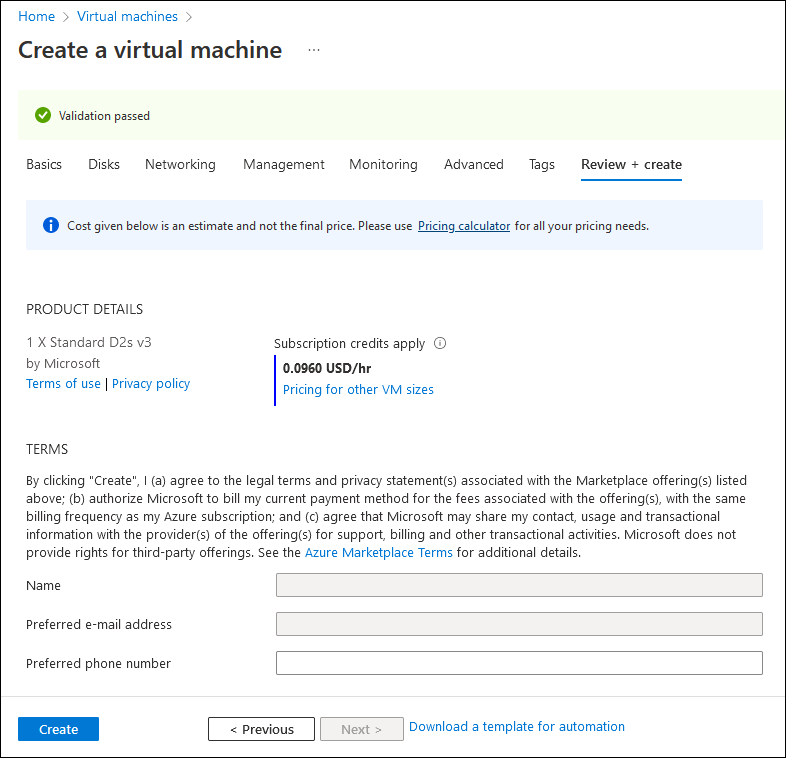使用 Azure 入口網站佈建 Linux 虛擬機器
若要使用 Azure 入口網站存取您的 Azure 訂用帳戶,您必須先使用授權的帳戶登入。 驗證成功後,Azure 入口網站的首頁就會顯示。 此頁面提供核心服務、最近存取和我的最愛資源、內建管理工具和線上文件的連結。 它也可作為您 Azure 環境的便利進入點。
如果您要尋找的功能不在首頁上,您可以使用入口網站功能表或 [全域搜尋] 文字方塊來找到它。 這兩個選項都可在您瀏覽的每個入口網站頁面上使用。
入口網站功能表可簡化常用功能和資源類型的存取,並可在飛出視窗和停駐模式中使用。
全域搜尋會識別您在所有服務、資源、資源群組、市集供應項目、Microsoft Entra ID 物件及線上文件中輸入的文字相符項目。 (根據預設,[全域搜尋] 方塊會顯示文字「搜尋資源、服務和文件 (G+/)」。)
由於 [全域搜尋] 方塊提供更完整且一致的行為,因此本課程模組中涵蓋的所有程序都會使用此選項。
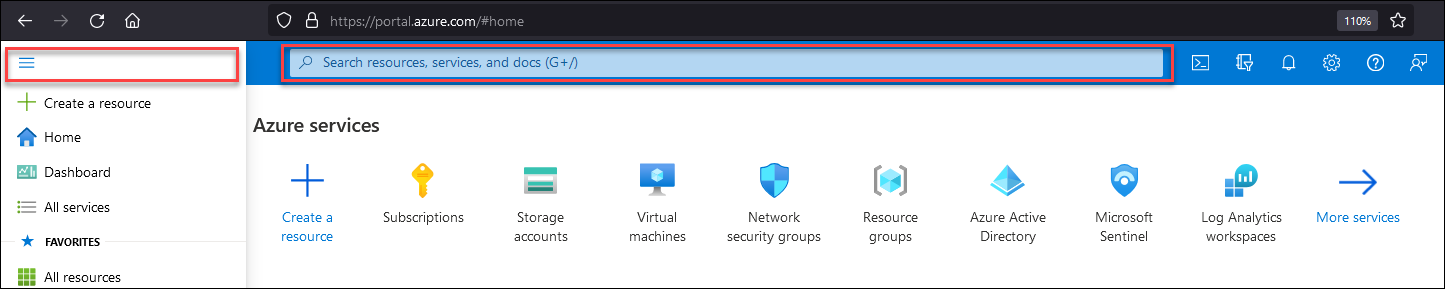
若要瀏覽至專用於佈建和管理 Azure VM 的入口網站頁面,請在 [全域搜尋] 方塊中,開始輸入片語虛擬機器,以指定您想要佈建的 Azure 資源類型。 全域搜尋方塊會在您輸入整個片語之前,顯示搜尋結果的清單。 在搜尋結果清單中,於 [服務] 區段中,找出 [虛擬機器] 項目。 選取此項目會自動開啟入口網站的 [虛擬機器] 頁面。
注意
如需 Azure 入口網站介面的詳細資訊,請參閱 什麼是 Azure 入口網站?
使用 Azure 入口網站部署 Linux VM
使用 Azure 入口網站部署 Azure 資源的流程包括下列高階序列步驟:
- 起始佈建精靈。
- 指派資源特定設定。
- 驗證指派的設定。
- 開始部署。
起始佈建精靈
在 [虛擬機器] 頁面上,選取 [+ 建立] 連結。 不論您佈建的資源類型為何,此步驟都相同。

指派特定資源設定
您在此階段指派的設定會決定部署資源的屬性。 雖然您可以在部署後修改大部分的設定,但有些設定是不可變的。 不可變的設定包括資源名稱和作業系統 (特定) 映像,因此請務必仔細考慮其指派。 此外,某些可修改的設定可能會影響部署後變更的資源可用性。 例如,您可以變更線上 Azure VM 的資源群組,但將其移至虛擬網路、訂用帳戶和地區 (有可能) 會導致停機。 同樣地,變更 Azure VM 大小雖然簡單且常見,但需要重新啟動作業系統。
注意
Microsoft 不支援在與不同 Microsoft Entra ID 租用戶相關聯的訂用帳戶間移動資源,而且佈建屬於較大部署一部分的多個資源,應遵循決定其最佳設定的規劃階段,包括命名慣例。
Azure VM 佈建精靈在 Azure 入口網站中顯示的設定會被分組到下列的頁面:
- 基本
- Disks
- 網路
- 管理
- 監視
- 進階
- 標籤
基本
此頁面上的設定會設定目標訂用帳戶 (現有或新的資源群組),以及 Azure VM 與其所依賴的資源將位於的 Azure 地區。 在這裡,您也可指定:
- Azure VM 名稱。
- 可用性選項。
- OS 映像。
- 系統管理員帳戶名稱。
- 視您選擇的驗證類型而定,對應的密碼或安全殼層通訊協定 (SSH) 金鑰。
- 您是否要:
- 產生新的金鑰組。
- 選取儲存在 Azure 中的現有金鑰。
- 以隱私增強郵件 (PEM) 格式提供現有的 RSA 公開金鑰。
- 您是否想要允許透過傳輸控制通訊協定 (TCP) 埠 22 (SSH),從網際網路連線到已部署的 Azure VM。
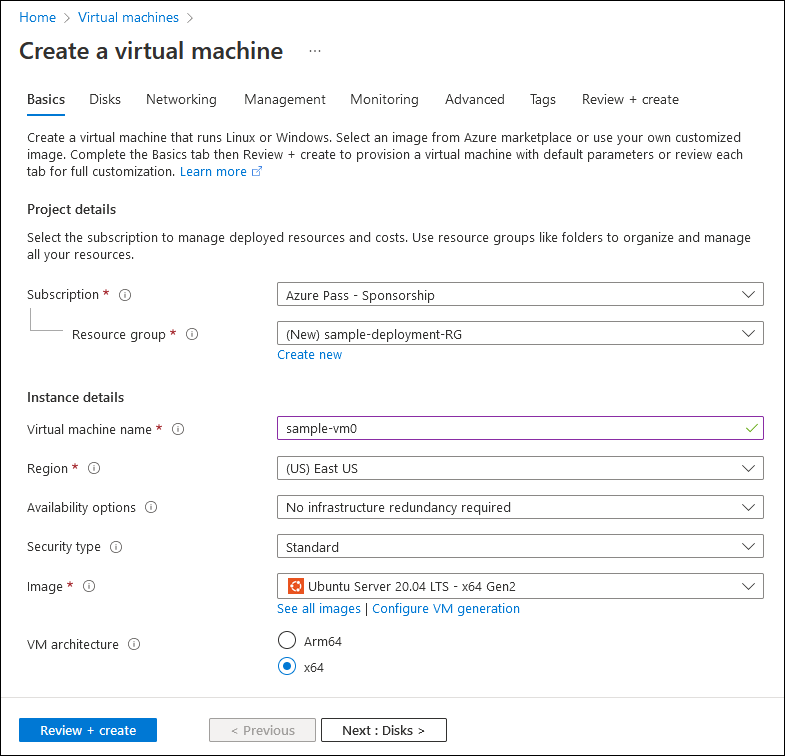
警告
如果您部署個別的 Azure VM 以進行測試或評估用途,您可能會選擇允許從網際網路進行連線,因為便利性。 不過,一般而言,您應該避免將 Azure VM 公開至源自網際網路的連線,而不使用額外的限制。 若要增強這類案例的安全性,請考慮實作 Azure Bastion 或 Just-In-Time (JIT) VM 存取,這是適用於雲端的 Defender 提供的部分功能。 Azure 也提供混合式連線選項,包括站對站 (S2S) 虛擬私人網路 (VPN)、點對站 (P2S) VPN 和 Azure ExpressRoute。 這三個選項都不需要將公用 IP 位址指派給 Azure VM 網路介面,以便從您的內部部署資料中心或指定的網際網路連線電腦進行連線。
Disks
您可以使用 [磁碟] 索引標籤來指定裝載 Azure VM OS 的磁碟類型和加密。 您也可以連結一或多個資料磁碟,雖然此選項可在部署之後的任何時間點使用。 Azure VM 支援的資料磁碟數目上限取決於其大小。
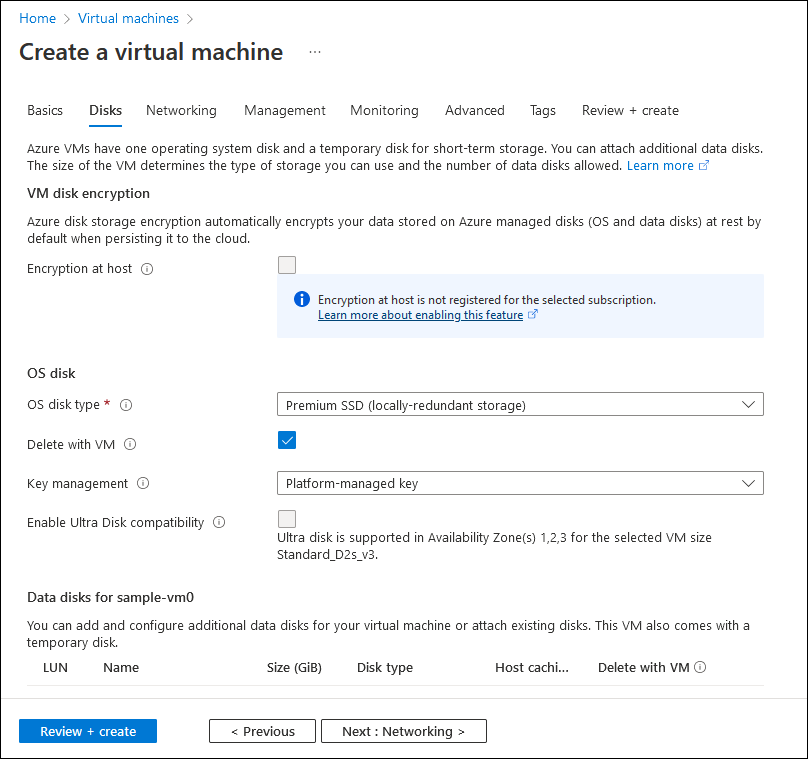
網路
除了基本群組之外,網路功能也是 Azure VM 設定的另一個重要部分,需要仔細考慮。 每個 Azure VM 都會使用其網路介面來連結至虛擬網路的子網路。 因此,在佈建 Azure VM 時,至少有一個子網路的虛擬網路是必要條件。 Azure 入口網站藉由選擇不會與您的訂閱中任何現有的虛擬網路重疊的 IP 位址空間,以及建議虛擬網路和子網路名稱,來協助實作此必要條件。 針對測試或評估案例,這是可行的選項。 不過,對於任何較大的部署,您應該先設計網路環境。 此類別也提供可用來限制輸入網際網路流量的其他更細微設定。 最後,若要將網路延遲降到最低,請確定已啟用加速網路功能。
注意
加速網路的支援取決於 Azure VM 大小。
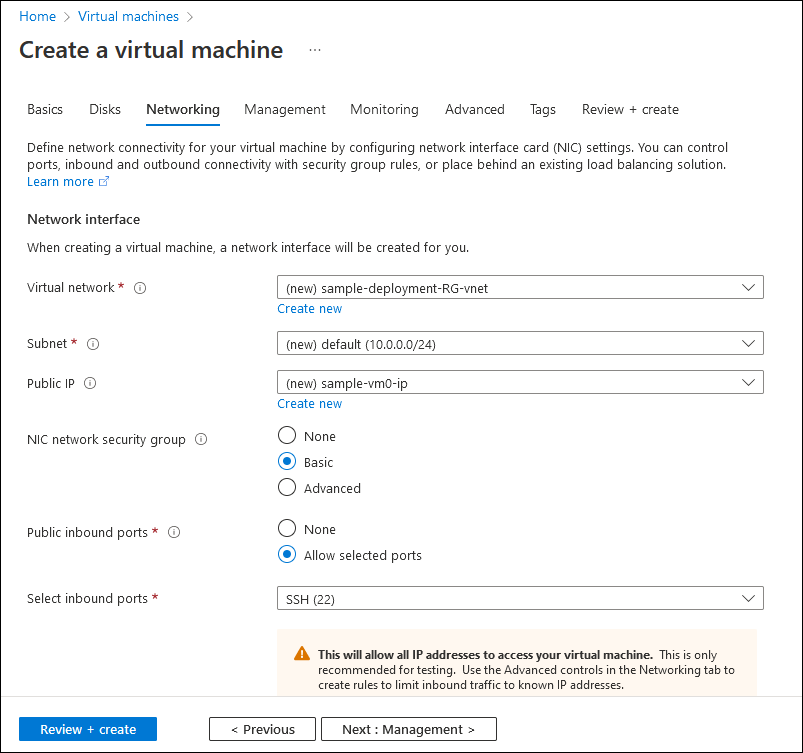
管理
您可以從 [管理] 索引標籤啟用數個選擇性的設定,以增強 Azure VM 的管理能力。 這些設定可控制適用於雲端的 Microsoft Defender 和 Microsoft Entra 驗證支援。 您也可以使用它們來啟用排程型的自動關機、自動備份和修補檔協調流程。
注意
修補檔協調流程的支援取決於 OS 映像。
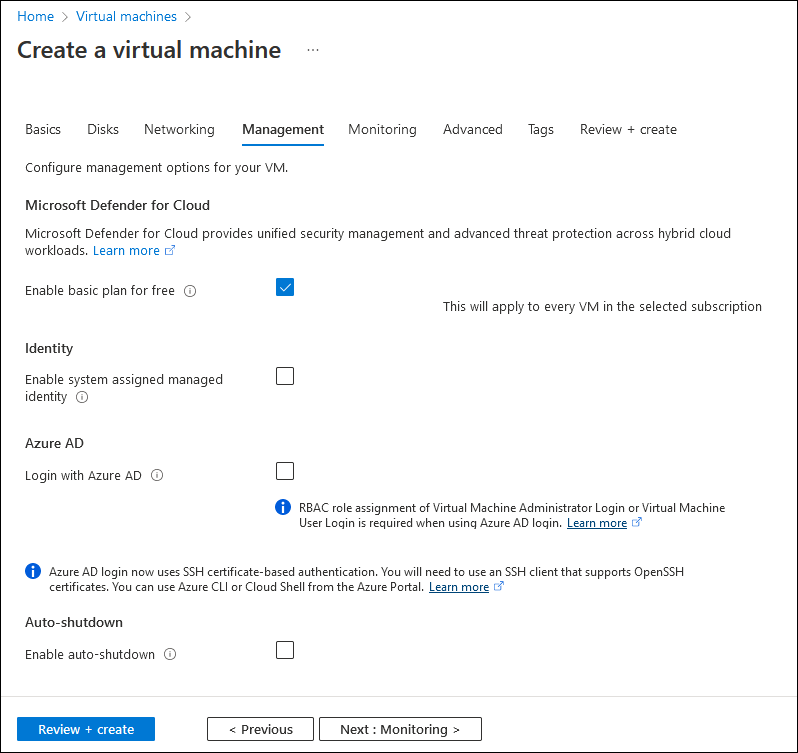
監視
您可以使用 [監視] 索引標籤來啟用監視設定。 其中包括一些自動警示,可通知您潛在的資源使用率問題以及開機和作業系統診斷資訊。
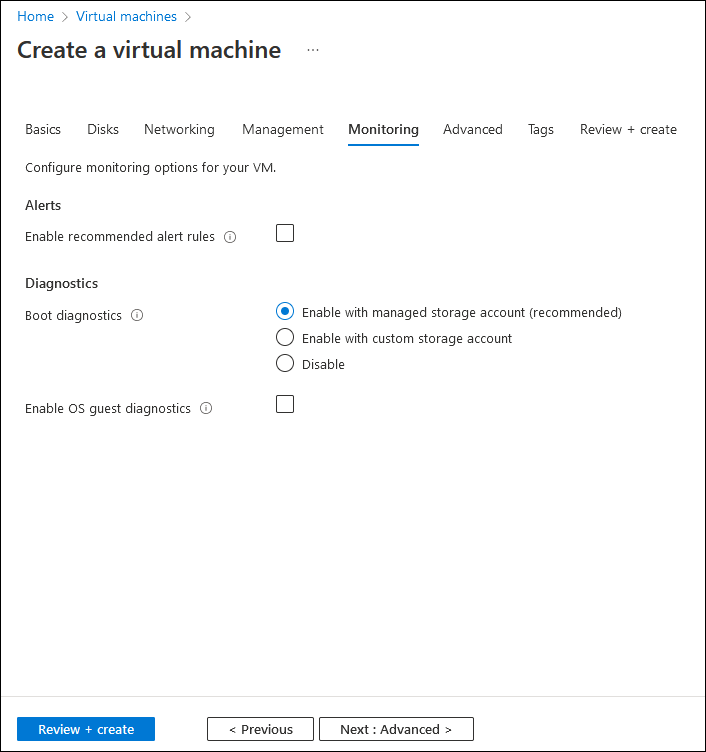
進階
此索引標籤提供多種選項,可讓您進一步自訂要部署之 Azure VM 的平台和作業系統層級設定,包括:
- 使用各種特製化軟體元件和指令碼的客體 OS 部署後設定,例如 Azure VM 延伸模組、cloud-init、自訂資料和使用者資料。
- 在客體 OS 內安裝應用程式。
- 部署至專用實體伺服器,以確保您的 Azure VM 未在其他 Azure 客戶共用的硬體上執行。
- 藉由確保多個 Azure VM 屬於相同放置鄰近群組的一部分,將它們之間的延遲降到最低。
- 使用容量保留將成本降至最低。
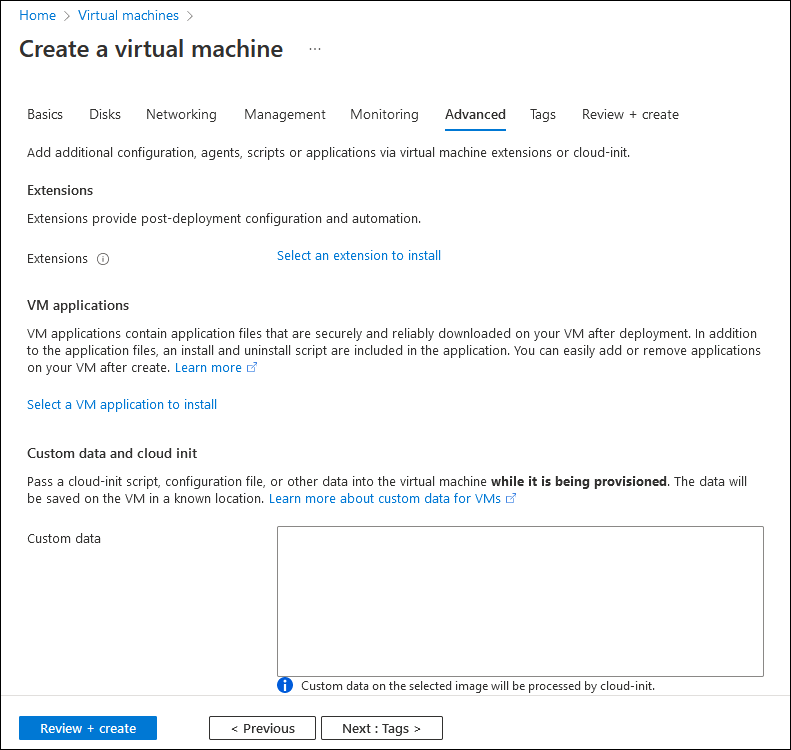
標籤
您可以使用此索引標籤來建立要指派給資源的描述性標籤 (標記)。 標籤可根據您自己的自訂準則來協助組織資源,以便利以下功能,如多個資源管理、庫存清查和計費等。

驗證指派的設定
完成佈建精靈中各個頁面的設定步驟之後,您會到達最後一個索引標籤:[檢閱 + 建立]。
檢閱 + 建立
此時,Azure 入口網站會自動叫用驗證工作,以驗證您選取的選項為有效。 如果您設定錯誤或遺漏必要的設定,您將有機會返回對應的頁面來修正錯誤。 當您返回最後一頁時,驗證會再次執行。
起始部署
如果驗證成功,請選取 [建立] 以起始部署。 您的 Azure VM 應該很快就會執行。