Azure 入口網站儀表板
讓我們看看如何在 Azure 入口網站中建立及修改儀表板。 在本單元中,您將了解如何建立及使用儀表板。 在下一個單元中,您將會試用您所學到的東西。
什麼是儀表板?
儀表板是 Azure 入口網站中顯示之 UI 圖格的可自訂集合。 您可以新增、移除及設定圖格位置,以建立您所需的確切檢視,然後將該檢視儲存為儀表板。 您可以設定多個儀表板,並視需要切換。 您甚至可以與其他小組成員共用儀表板。
儀表板可讓您彈性地選擇要顯示哪些資訊。 例如,您可以為組織內的特定角色建立儀表板,然後使用角色型存取控制 (RBAC) 來控制可以存取每個儀表板的人員。
儀表板會儲存為 JavaScript 物件標記法 (JSON) 檔案。 此格式表示可以下載儀表板及直接編輯檔案,然後再次將檔案上傳至 Azure,或與其他使用者共用。 Azure 會在資源群組內儲存儀表板,就像您可以在入口網站內管理的任何其他資源一樣。
探索預設儀表板
預設儀表板名稱為「儀表板」。 當您登入 Azure 入口網站並從入口網站功能表中選取 [儀表板] 時,您會看到這個包含五個圖格的儀表板。
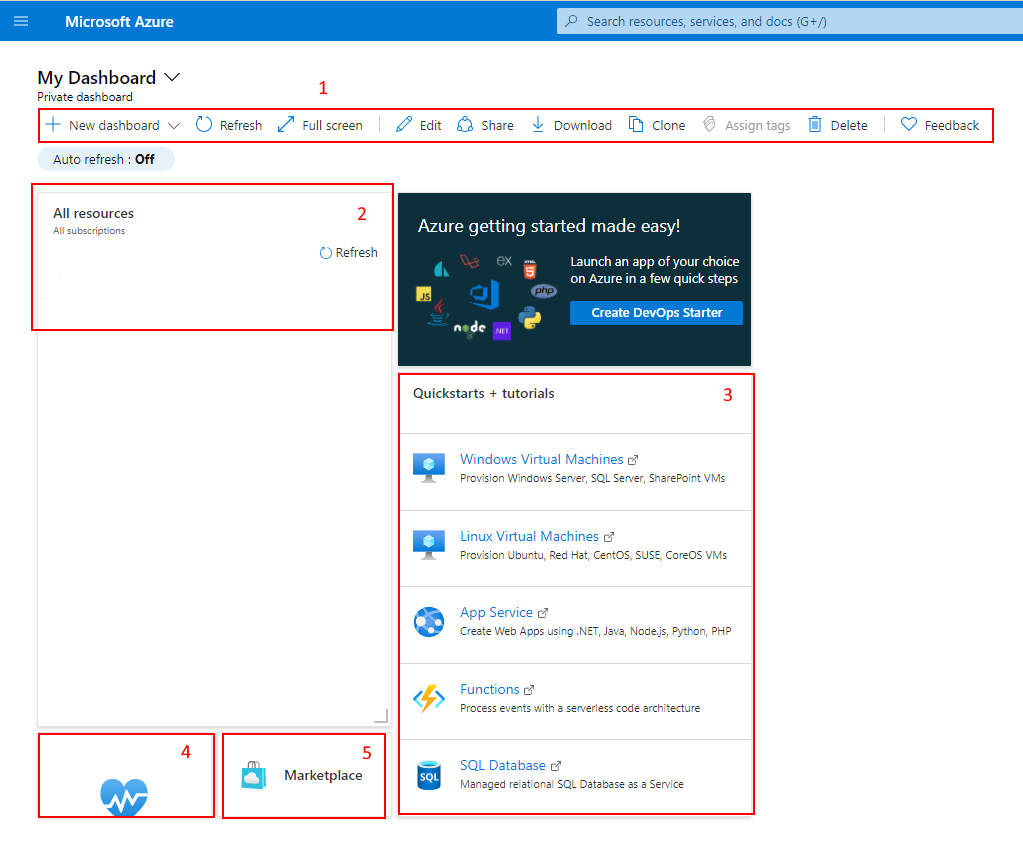
建立及管理儀表板
儀表板頂端的控制項可讓您建立、上傳、編輯、匯出及共用儀表板。 您也可以將儀表板切換至全螢幕、複製儀表板,或刪除儀表板。

選取儀表板
最左邊工具列頂端,在儀表板名稱旁,即是儀表板選取下拉式控制項。 選取此控制項可從已為您帳戶定義的儀表板中進行選擇。 此控制項可讓您就不同目的在多個儀表板之間進行切換。
您建立的任何儀表板最初都是私人的;也就是說,只有您可以看見它們。 若要讓儀表板可在整個企業中使用,您需要共用儀表板。 我們稍後會探索該選項。
建立新的儀表板
若要建立新的儀表板,請選取 [建立]。 如果您選取 [自訂],儀表板工作區隨即出現,且沒有圖格。 接著,您可以視需要新增、移除及調整圖格,並為您的儀表板命名。 當您完成自訂儀表板後,請選取 [儲存],以儲存並切換至該儀表板。
您也可以選取 [上傳] 來上傳您已自訂的儀表板 JSON 檔案,而不是在入口網站中建立儀表板。
Export
若要將您目前的儀表板下載為 JSON 檔案,請選取 [匯出],然後選取 [下載]。 接著,您可以自訂檔案並加以上傳,或讓其他人員將該檔案上傳到 Azure 入口網站,以用來做為其儀表板。
您也可以選取 [匯出],然後選取 [列印] 以列印目前儀表板的複本。
使用入口網站編輯儀表板
若要使用入口網站進行目前的儀表板變更,請選取 [編輯] (鉛筆圖示) 按鈕,或以滑鼠右鍵按一下儀表板背景區域,然後選取 [編輯]。
儀表板會切換至編輯模式。
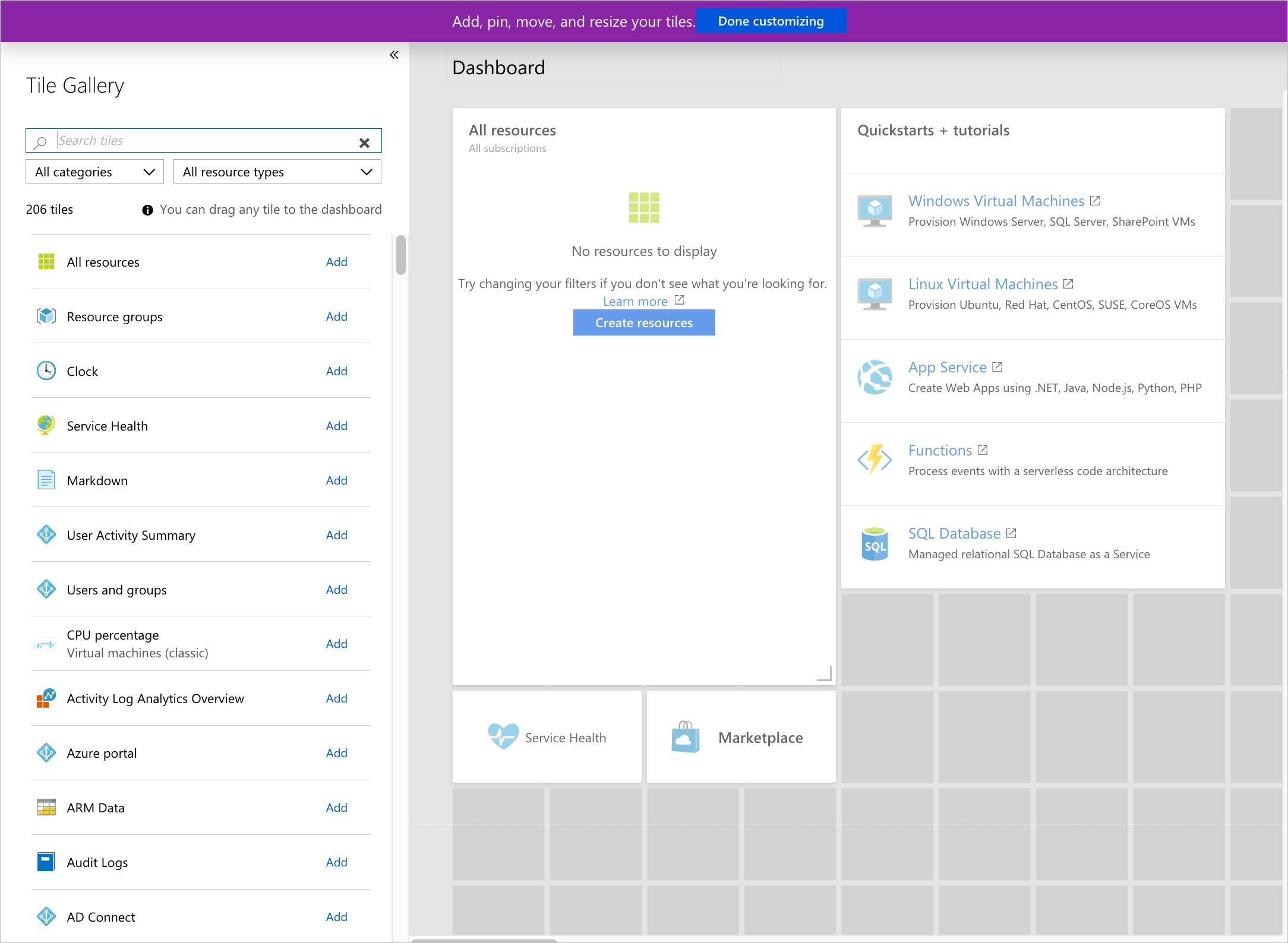
您會在右側找到圖格資源庫,其中顯示您可以新增至儀表板的許多不同圖格。 您可以使用搜尋方塊來篩選圖格資源庫,只顯示符合搜尋字詞的項目。
若要將圖格新增至儀表板,請從清單中選取圖格,然後將其拖曳至工作區。 然後,您可以移動每個圖格、調整其大小,或自訂其顯示的資料。
提示
您也可以從資源頁面取得元素,並將其釘選到您的儀表板中。 使用服務時,請尋找 [釘選] 圖示。 當您選取時,會看到 [釘選到儀表板] 窗格,可讓您為包含該服務詳細資料的圖格選取儀表板 (或建立新的儀表板)。
在編輯模式中,儀表板工作區會分成正方形。 每個圖格必須至少佔據一個正方形,而且這些圖格將貼齊最接近的最大圖格分隔線集合。 任何重疊的圖格皆會移除。
變更圖格大小
某些圖格有設定的大小,您只能以程式設計方式編輯其大小。 不過,如果圖格右下角為灰色,則您可以拖曳角落指示器來調整其大小。
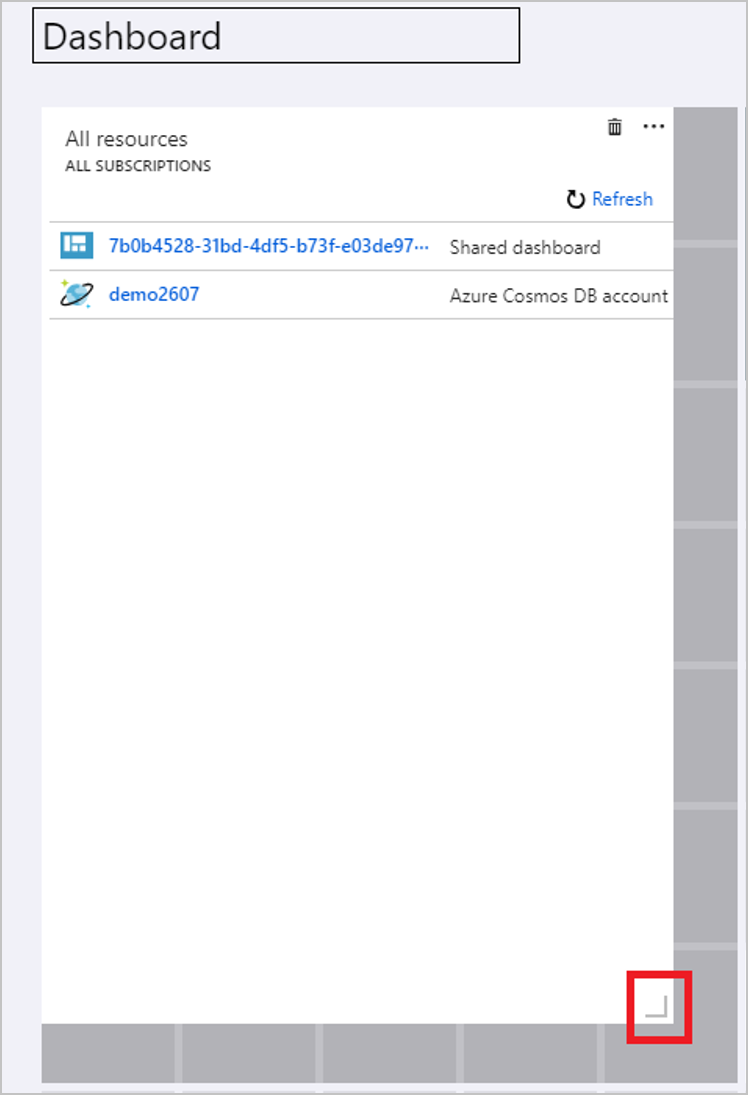
或者,以滑鼠右鍵按一下圖格,然後指定您想要的大小。
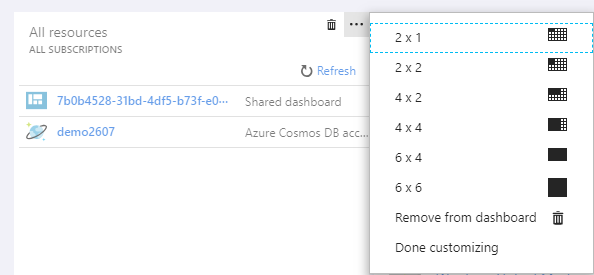
變更圖格設定
某些圖格有可編輯的設定。 例如,針對 [時鐘] 圖格,您可以選取 [編輯] 以開啟 [編輯時鐘] 圖格。 然後,您可以設定時區,然後選擇時間要以 12 小時或 24 小時格式顯示。
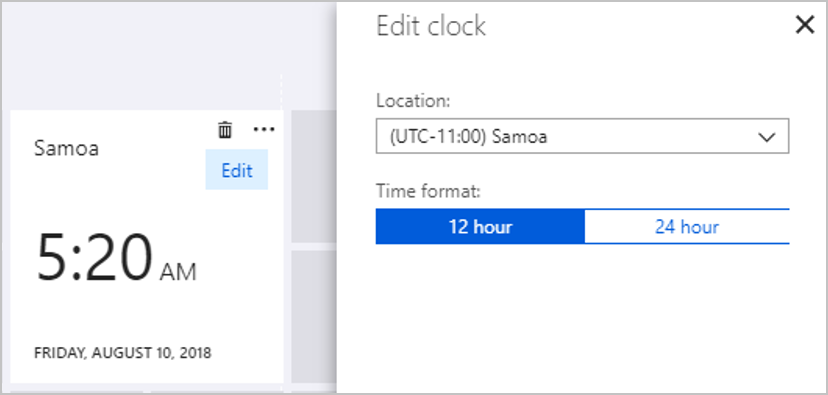
對於跨國/區域公司或跨洲公司,您可以新增數個不同時區的時鐘。
接受您的編輯
您可以選取 [預覽] 以查看建議的編輯。 當您視需要安排圖格順序後,請選取 [儲存]。
共用或取消共用儀表板
當您定義新的儀表板時,它是私人的,而且只有您的帳戶可看見。 若要讓其他人員看到,請選取 [共用]。
與任何其他 Azure 資源一樣,您需要指定新資源群組 (或使用現有資源群組) 以在其中儲存共用儀表板。 如果您沒有現有的資源群組,Azure 會在您指定的任何位置建立 dashboards 資源群組。
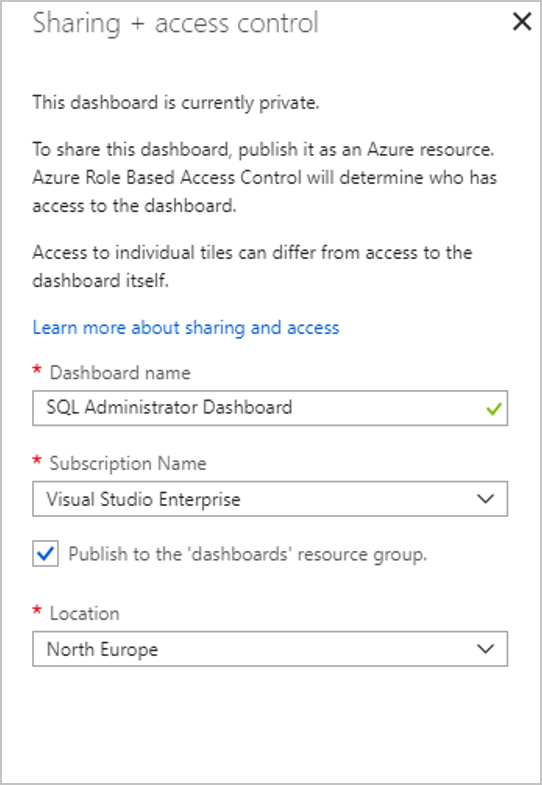
共用儀表板之後,您會看到儀表板頂端的 [管理共用] 連結,而不是 [共用]。 您可以從這裡取消共用儀表板,或選取 [存取控制] 來指定可以檢視和編輯儀表板的人員。
複製儀表板
複製儀表板時,會建立一個稱為「<儀表板名稱>複製品」的即時複本,且會在編輯模式中開啟該複本。
若要在共用儀表板之前建立儀表板,則複製是一種簡便的方法。 例如,如果手邊的儀表板類似您要共用的新儀表板,您可以複製該儀表板。 您可以進行所需的變更,然後加以共用。
刪除儀表板
刪除儀表板會將其從您的可用儀表板清單中移除。 系統會提示您確認是否要刪除儀表板,但無法復原已刪除的儀表板。
現在,讓我們建立新儀表板,以嘗試這其中一些選項。