使用 WDAC 和Windows PowerShell來允許或封鎖具有Microsoft Intune HoloLens 2裝置上的應用程式
Microsoft HoloLens 2 個裝置支援Windows Defender應用程式控制 (WDAC) CSP,以取代AppLocker CSP。
使用Windows PowerShell和Microsoft Intune,您可以使用 WDAC CSP 來允許或封鎖特定應用程式在 Microsoft HoloLens 2 裝置上開啟。 例如,您可能想要允許或防止應用程式在組織中的HoloLens 2裝置上開啟。
本功能適用於:
- HoloLens 2執行 Windows Holographic for Business 的裝置
WDAC CSP 是以Windows Defender應用程式控制 (WDAC) 功能為基礎。 您也可以 使用多個 WDAC 原則。
本文說明如何:
- 使用 Windows PowerShell 建立 WDAC 原則。
- 使用Windows PowerShell將 WDAC 原則規則轉換為 XML、更新 XML,然後將 XML 轉換成二進位檔案。
- 在Microsoft Intune中,建立自訂裝置組態設定檔、新增此 WDAC 原則二進位檔案,並將原則套用至您的HoloLens 2裝置。
在 Intune 中,您必須建立自訂群組態設定檔,才能使用 Windows Defender 應用程式控制 (WDAC) CSP。
使用本文中的步驟作為範本,允許或拒絕特定應用程式在HoloLens 2裝置上開啟。
必要條件
熟悉Windows PowerShell。
以下列成員身分登入 Intune:
原則和設定檔管理員 或 Intune 角色管理員 Intune 角色
OR
全域管理員或Intune 服務管理員Microsoft Entra角色
如需 Intune 角色的詳細資訊,請移至使用 Intune (RBAC) 的角色型存取控制。
使用您的HoloLens 2裝置建立使用者群組或裝置群組。 如需群組的詳細資訊,請移至 使用者群組與裝置群組。
範例
此範例會使用Windows PowerShell建立Windows Defender應用程式控制 (WDAC) 原則。 此原則會防止特定應用程式開啟。 然後,使用 Intune 將原則部署至HoloLens 2裝置。
在桌上型電腦上,開啟Windows PowerShell應用程式。
取得桌上型電腦和 HoloLens 上已安裝應用程式套件的相關資訊:
$package1 = Get-AppxPackage -name *<applicationname>*例如,輸入:
$package1 = Get-AppxPackage -name Microsoft.MicrosoftEdge接下來,確認套件具有應用程式屬性:
$package1顯示類似下列屬性的應用程式詳細資料:
Name : Microsoft.MicrosoftEdge Publisher : CN=Microsoft Corporation, O=Microsoft Corporation, L=Redmond, S=Washington, C=US Architecture : Neutral ResourceId : Version : 44.20190.1000.0 PackageFullName : Microsoft.MicrosoftEdge_44.20190.1000.0_neutral__8wekyb3d8bbwe InstallLocation : C:\Windows\SystemApps\Microsoft.MicrosoftEdge_8wekyb3d8bbwe IsFramework : False PackageFamilyName : Microsoft.MicrosoftEdge_8wekyb3d8bbwe PublisherId : 8wekyb3d8bbwe IsResourcePackage : False IsBundle : False IsDevelopmentMode : False NonRemovable : True IsPartiallyStaged : False SignatureKind : System Status : Ok建立 WDAC 原則,並將應用程式套件新增至 DENY 規則:
$rule = New-CIPolicyRule -Package $package1 -Deny針對您想要拒絕的任何其他應用程式重複步驟 2 和 3:
$rule += New-CIPolicyRule -Package $package<2..n> -Deny例如,輸入:
$package2 = Get-AppxPackage -name *windowsstore* $rule += New-CIPolicyRule -Package $package<2..n> -Deny將 WDAC 原則轉換 為newPolicy.xml:
注意事項
您可以封鎖只安裝在 HoloLens 裝置上的應用程式。 如需詳細資訊,請移至 HoloLens 上應用程式的套件系列名稱。
New-CIPolicy -rules $rule -f .\newPolicy.xml -UserPEs若要以應用程式的所有版本為目標,請在 newPolicy.xml 中,確定
PackageVersion="65535.65535.65535.65535"位於 [拒絕] 節點中:<Deny ID="ID_DENY_D_1" FriendlyName="Microsoft.WindowsStore_8wekyb3d8bbwe FileRule" PackageFamilyName="Microsoft.WindowsStore_8wekyb3d8bbwe" PackageVersion="65535.65535.65535.65535" />針對
PackageFamilyNameRules,您可以使用下列版本:- 允許:輸入
PackageVersion, 0.0.0.0,這表示「允許此版本和更新版本」。 - 拒絕:輸入
PackageVersion, 65535.65535.65535.65535,這表示「拒絕此版本及以下版本」。
- 允許:輸入
如果您打算部署並執行任何不是來自 Microsoft Store 的應用程式,例如企業營運應用程式 (請參閱 應用程式管理) ,然後將其簽署者新增至 WDAC 原則以明確允許這些應用程式。
注意事項
使用 WDAC 和 LOB 應用程式目前僅適用于 HoloLens 的 Windows 測試人員功能。
例如,您計畫部署
ATestApp.msix。ATestApp.msix由TestCert.cer憑證簽署。 使用下列Windows PowerShell腳本,將簽署者新增至 WDAC 原則:Add-SignerRule -FilePath .\newPolicy.xml -CertificatePath .\TestCert.cer -User將 newPolicy.xml 與桌上型電腦上的預設原則合併。 此步驟會建立 mergedPolicy.xml。 例如,允許執行 Windows、WHQL 簽署的驅動程式和市集簽署的應用程式:
Merge-CIPolicy -PolicyPaths .\newPolicy.xml,C:\Windows\Schemas\codeintegrity\examplepolicies\DefaultWindows_Audit.xml -o mergedPolicy.xml在mergedPolicy.xml中停用稽核模式規則。 當您合併時,稽核模式會自動開啟:
Set-RuleOption -o 3 -Delete .\mergedPolicy.xml在mergedPolicy.xml的重新開機規則上啟用 InvalidateEAS:
Set-RuleOption -o 15 .\mergedPolicy.xml如需這些規則的詳細資訊,請移至 瞭解 WDAC 原則規則和檔案規則。
將 mergedPolicy.xml 轉換成二進位格式。 此步驟會建立 compiledPolicy.bin。 在稍後的步驟中,您會將這個 compiledPolicy.bin 二進位檔案新增至 Intune。
ConvertFrom-CIPolicy .\mergedPolicy.xml .\compiledPolicy.bin在 Intune 中建立自訂裝置組態設定檔:
在Microsoft Intune 系統管理中心,建立 Windows 10/11 自訂裝置組態設定檔。
如需特定步驟,請移至 在 Intune 中使用 OMA-URI 建立自訂設定檔。
當您建立設定檔時,請輸入下列設定:
OMA-URI:輸入
./Vendor/MSFT/ApplicationControl/Policies/<PolicyGUID>/Policy。 將 取代<PolicyGUID>為您在步驟 6 中建立 mergedPolicy.xml 檔案中的 PolicyTypeID 節點。使用我們的範例,輸入
./Vendor/MSFT/ApplicationControl/Policies/A244370E-44C9-4C06-B551-F6016E563076/Policy。原則 GUID 必須符合 步驟 6) 中所建立 mergedPolicy.xml 檔案 (的 PolicyTypeID 節點。
OMA-URI 使用 ApplicationControl CSP。 如需此 CSP 中節點的詳細資訊,請移至 ApplicationControl CSP。
資料類型:設定為 Base64 檔案。 它會自動將檔案從 bin 轉換成 base64。
憑證檔案:上傳 (步驟 10) 中建立的 compiledPolicy.bin 二進位檔案。
您的設定看起來類似下列設定:
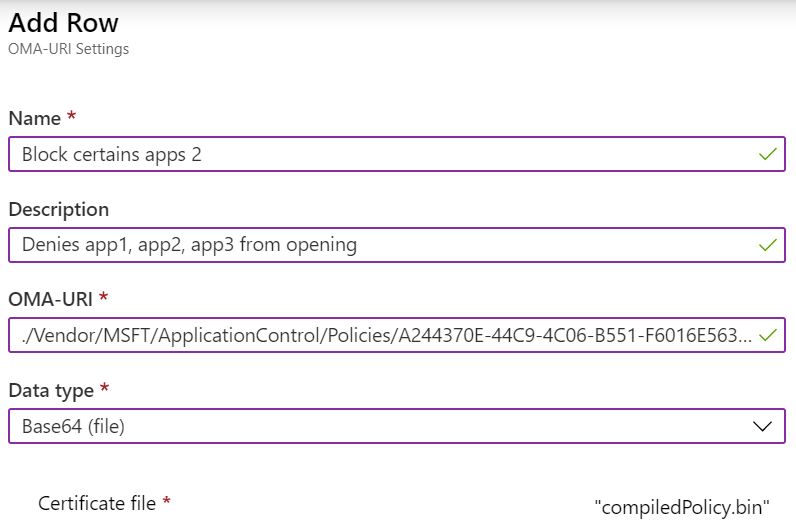
將設定檔指派給您的HoloLens 2群組時,請檢查設定檔狀態。 成功套用設定檔之後,請重新開機HoloLens 2裝置。
後續步驟
意見反應
即將登場:在 2024 年,我們將逐步淘汰 GitHub 問題作為內容的意見反應機制,並將它取代為新的意見反應系統。 如需詳細資訊,請參閱:https://aka.ms/ContentUserFeedback。
提交並檢視相關的意見反應