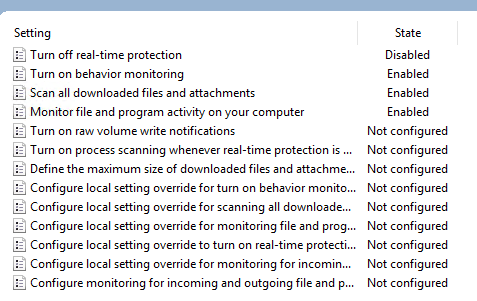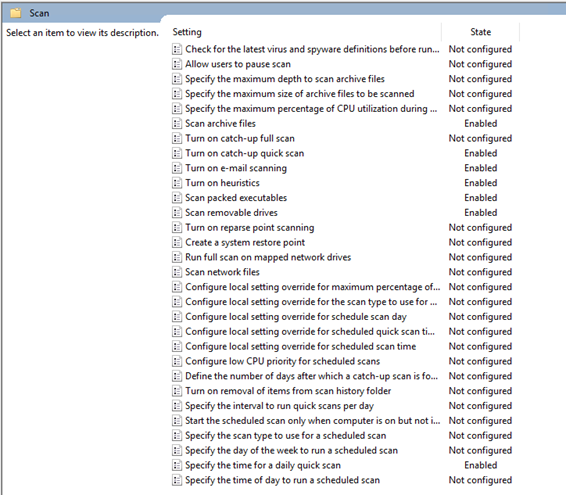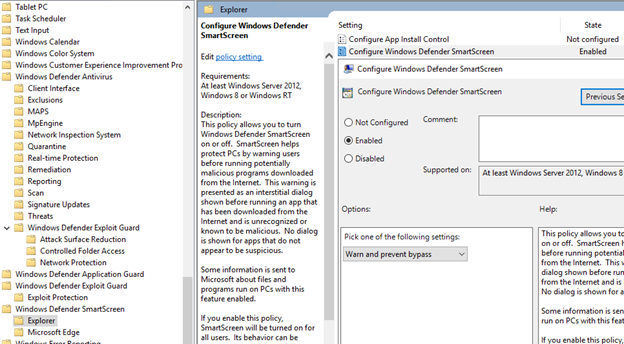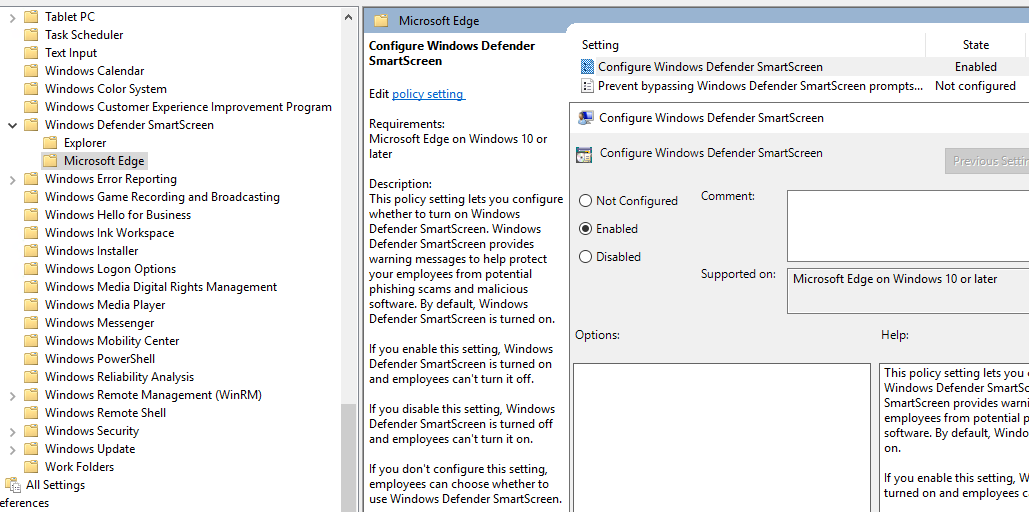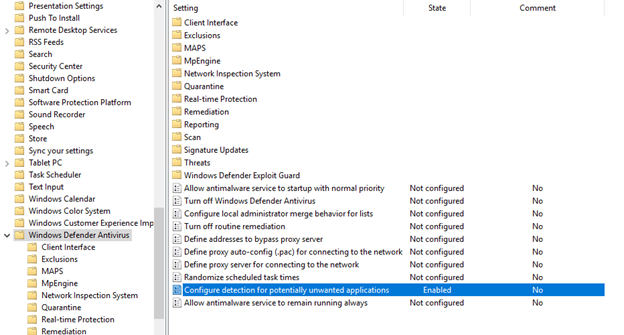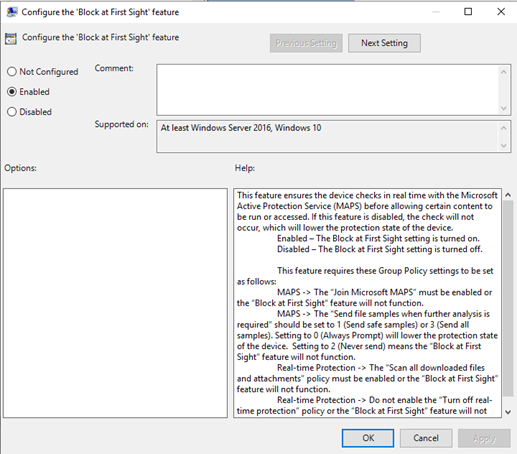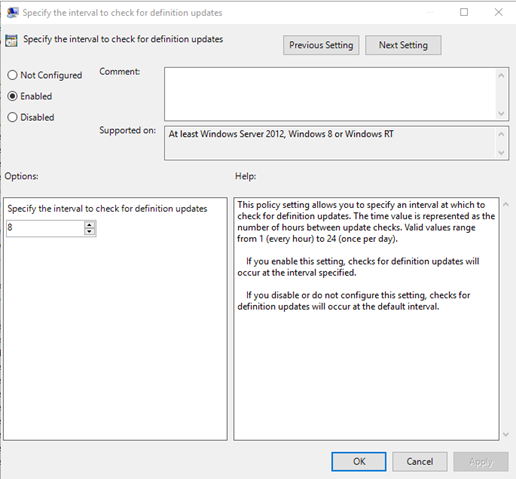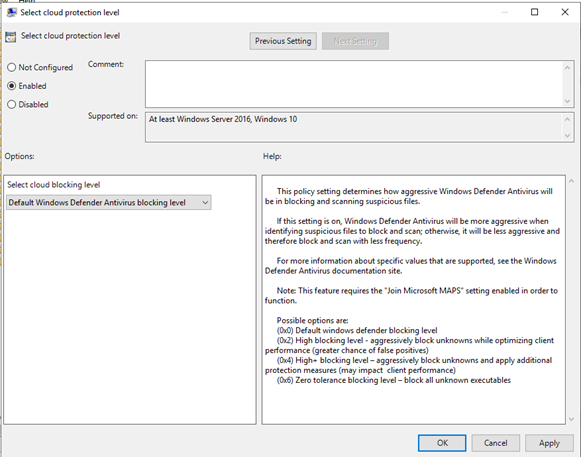使用群組原則將 Windows 裝置上線
重要事項
本文中的部分資訊與發行前版本產品有關,在產品正式發行前可能會大幅度修改。 Microsoft 對此處提供的資訊,不提供任何明確或隱含的瑕疵擔保。
適用於:
想要體驗適用於端點的 Microsoft Defender 嗎? 注册免費試用版。
注意事項
若要使用群組原則 (GP) 更新來部署套件,您必須使用 Windows Server 2008 R2 或更新版本。
針對 Windows Server 2019 和 Windows Server 2022,您可能需要將 NT AUTHORITY\Well-Known-System-Account 取代為 群組原則 喜好設定所建立之 XML 檔案的 NT AUTHORITY\SYSTEM。
注意事項
如果您使用的是適用於 Windows Server 2012 R2 和 2016 的全新整合適用於端點的 Microsoft Defender 解決方案,請確保在中央存放區中最新使用的 ADMX 檔案,以存取正確的適用於端點的 Microsoft Defender 原則選項。 請參閱如何在 Windows 中建立及管理群組原則系統管理範本的中央存放區 (部分機器翻譯) 並下載最新檔案以搭配 Windows 10 使用。
請參閱 識別適用於端點的Defender架構和部署方法 ,以查看部署適用於端點的Defender中的各種路徑。
開啟您從服務上線精靈下載 (
WindowsDefenderATPOnboardingPackage.zip) GP 元件檔案。 您也可以從 Microsoft Defender 入口網站取得套件:在瀏覽窗格中,選取 [ 設定>端點>裝置管理>上線]。
選取作業系統。
在 [部署方法] 欄位中,選取 [群組原則]。
按一下 [下載套件],然後儲存 .zip 檔案。
將 .zip 檔案的內容解壓縮到裝置可存取的共用唯讀位置。 您應該會有一個名為 OptionalParamsPolicy 的資料夾,且檔案 WindowsDefenderATPOnboardingScript.cmd。
若要建立新的 GPO,請開啟 #D45B67A3BB18B4BD18D1A2B45B01F8A89 Management Console (GPMC) ,以滑鼠右鍵按兩下 [群組原則 您要設定的物件],然後按兩下 [新增]。 在顯示的對話框中輸入新 GPO 的名稱,然後按兩下 [ 確定]。
開啟群組原則管理主控台 (GPMC),以滑鼠右鍵按一下您要設定的群組原則物件 (GPO),然後按一下 [編輯]。
在群組原則管理編輯器中,依序前往 [電腦組態]、[喜好設定]、[控制台設定]。
以滑鼠右鍵按一下 [排程工作],指向 [新增],然後按一下 [立即工作 (至少 Windows 7)]。
在 [工作] 視窗中,移至 [一般] 索引標籤。在 [安全性選項] 底下按一下 [變更使用者或群組] 並且輸入 SYSTEM,然後依序按一下 [檢查名稱]、[確定]。 NT AUTHORITY\SYSTEM 會顯示為執行工作的使用者帳戶身分。
選取 [不論使用者登入與否均執行],然後勾選 [以最高權限執行] 核取方塊。
在 [名稱] 欄位中,輸入排程工作的適當名稱 (例如適用於端點部署的Defender) 。
移至 [動作] 索引標籤,然後選取 [新增...]。確定已在 [動作] 欄位中選取 [啟動程式]。 使用共用 WindowsDefenderATPOnboardingScript.cmd檔案的檔案 伺服器完整域名 (FQDN) 輸入 UNC 路徑。
選取 [確定 ],然後關閉任何開啟的 GPMC 視窗。
若要將 GPO 連結至組織單位 (OU) ,請以滑鼠右鍵按兩下並選取 [鏈接現有的 GPO]。 在顯示的對話框中,選取您要連結的 群組原則 物件。 按一下確定。
提示
將裝置上線之後,您可以選擇執行偵測測試,以確認裝置已正確上線至服務。 如需詳細資訊,請 參閱在新上線的適用於端點的 Defender 裝置上執行偵測測試。
其他適用於端點的Defender組態設定
針對每個裝置,您可以指出當透過 Microsoft Defender 全面偵測回應 提交檔案以進行深入分析的要求時,是否可以從裝置收集範例。
您可以使用 群組原則 (GP) 來設定設定,例如深入分析功能中所使用範例共用的設定。
設定範例集合設定
在 GP 管理裝置上,從組態套件複製下列檔案:
將 AtpConfiguration.admx 複製到 C:\Windows\PolicyDefinitions
將 AtpConfiguration.adml 複製到 C:\Windows\PolicyDefinitions\en-US
如果您使用中央存放區 群組原則 系統管理範本,請從組態套件複製下列檔案:
將 AtpConfiguration.admx 複製到 \\<forest.root>\SysVol\<forest.root>\Policies\PolicyDefinitions
將 AtpConfiguration.adml 複製到 \\<forest.root>\SysVol\<forest.root>\Policies\PolicyDefinitions\en-US
開啟 群組原則 管理主控台,以滑鼠右鍵按下您要設定的 GPO,然後按兩下 [編輯]。
在 [群組原則 管理] 編輯器 中,移至 [計算機設定]。
依序按兩下 [ 原則] 和 [ 系統管理範本]。
按兩下 [Windows 元件],然後 Windows Defender ATP] 。
選擇從您的裝置啟用或停用範例共用。
注意事項
如果您未設定值,預設值是啟用範例集合。
其他建議的組態設定
更新 Endpoint Protection 組態
設定上線腳本之後,請繼續編輯相同的組策略,以新增 Endpoint Protection 組態。 從執行 Windows 10 或 Server 2019、Windows 11 或 Windows Server 2022 的系統執行組策略編輯,以確保您擁有所有必要的 Microsoft Defender 防病毒軟體功能。 您可能需要關閉並重新開啟組策略物件,以註冊 Defender ATP 組態設定。
所有原則都位於之下 Computer Configuration\Policies\Administrative Templates。
原則位置:\Windows 元件\Windows Defender ATP
| 原則 | 設定 |
|---|---|
| Enable\Disable Sample collection | 已開啟 - 已核取 [在機器上啟用範例集合] |
原則位置:\Windows 元件\Microsoft Defender 防病毒軟體
| 原則 | 設定 |
|---|---|
| 設定潛在垃圾應用程式的偵測 | 已啟用、封鎖 |
原則位置:\Windows 元件\Microsoft Defender 防病毒軟體\MAPS
| 原則 | 設定 |
|---|---|
| 加入 Microsoft MAPS | 已啟用,進階MAPS |
| 需要進一步分析時傳送檔案範例 | 已啟用,傳送安全範例 |
原則位置:\Windows 元件\Microsoft Defender 防病毒軟體\實時保護
| 原則 | 設定 |
|---|---|
| 關閉即時保護 | 已停用 |
| 開啟行為監視 | Enabled |
| 掃描所有下載的檔案和附件 | Enabled |
| 監視電腦上的檔案和程序活動 | Enabled |
原則位置:\Windows 元件\Microsoft Defender 防病毒軟體\掃描
這些設定會設定端點的定期掃描。 建議您每周執行快速掃描,允許效能。
| 原則 | 設定 |
|---|---|
| 執行排程掃描之前,請先檢查最新的病毒和間諜軟體安全情報 | Enabled |
原則位置:\Windows 元件\Microsoft Defender 防病毒軟體\Microsoft Defender 惡意探索防護\受攻擊面縮小
從 受攻擊面縮小規則部署步驟 3:實作 ASR 規則取得目前的受攻擊面縮小規則 GUID 清單。 如需其他每個規則的詳細數據,請參閱 受攻擊面縮小規則參考
| 原則 | 位置 | 設定 |
|---|---|---|
| 設定受控資料夾存取 | \Windows 元件\Microsoft Defender 防病毒軟體\Microsoft Defender 惡意探索防護\受控資料夾存取 | 已啟用,稽核模式 |
執行偵測測試以確認上線
將裝置上線之後,您可以選擇執行偵測測試,以驗證裝置已正確上線到服務。 如需詳細資訊,請參閱 在新上線的適用於端點的 Microsoft Defender 裝置上執行偵測測試
使用群組原則將裝置下架
為了安全起見,用來將裝置下架的套件將會在下載日期的 30 天之後到期。 傳送到裝置的已過期下架套件將會遭到拒絕。 下載離線套件時,您會收到套件到期日的通知,而且也會包含在套件名稱中。
注意事項
上線和下架原則不能同時部署在相同裝置上,否則會造成無法預期的衝突。
從 Microsoft Defender 入口網站取得下架套件:
在瀏覽窗格中,選取 [ 設定>端點>裝置管理>離線]。
選取作業系統。
在 [部署方法] 欄位中,選取 [群組原則]。
按一下 [下載套件],然後儲存 .zip 檔案。
將 .zip 檔案的內容解壓縮到裝置可存取的共用唯讀位置。 您應該會有名為 WindowsDefenderATPOffboardingScript_valid_until_YYYY-MM-DD.cmd 的檔案。
開啟群組原則管理主控台 (GPMC),以滑鼠右鍵按一下您要設定的群組原則物件 (GPO),然後按一下 [編輯]。
在群組原則管理編輯器中,依序前往 [電腦組態]、[喜好設定]、[控制台設定]。
以滑鼠右鍵按一下 [排程工作],指向 [新增],然後按一下 [立即工作]。
在開啟的 [工作] 視窗中,移至 [安全性選項] 下的 [一般] 索引卷標,然後選取 [變更使用者或群組],輸入 SYSTEM,然後選取 [檢查名稱],然後選取 [確定]。 NT AUTHORITY\SYSTEM 會顯示為工作將以身分執行的用戶帳戶。
選取 [不論使用者登入與否均執行],然後勾選 [以最高權限執行] 核取方塊。
在 [名稱] 欄位中,輸入排程工作的適當名稱 (例如適用於端點部署的Defender) 。
移至 [動作] 索引標籤,然後選取 [新增...]。確定已在 [動作] 欄位中選取 [啟動程式]。 使用共用 WindowsDefenderATPOffboardingScript_valid_until_YYYY-MM-DD.cmd檔案的檔案 伺服器完整域名 (FQDN) 輸入 UNC 路徑。
選取 [確定 ],然後關閉任何開啟的 GPMC 視窗。
重要事項
下線會導致裝置停止將感應器資料傳送至入口網站,但來自裝置的資料 (包括任何警示的參考資料) 最多會保留 6 個月。
監視裝置設定
使用 群組原則 沒有選項可監視裝置上的原則部署。 監視可以直接在入口網站上完成,或使用不同的部署工具。
使用入口網站監視裝置
- 移至 Microsoft Defender 入口網站。
- 按兩下 [裝置清查]。
- 確認裝置已顯示。
注意事項
裝置可能需要數天的時間,才能開始顯示在 [裝置清單] 上。 這包括將原則發佈至裝置所花的時間、使用者登入前所花的時間,以及端點開始報告所花的時間。
設定Defender防病毒軟體原則
建立新的 群組原則,或將這些設定與其他原則分組在 中。 這取決於客戶的環境,以及他們想要如何透過將不同組織單位 (OU) 來推出服務。
選擇 GP 或建立新的 GP 之後,請編輯 GP。
流覽至 [計算機設定>原則>] [系統管理範>本] [Windows 元件>Microsoft Defender 防病毒軟體>實時保護]。
在 [隔離] 資料夾中,設定從 [隔離] 資料夾移除專案。
在 [掃描] 資料夾中,設定掃描設定。
即時監視所有檔案保護
流覽至 [計算機設定>原則>] [系統管理範>本] [Windows 元件>Microsoft Defender 防病毒軟體>實時保護]。
設定 Windows Defender SmartScreen 設定
流覽至電腦設定>原則>系統管理範>本Windows元件>Windows Defender SmartScreen>Explorer。
流覽至電腦設定>原則>系統管理範>本Windows 元件>Windows Defender SmartScreen>Microsoft Edge。
設定潛在的垃圾應用程式
瀏覽至 [計算機設定>原則>] [系統管理範>本] [Windows 元件>Microsoft Defender 防病毒軟體] 。
設定雲端傳遞保護並自動傳送範例
流覽至 [計算機設定>原則>] [系統管理範>本] [Windows 元件>Microsoft Defender 防病毒軟體>MAPS。
注意事項
[ 傳送所有範例 ] 選項會提供增加安全性狀態之二進位檔/腳本/檔的最多分析。 [ 傳送安全範例] 選項會限制要分析的二進位檔/腳本/檔案類型,並降低安全性狀態。
如需詳細資訊,請參閱在 Microsoft Defender 防病毒軟體中開啟雲端保護,以及 Microsoft Defender 防病毒軟體中的雲端保護和範例提交。
檢查簽章更新
流覽至 [計算機設定>原則>] [系統管理範>本] [Windows 元件>Microsoft Defender 防病毒軟體>安全情報 匯報。
設定雲端傳遞逾時和保護層級
流覽至 [計算機設定>原則>] [系統管理範>本] [Windows 元件>Microsoft Defender 防病毒軟體>MpEngine。 當您將雲端保護層級原則設定為預設 Microsoft Defender 防病毒軟體封鎖原則時,這會停用原則。 這是將保護層級設定為 Windows 預設值所需的專案。
相關主題
- 使用 Microsoft Endpoint Configuration Manager 將 Windows 裝置上線
- 使用行動裝置管理工具將 Windows 裝置上線
- 使用本機指令碼將 Windows 裝置上線
- 上線非持續 Virtual Desktop Infrastructure (VDI) 裝置
- 在新上線的適用於端點的 Microsoft Defender 裝置上執行偵測測試
- 針對 適用於端點的 Microsoft Defender 上線問題進行疑難解答
提示
想要深入了解? Engage 技術社群中的 Microsoft 安全性社群:適用於端點的 Microsoft Defender 技術社群。
意見反應
即將登場:在 2024 年,我們將逐步淘汰 GitHub 問題作為內容的意見反應機制,並將它取代為新的意見反應系統。 如需詳細資訊,請參閱:https://aka.ms/ContentUserFeedback。
提交並檢視相關的意見反應