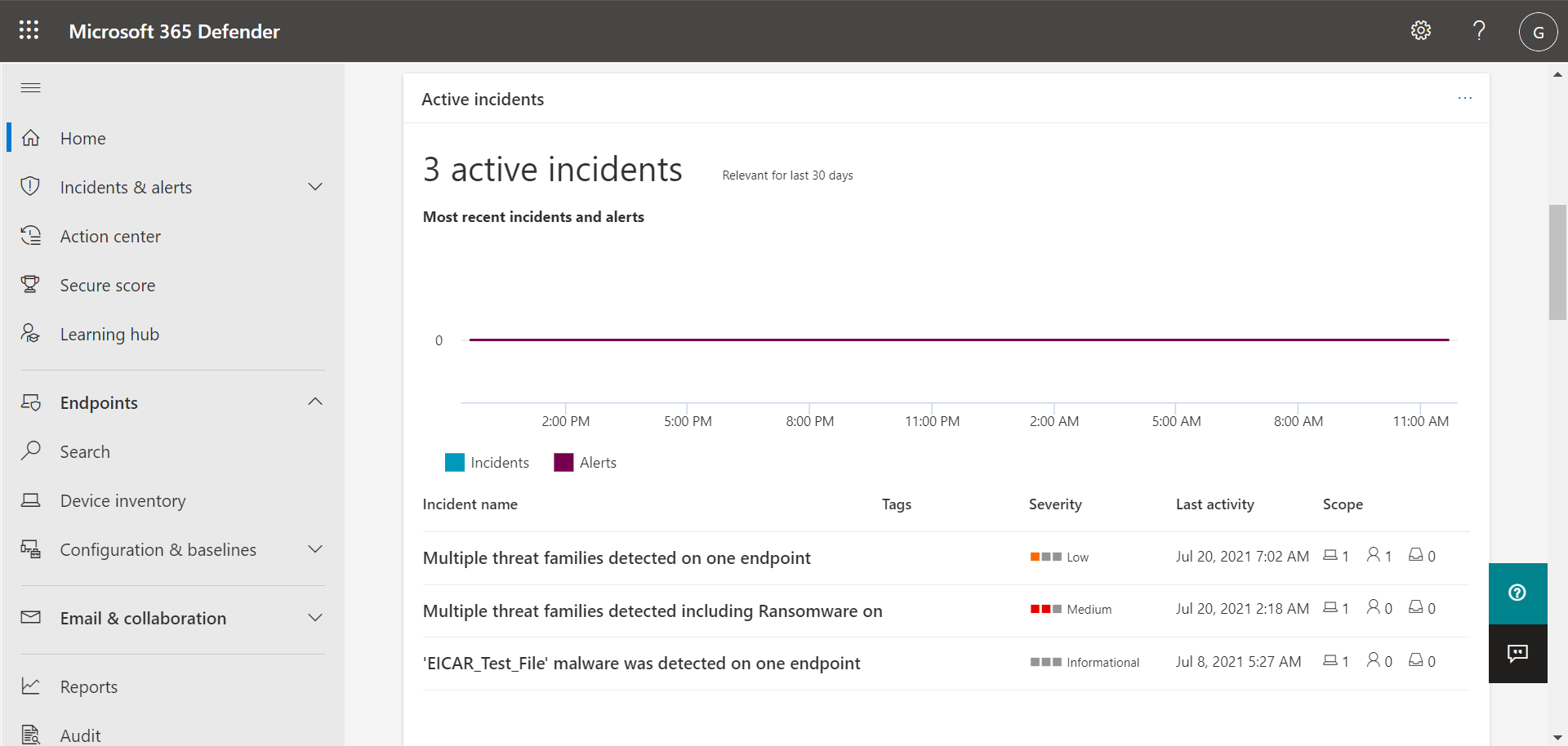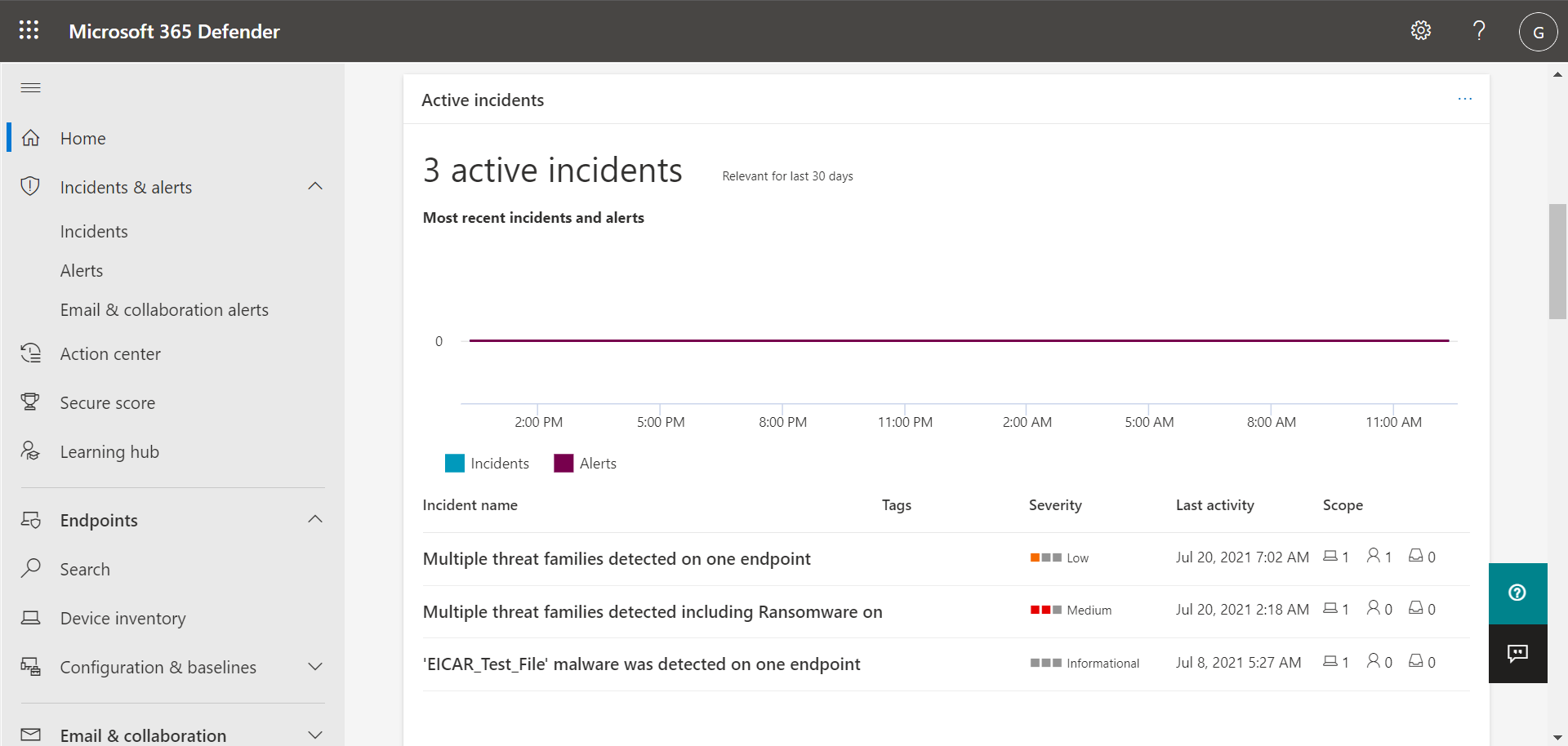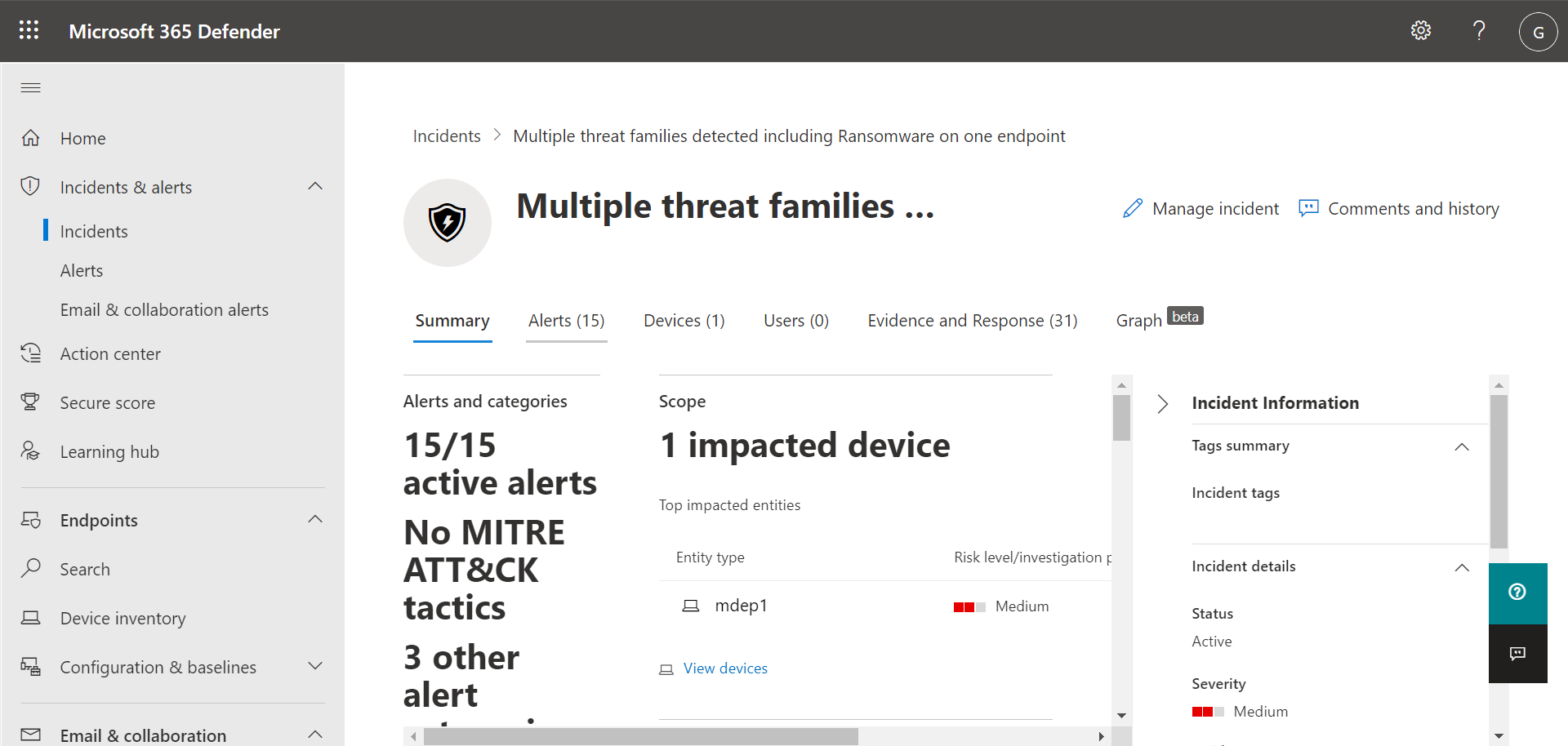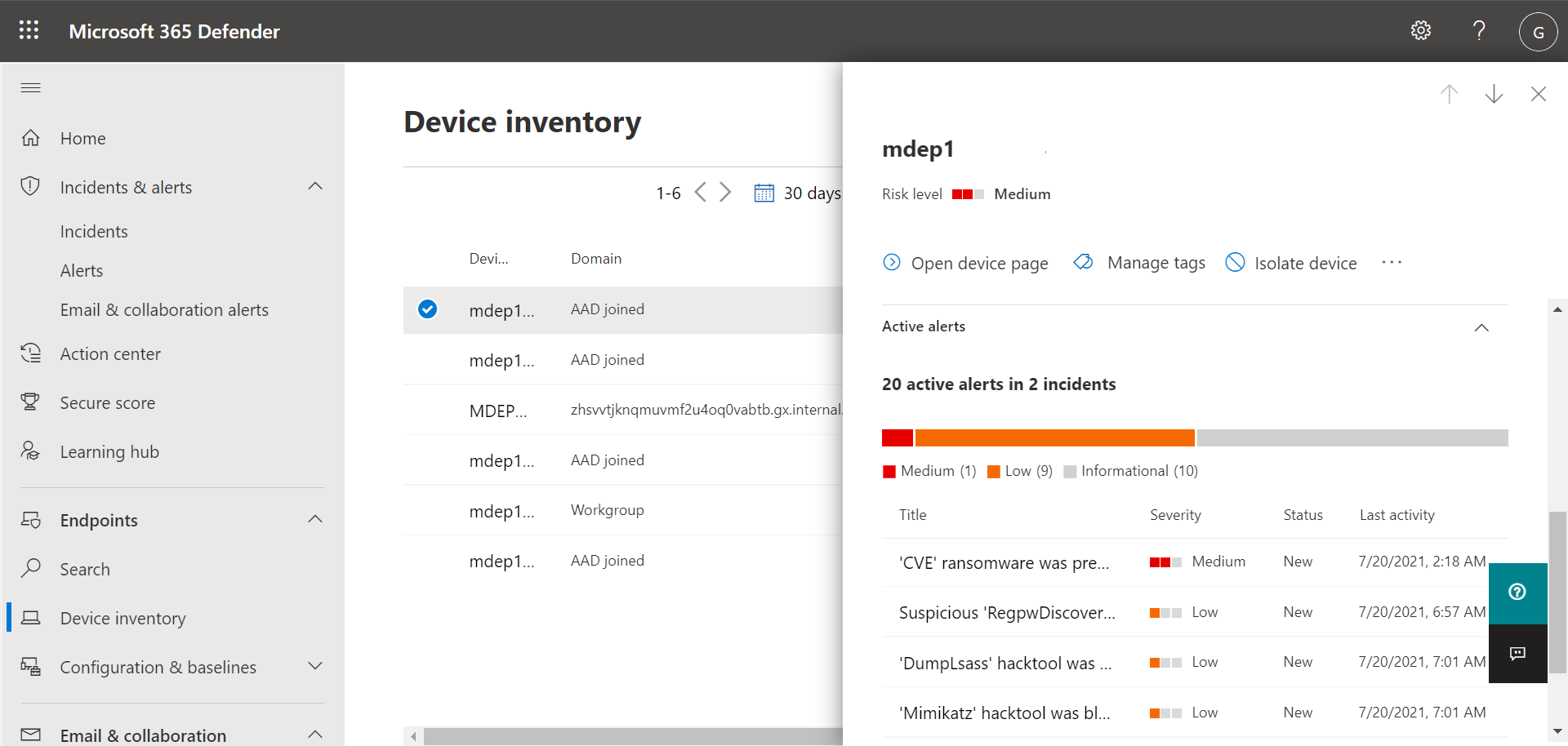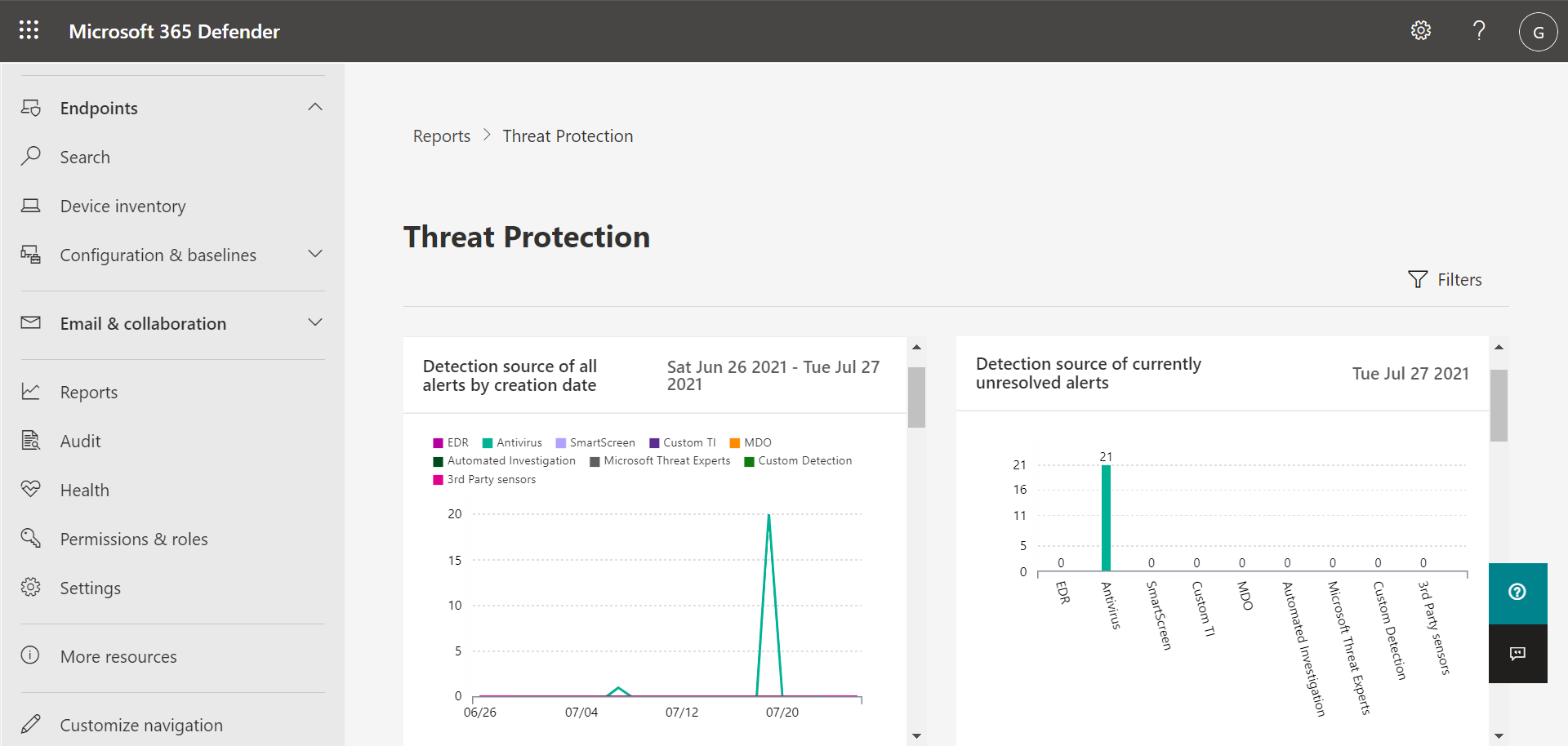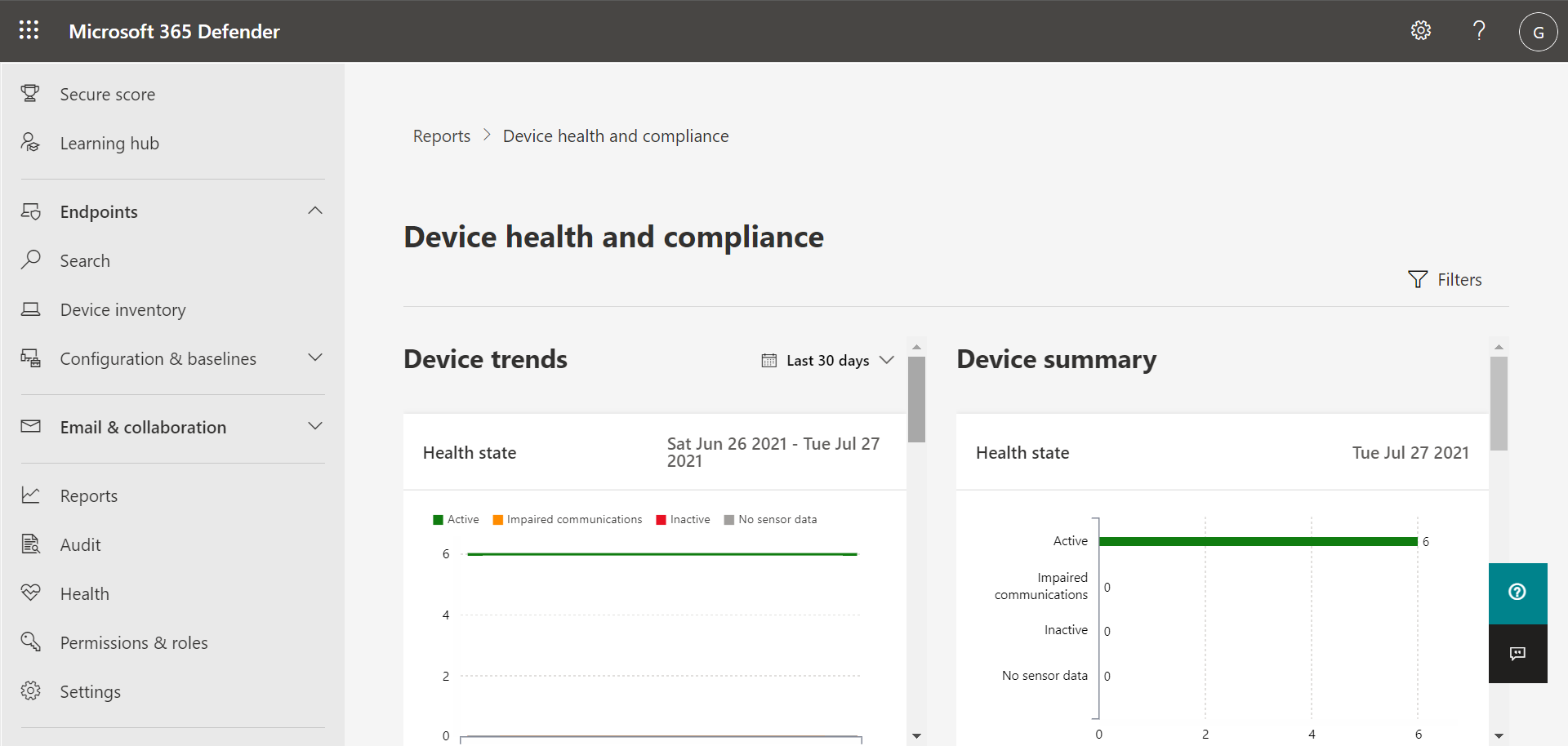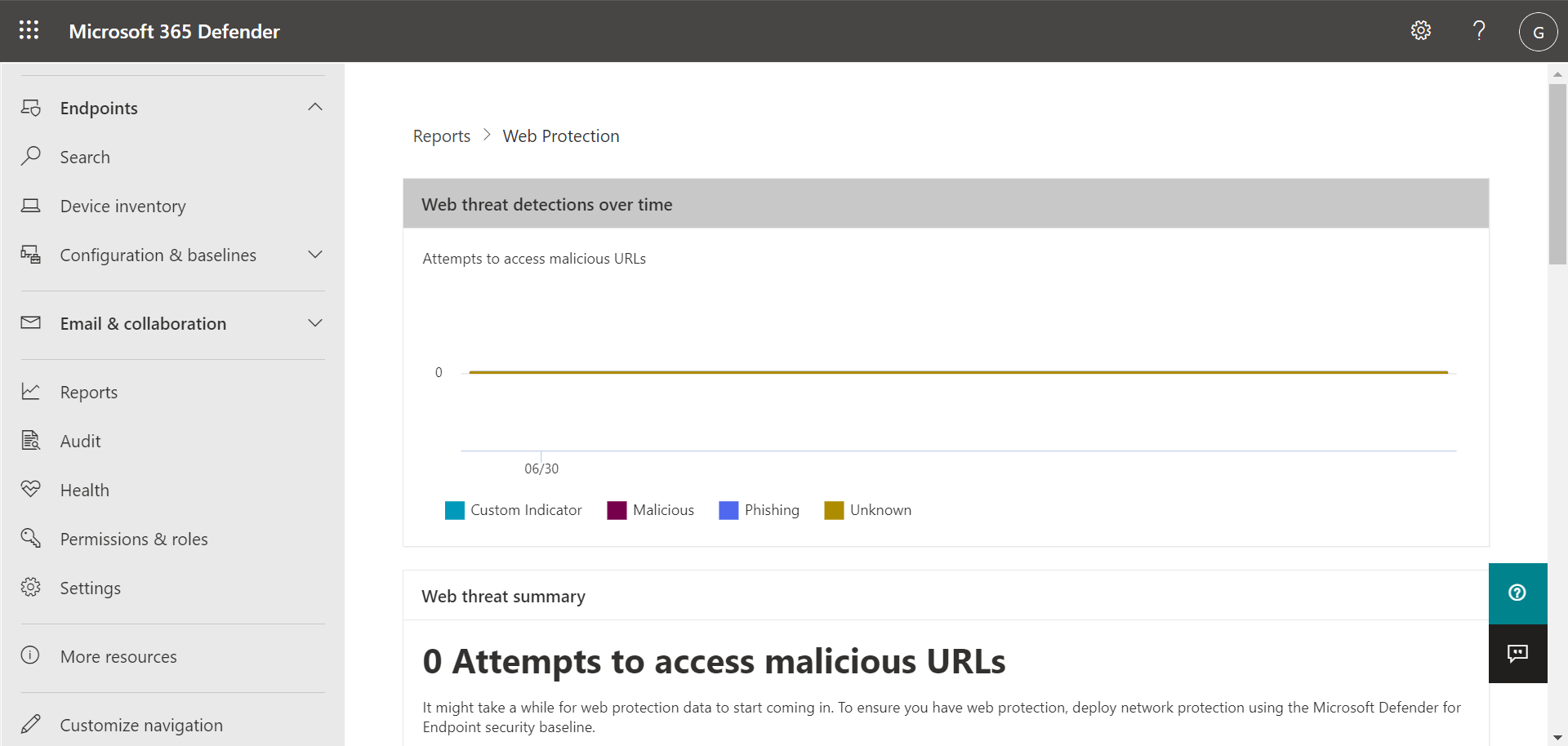開始使用 適用於端點的 Microsoft Defender方案 1
適用於:
Microsoft Defender 入口網站 (https://security.microsoft.com) 可讓您檢視偵測到的威脅相關信息、管理警示和事件、對偵測到的威脅採取任何必要的動作,以及管理裝置。 Microsoft Defender 入口網站可讓您開始與適用於端點的Defender方案1取得的威脅防護功能互動。 下列各節說明如何開始使用:
Microsoft Defender 入口網站
Microsoft Defender 入口網站 (https://security.microsoft.com) 可讓您檢視警示、管理裝置及檢視報告。 當您登入 Microsoft Defender 入口網站時,您會從 [首頁] 開始,如下圖所示:
首頁會為您的安全性小組提供警示、裝置狀態和偵測到威脅的快照匯總檢視。 已設定 Microsoft Defender 全面偵測回應,讓您的安全性作業小組可以快速且輕鬆地找到他們要尋找的資訊。
注意事項
本文中顯示的範例可能與您在 Microsoft Defender 入口網站中看到的不同。 您在入口網站中看到的內容取決於您的授權和許可權。 此外,您的安全性小組可以藉由新增、移除和重新排列卡片來自定義組織的入口網站。
卡片會醒目提示重要資訊並包含建議
首頁包含卡片,例如下圖所示的使用中事件卡片:
卡片提供您一目了然的資訊,以及您可以選取以檢視更詳細資訊的連結或按鈕。 參照我們的範例 [作用中事件] 卡片,我們可以選 取 [檢視所有事件 ] 以流覽至事件清單。
導覽列可讓您輕鬆地尋找警示、控制中心等等
畫面左側的導覽列可讓您輕鬆地在事件、警示、控制中心、報告和設定之間移動。 下表描述導覽列。
| 導覽列專案 | 描述 |
|---|---|
| 首頁 | 流覽至 Microsoft Defender 入口網站的首頁。 |
| 事件 & 警示 | 展開以顯示 事件 和 警示。 |
| 事件 & 警示>事件 | 流覽至 [ 事件 ] 清單。 觸發警示並偵測到/或威脅時,就會建立事件。 根據預設,[ 事件 ] 列表會顯示過去 30 天的數據,並先列出最新的事件。 若要深入瞭解,請參閱 事件。 |
| 事件 & 警示>警報 | 流覽至 警示清單 ( 也稱為 警示佇列) 。 偵測到可疑或惡意檔案、進程或行為時,就會觸發警示。 根據預設, [警示] 列表會顯示過去 30 天的數據,並先列出最新的警示。 若要深入了解,請參閱警示。 |
| 事件 & 警示>Email & 共同作業警示 | 如果您的訂用帳戶包含 適用於 Office 365 的 Microsoft Defender,則會在電子郵件和 Office 檔案中偵測到潛在威脅時產生警示。 |
| 提交 & 動作>控制中心 | 流覽至控制中心,以追蹤補救和手動回應動作。 控制中心會追蹤如下的活動: - Microsoft Defender 防病毒軟體遇到惡意檔案,然後封鎖/移除該檔案。 - 您的安全性小組會隔離裝置。 - 適用於端點的Defender會偵測並隔離檔案。 若要深入瞭解,請參閱 控制中心。 |
| 提交 & 動作>提交 | 流覽至統一提交入口網站,系統管理員可以在其中將檔案提交至 Microsoft 進行檢閱。 若要深入瞭解,請參閱在 適用於端點的 Microsoft Defender 中提交檔案。 |
| 安全分數 | 顯示組織安全性狀態的表示法,以及建議的動作和計量清單。 若要深入瞭解,請參閱 Microsoft 安全分數。 |
| 學習中心 | 流覽至您可以存取的學習路徑清單,以深入瞭解 Microsoft 365 安全性功能。 |
| 試驗 | 流覽至您可以啟動的免費 Microsoft 365 試用訂閱清單。 開始試用可協助您做出有關購買或升級的明智決策。 適用某些條款和條件。 請參閱 Microsoft 365 試用版條款及條件。 |
| 合作夥伴目錄 | 如果您要尋找 Microsoft 合作夥伴來協助您進行安全性和其他設定,請查看此目錄中的合作夥伴清單。 |
| 資產>設備 | 流覽至已上線至適用於端點的Defender的裝置清單。 提供裝置的相關信息,例如其暴露程度和風險層級。 若要深入瞭解,請參閱 裝置清查。 |
| 端點>組態管理>儀錶板 | 流覽至儀錶板,其中包含顯示目前安全性狀態的卡片,其中包含改善分數、設定功能、將裝置上線,以及深入瞭解您功能的連結。 |
| 報告 | 流覽至您的報告,例如威脅 防護報告、 裝置健康情況與合規性報告 ,以及 Web 保護報告。 |
| 健康情況 | 包含 服務健康情況和訊息中心的連結。 |
| 健康>服務健康情況 | 流覽至 Microsoft 365 系統管理中心 中的 [服務健康情況] 頁面。 此頁面可讓您檢視組織訂用帳戶可用之所有服務的健全狀況狀態。 |
| 健康>訊息中心 | 流覽至 Microsoft 365 系統管理中心 中的訊息中心。 訊息中心提供計劃性變更的相關信息。 每則訊息都會描述即將推出的內容、其可能會如何影響使用者,以及如何管理變更。 |
| 權限與角色 | 可讓您授與許可權以使用 Microsoft Defender 入口網站。 許可權是透過 Microsoft Entra ID 中的角色授與。 選取角色,飛出視窗窗格隨即出現。 飛出視窗包含 Microsoft Entra ID 連結,您可以在其中新增或移除角色群組中的成員。 若要深入瞭解,請 參閱使用角色型訪問控制管理入口網站存取。 |
| 設定 | 流覽至 Microsoft Defender 入口網站的一般設定, (列為資訊安全中心) ,而適用於端點的Defender (列為端點) 。 若要深入瞭解,請參閱 設定。 |
| 其他資源 | 顯示更多入口網站和中心的清單,例如 Microsoft Entra ID 和 Microsoft Purview 合規性入口網站。 若要深入瞭解,請參閱 Microsoft 安全性入口網站和系統管理中心。 |
提示
若要深入瞭解,請參閱 Microsoft Defender 入口網站概觀。
檢視和管理警示 & 事件
當您登入 Microsoft Defender 入口網站時,請務必檢視和管理您的事件和警示。 從您的 事件 清單開始。 下圖顯示事件清單,包括一個具有高嚴重性的事件,另一個具有中嚴重性。

選取事件以檢視事件的詳細數據。 詳細數據包括觸發的警示、受影響的裝置和用戶數目,以及其他詳細數據。 下圖顯示事件詳細數據的範例。
使用 [ 警示]、[ 裝置] 和 [ 使用者] 索引標籤來檢視詳細資訊,例如觸發的警示、受影響的裝置,以及受影響的用戶帳戶。 您可以從該處採取手動回應動作,例如隔離裝置、停止和隔離檔案等等。
提示
若要深入瞭解如何使用 事件 檢視,請參閱 管理事件。
管理裝置
若要檢視和管理組織的裝置,請在導覽列的 [ 資產] 下,選取 [ 裝置]。 您會看到裝置清單。 此清單包含產生警示的裝置。 根據預設,顯示的數據是過去 30 天,其中最新的專案會先列出。 選取裝置以檢視其詳細資訊。 飛出視窗窗格隨即開啟,如下圖所示:
飛出視窗窗格會顯示詳細數據,例如裝置的任何作用中警示,並包含要採取動作的連結,例如隔離裝置。
如果裝置上有作用中的警示,您可以在飛出視窗窗格中檢視警示。 選取個別警示以檢視更多相關詳細數據。 或者,採取隔離 裝置之類的動作,讓您可以進一步調查裝置,同時將感染其他裝置的風險降到最低。
提示
若要深入瞭解,請 參閱適用於端點的 Defender 裝置清單中調查裝置。
檢視報告
在適用於端點的 Defender 方案 1 中,Microsoft Defender 入口網站中提供數份報告。 若要存取您的報表,請遵循下列步驟:
移至 Microsoft Defender 入口網站 (https://security.microsoft.com) 並登入。
在導覽列中,選擇 [ 報表]。
選取清單中的報表。 報告包括:
- 威脅防護報表
- 裝置健康情況報告
- Web 保護報告
提示
如需詳細資訊,請參閱 威脅防護報告。
威脅防護報表
若要存取威脅防護報告,請在 Microsoft Defender 入口網站中選擇 [報告],然後選擇 [威脅防護]。 威脅防護報告會顯示警示趨勢、狀態、類別等等。 檢視會以兩個數據行排列: 警示趨勢 和 警示狀態,如下圖所示:
向下卷動以查看每個清單中的所有檢視。
- 根據預設,[ 警示趨勢 ] 數據行中的檢視會顯示過去 30 天的數據,但您可以設定檢視來顯示過去三個月、過去六個月的數據,或自定義時間範圍 (最多 180 天) 。
- [ 警示狀態 ] 數據行中的檢視是前一個工作日的快照集。
提示
若要深入瞭解,請參閱 適用於端點的 Defender 中的威脅防護報告。
裝置健康情況報告
若要存取您的裝置健康情況報告,請在 Microsoft Defender 入口網站中選擇 [報告],然後選擇 [裝置健康情況]。 [裝置健康情況] 報告會顯示組織中各個裝置的健康情況狀態和防病毒軟體。 與 威脅防護報告類似,檢視會以兩個數據行排列: 裝置趨勢 和 裝置摘要,如下圖所示:
向下卷動以查看每個清單中的所有檢視。 根據預設,[ 裝置趨勢 ] 數據行中的檢視會顯示過去 30 天的數據,但您可以變更檢視以顯示過去三個月、過去六個月的數據,或自定義時間範圍 (最多 180 天) 。 [ 裝置摘要 ] 檢視是前一個工作日的快照集。
提示
若要深入瞭解,請參閱 裝置健康情況。
Web 保護報告
若要存取您的裝置健康情況報告,請在 Microsoft Defender 入口網站中選擇 [報告],然後選擇 [Web 保護]。 Web 保護報告會顯示一段時間的偵測,例如惡意 URL 和嘗試存取封鎖的 URL,如下圖所示:
向下卷動以查看 Web 保護報告中的所有檢視。 某些檢視包含連結,可讓您檢視更多詳細數據、設定威脅防護功能,甚至管理在適用於端點的 Defender 中做為例外狀況的指標。
提示
若要深入瞭解,請參閱 Web 保護。
後續步驟
提示
想要深入了解? Engage 技術社群中的 Microsoft 安全性社群:適用於端點的 Microsoft Defender 技術社群。
意見反應
即將登場:在 2024 年,我們將逐步淘汰 GitHub 問題作為內容的意見反應機制,並將它取代為新的意見反應系統。 如需詳細資訊,請參閱:https://aka.ms/ContentUserFeedback。
提交並檢視相關的意見反應