在 IT 系統管理員 (檔上與來賓共同作業)
如果您需要與組織外部人員在 SharePoint 或 OneDrive 中的檔共同作業,您可以將檔的共用連結傳送給他們。 在本文中,我們將逐步解說針對組織需求設定 SharePoint 和 OneDrive 共用連結所需的 Microsoft 365 設定步驟。
影片示範
這段影片顯示本文件中所述的設定步驟。
Microsoft Entra識別碼外部共同作業設定
Microsoft 365 中的共用是由MICROSOFT ENTRA 識別碼中的 B2B 外部共同作業設定管理在其最高層級。 如果在Microsoft Entra識別碼中停用或限制來賓共用,此設定會覆寫您在 Microsoft 365 中設定的任何共用設定。
檢查 B2B 外部共同作業設定,以確保與來賓共用不會遭到封鎖。
![[組織關聯性設定] 頁面Microsoft Entra螢幕擷取畫面。](../media/azure-ad-organizational-relationships-settings.png?view=o365-worldwide)
設定外部共同作業設定
- 登入 Microsoft Entra 識別碼。 https://entra.microsoft.com/
- 在左側流覽窗格中,展開 [ 外部身分識別]。
- 選取 [外部共同作業設定]。
- 請確定 成員使用者和指派給特定系統管理員角色的使用者都可以邀請來賓使用者,包括具有成員權限的來賓 或 組織中任何人都可以邀請來賓使用者,包括來賓和非系統管理員。
- 如果您做了變更,請選取 [儲存]。
記下共同作業限制區段中的設定。 請確定您想要共同作業之來賓的網域未封鎖。
如果您與來自多個組織的來賓合作,您可能會想要限制其存取目錄資料的能力。 這可防止他們查看目錄中還有誰是來賓。 若要執行這項操作,請在來賓使用者存取限制下,選取來賓使用者對屬性及目錄物件設定的成員資格存取受限或來賓使用者存取受限於他們自己的目錄物件的屬性及成員資格。
SharePoint 組織層級共用設定
為了讓組織外部的人員能夠存取 SharePoint 或 OneDrive 中的檔,SharePoint 和 OneDrive 組織層級的共用設定必須允許與組織外部人員共用。
SharePoint 的組織層級設定會決定個別 SharePoint 網站可用的設定。 網站設定不能比組織層級設定更寬鬆。 OneDrive 的組織層級設定會決定使用者 OneDrive 程式庫中可用的共用層級。
針對 SharePoint 和 OneDrive,如果您想要允許未經驗證的檔案和資料夾共用,請選擇 [ 任何人]。 如果您想要確保組織外部的人員必須進行驗證,請選擇 [新增] 和 [現有的來賓]。 任何人 連結都是最簡單的共用方式:組織外部的人員可以開啟連結而不需驗證,而且可以自由地將連結傳遞給其他人。
針對 SharePoint,選擇組織中任何網站所需的最寬鬆設定。
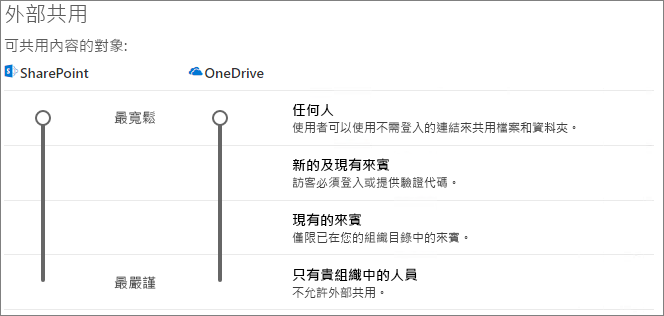
設定 SharePoint 組織層級共用設定
- 在 SharePoint 系統管理中心左側流覽窗格的 [原則 ] 底下,選取 [ 共用]。
- 確定 SharePoint 或 OneDrive 的外部共用已設定為 [任何人 ] 或 [ 新增] 和 [現有來賓]。 (請注意,OneDrive 設定不能比 SharePoint 設定更寬鬆。)
- 如果您做了變更,請選取 [儲存]。
SharePoint 組織層級的預設連結設定
預設檔案和資料夾連結設定會決定使用者共用檔案或資料夾時預設顯示的連結選項。 如有需要,使用者可以在共用前,將連結類型變更為其中一個其他選項。
請記住,此設定會影響您組織中的 SharePoint 網站,以及 OneDrive。
從下列任何類型中選擇連結,當使用者共用檔案和資料夾時,預設會選取此連結:
- 具有連結的任何人 - 如果您想要執行許多未經驗證的檔案和資料夾共用,請選擇此選項。 如果您想要允許任何人連結,但擔心意外的未驗證共用,請考慮將其中一個其他選項設為預設值。 此連結類型只有在您已啟用任何人 共用時才能使用。
- 只有貴組織中的人員 - 如果您預期大部分檔案和資料夾共用都是與組織內部人員共用,請選擇此選項。
- 特定人員 - 如果您預期要與來賓共用許多檔案和資料夾,請考慮使用此選項。 這種類型的連結適用於來賓,且需要他們進行驗證。
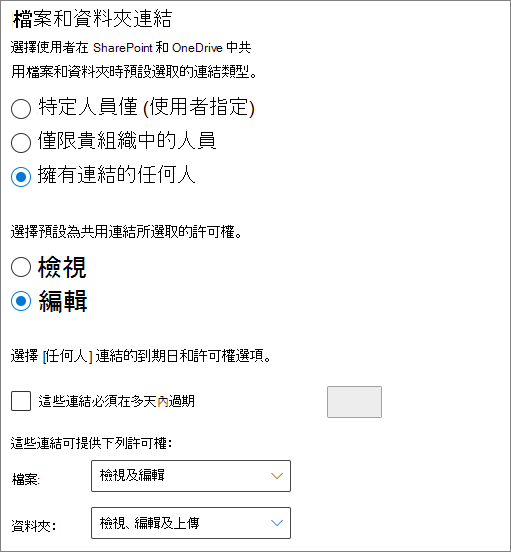
若要設定 SharePoint 和 OneDrive 組織層級的預設連結設定
- 前往 SharePoint 系統管理中心中的 [共用]。
- 在檔案與資料夾連結下,選取您想要使用的預設共用連結。
- 如果您做了任何變更,請按一下儲存。
若要設定共用連結的許可權,請在 [選擇預設為共用連結選取的權限] 下方。
- 如果您不想讓使用者變更檔案和資料夾,請選取 [檢 視 ]。
- 如果您想要允許使用者變更檔案和資料夾,請選取 [ 編輯 ]。
或者,選擇 [任何人 ] 連結的到期時間。
設定允許與任何人共用之連結的許可權
- 在 [ 這些連結] 下方可以授與這些許可權: 子窗格、
- 從 [ 檔案] 下拉式清單中,
- 如果您想要允許未經驗證的使用者對檔案進行變更,請選取 [檢 視並編輯 ]。
- 如果您不想讓未經驗證的使用者對檔案進行變更,請選取 [檢 視 ]。
- 從 [ 資料夾 ] 下拉式清單中,
- 如果您想要允許未經驗證的使用者對資料夾進行變更,請選取 [檢 視]、[編輯] 和 [上傳 ]。
- 如果您不想讓未經驗證的使用者變更資料夾,請選取 [檢 視 ]。
- 從 [ 檔案] 下拉式清單中,
SharePoint 網站層級共用設定
如果您要共用 SharePoint 網站中的檔案和資料夾,您也需要檢查該網站的網站層級共用設定。
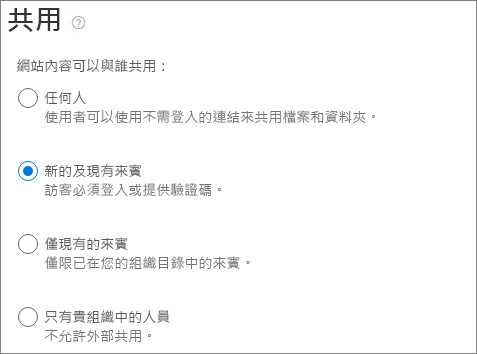
設定網站層級共用設定
- 在 SharePoint 管理中心中,在左側導覽窗格中展開 [網站],然後選取 [使用中網站]。
- 為您剛建立的團隊選取網站。
- 在 [ 設定] 索引標籤上 ,選取 [ 更多共用設定]。
- 請確認共用設為任何人或新的及現有的來賓。
- 如果您做了變更,請選取 [儲存]。
邀請使用者
現在已設定來賓共用設定;讓使用者現在可以與組織外部的人員共用檔案和資料夾。 如需詳細資訊,請參閱 共用 OneDrive 檔案和資料夾 和 Share SharePoint 檔案或資料夾 。
另請參閱
意見反應
即將登場:在 2024 年,我們將逐步淘汰 GitHub 問題作為內容的意見反應機制,並將它取代為新的意見反應系統。 如需詳細資訊,請參閱:https://aka.ms/ContentUserFeedback。
提交並檢視相關的意見反應