使用應用程式自定義來更新組織市集中應用程式的商標
Microsoft Teams 系統管理員可以修改某些 Teams 應用程式的外觀,為組織使用者提供個人化的品牌體驗。 這類修改可以增強使用者的 Teams 市集體驗,並協助遵守組織的品牌。 例如,系統管理員可以修改應用程式的描述和圖示。 自定義可讓用戶輕鬆將應用程式識別為內部工具、瞭解其組織特定的使用案例,以及自信地使用它。 系統管理員透過變更應用程式的一些元數據或屬性來進行這些更新。 變更僅適用於其組織內。 這項功能稱為應用程式自定義。
只有當應用程式開發人員允許自定義應用程式時,系統管理員才能自定義應用程式。 雖然 Teams 提供自定義下列屬性的選項,但應用程式開發人員會控制其應用程式中可自定義的特定屬性。
- 簡短名稱
- 簡短描述
- 完整描述
- 隱私權原則 URL
- 網站 URL
- 使用規定 URL
- 應用程式圖示
- 圖示的大綱色彩
- 強調色
如需每個屬性的詳細資訊,請參閱 Teams 開發人員檔中的 Teams 指令清單架構 。
注意事項
您必須擁有Teams用戶端授權,才能自訂應用程式資訊。
確認應用程式是否可自定義
所有應用程式都無法自定義。 如果應用程式開發人員允許自定義其應用程式,則只有這樣您才能修改應用程式的外觀。 若要確認您選擇的應用程式是否可自訂,請遵循下列步驟:
登入 Teams 系統管理中心並存取 Teams 應用程式>管理應用程式。
或者,如果看不到 [可自定義] 欄,請選取 [編輯欄]
,然後將 [可自定義 ] 選項切換為 [ 開啟]。
使用應用程式名稱 搜尋 應用程式。 在 [可自定義] 欄中確認您是否可以自定義應用程式。
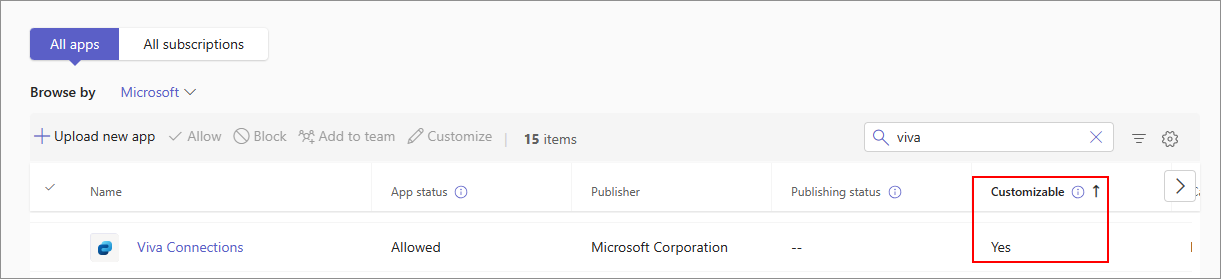
若要找出Teams市集中所有可自訂的應用程式,請排序 [可自定義] 列。
瞭解自定義類型
可自訂的應用程式可以根據貴組織的需求,以兩種方式進行自定義:
| 需求、考慮和行為 | 預設自定義 | 其他自定義專案 |
|---|---|---|
| 何時使用自定義 | 所有使用者都需要相同的應用程式自定義外觀 | 不同的使用者或群組需要不同自定義的應用程式。 建議您在執行預設自訂後進行此自定義 |
| 誰會收到自定義的應用程式 | 允許使用應用程式的每個使用者 | 您指派給其他自定義專案的特定使用者 |
| 應用程式目錄中的變更 | 顯示變更,例如更新的名稱 | 在應用程式目錄中看不到 |
| 在系統管理中心何處執行此動作 | [管理應用程式] 頁面或應用程式詳細數據頁面 | 僅限應用程式詳細數據頁面 |
| 使用者如何接收自定義的應用程式 | 自訂應用程式之後自動 | 您將設定原則指派給使用者,並將設定原則套用至自定義專案 |
| 哪些使用者可以新增和使用應用程式 | 只有允許的使用者會收到應用程式 | 只有允許的使用者會收到應用程式 |
| 如何管理應用程式的存取權 | 使用 應用程式許可權原則 或 ACM 功能 | 使用應用程式許可權原則或以應用程式為中心的管理功能 |
| 如果兩者皆已建立,哪些使用者會收到自定義專案 | 未使用設定原則指派額外自定義的使用者 | 您指派給其他自定義專案的特定使用者 |
Create 應用程式的預設自定義
若要變更貴組織Teams市集中應用程式的外觀與風格,請遵循下列步驟:
登入 Teams 系統管理中心並存取 Teams 應用程式>管理應用程式。
搜尋 您要使用應用程式名稱自定義的應用程式,並確保可以自定義。
若要開啟 UI 以自定義個別的元數據欄位,請遵循下列其中一個步驟:
選取應用程式的列,然後在 [管理應用程式] 頁面的工具列中選取 [ 自定義
 ]。
]。選取應用程式名稱以開啟應用程式詳細數據頁面,然後選取 [可自定義] 底下的編輯圖示
 。
。選取應用程式名稱以開啟應用程式詳細數據頁面,然後選取 [自定義動作>]。
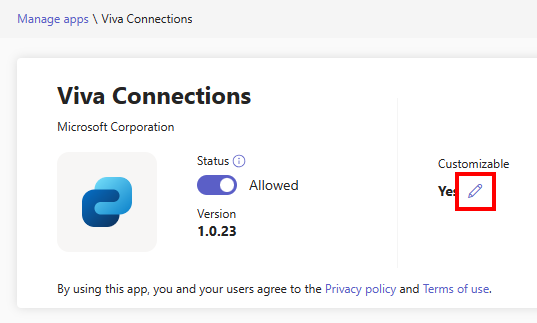
自訂一或多個可用欄位。 您只能自定義系統管理中心顯示的參數,這是開發人員允許您修改的參數。 如需參數的允許值和限制,請參閱 可自定義欄位的考慮與限制。
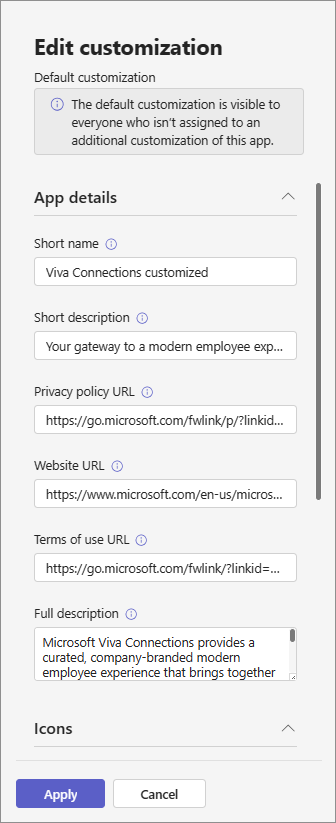
自訂應用程式之後,選取 [套用]。 若要確認您所做的變更,請參閱 預覽應用程式詳細數據。 若要復原變更,請參閱 將應用程式詳細數據重設為預設值。
選 取 [發佈 ] 以將自定義的應用程式發佈到貴組織的市集。
應用程式會列在 [ 管理應用程式 ] 頁面、Teams 市集中,以及所有用戶端 (網頁、行動裝置和桌面) ,並包含更新的詳細數據。 修改需要幾個小時才會生效。
預覽應用程式的預設自定義
若要在儲存預設自定義之後驗證變更,請檢視應用程式詳細數據頁面。 確認您編輯的欄位已更新。 例如,發行者 簡短名稱 字段中的原始應用程式名稱會隨即更新。
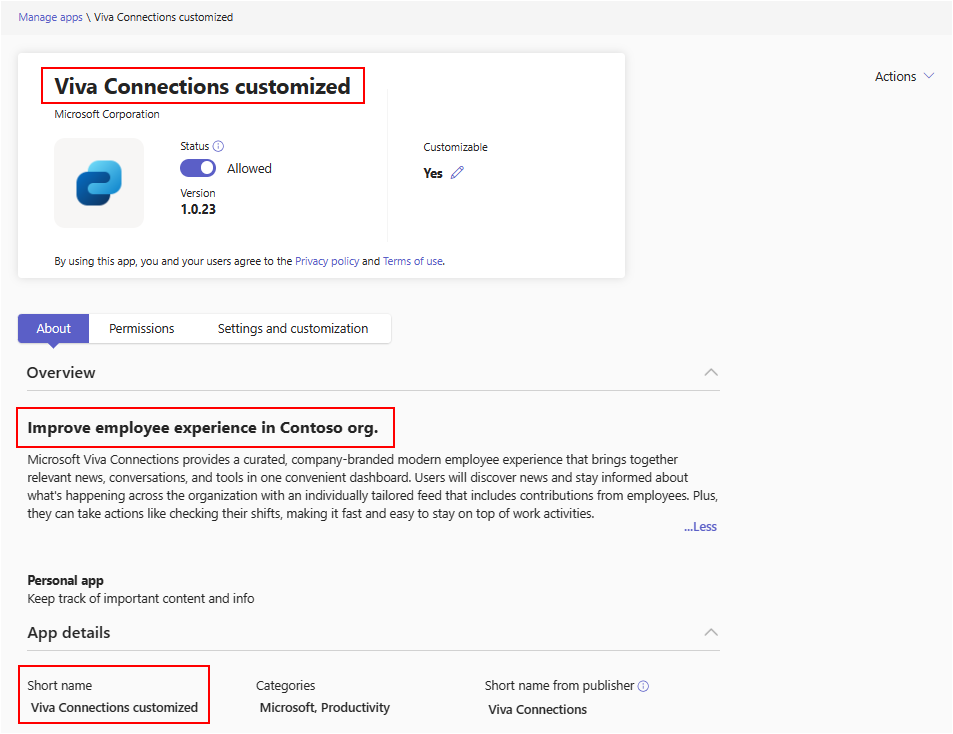
幾個小時后,您的Teams使用者就可以在他們的Teams用戶端商店中看到自定義應用程式, (網頁版、行動裝置版和桌面版) 。
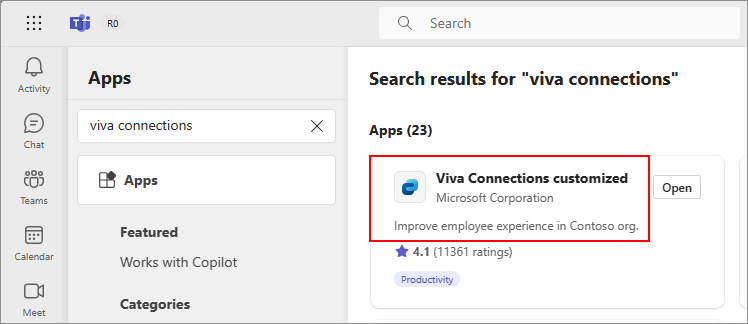
Create 並指派其他自定義專案給不同的使用者
如果應用程式開發人員允許自定義,您也可以建立同一個應用程式的多個自定義專案。 它可讓您為不同的使用者或使用者群組提供相同應用程式的不同自定義版本。 例如,目前組織和您所取得組織中的應用程式使用者可以使用相同的應用程式,但也可以看到具有不同品牌標誌的應用程式。 它可透過下列方式協助您:
- 您可以提供所有使用者都能關聯的自訂應用程式。
- 它可協助您的應用程式採用工作成功。 不同品牌需求的使用者,請進一步信任自定義的應用程式。
若要建立應用程式的其他自定義專案,請遵循下列步驟:
登入 Teams 系統管理中心並存取 Teams 應用程式>管理應用程式。
請確定您要自定義的應用程式支援自定義。 請參閱 檢查 Teams 應用程式是否可自定義。
按兩下應用程式名稱以開啟應用程式詳細資料頁面。 選取 [ 設定與自定義] 索引標籤 。
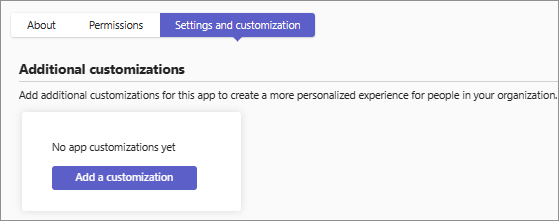
如果您是第一次建立此自定義,請選取 [新增自定義] ,否則選取 [ 新增]。 您可以為應用程式建立最多10個額外的自訂專案。
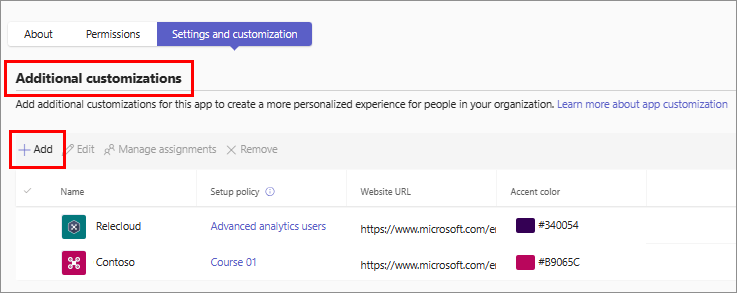
在右側提要欄位中,提供您要自訂之應用程式資訊的更新值。 選取 套用。
建立之後,選取其他自定義專案,然後選取 [管理作業]。
搜尋,並選取適當的應用程式設定原則以套用至其他自定義。 選取 [關閉]。 指派至此設定原則的使用者會收到額外的自定義。 您可以指派原則給同一個應用程式的另外一個自定義專案。
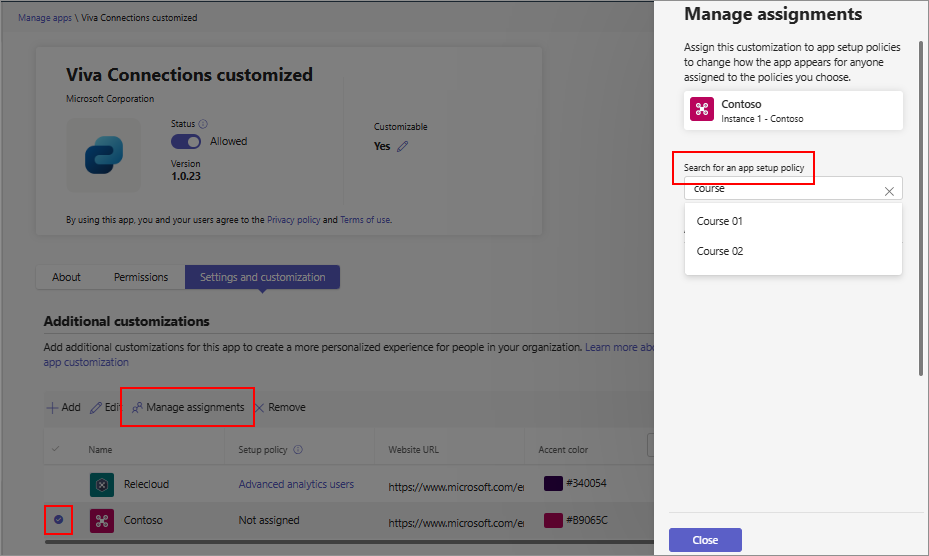
注意事項
當您將應用程式設定原則指派給其他自定義專案時,它只會協助您提供自定義給特定使用者。 它無法協助您釘選和自動安裝應用程式。 使用 應用程式設定原則 來釘選和新增應用程式。 此外,自定義也會尊重應用程式指派,因此只有那些使用者可以使用您允許使用應用程式的自定義應用程式。
您可以為應用程式建立最多10個額外的自訂專案。
若要移除其他自定義專案,請在 [ 設定與自定義 ] 索引卷標中選取它,然後選 取 [移除]。 您不得將自定義指派給任何設定原則。 若要移除預設自定義,請參閱 重設應用程式的預設自定義。
應用程式自定義的考慮與限制
請考慮下列應用程式自訂功能的詳細資料:
您只能自定義Teams市集應用程式,不能 自訂應用程式。
只有應用程式 開發人員允許自訂時,您才能自訂應用程式。
您的自定義和變更只能在貴組織內使用。
當您自定義應用程式以及與應用程式相關的任何描述時,請確定您遵循應用程式開發人員在 應用程式檔 或其使用條款中提供的指導方針。 使用任何標誌或影像時,請遵守著作權法。
管理員 提供的自訂資訊會儲存在最近的數據儲存區域。
您必須負責確保更新的 使用規定或隱私策略連結 有效。
如果應用程式開發人員不再允許可自定義欄位,應用程式詳細數據頁面上會出現訊息通知您。 您對應用程式所做的變更會還原為開發人員設定的值。
若要讓現有的應用程式可自定義或不允許現有的應用程式自定義,開發人員必須在 Teams 市集中提供應用程式的新版本。
建議您在測試租用戶中測試應用程式自定義變更,然後再在您的生產環境中進行這些變更。 若要取得測試租使用者,請依照 建立測試租使用者的指示進行。
匯報 最多需要 24 小時,才會顯示在用戶端中的所有用戶和系統管理員帳戶。
若要讓現有的應用程式可自定義,開發人員必須在Teams市集中提供應用程式的新版本。
應用程式 使用方式報告 會顯示應用程式開發人員提供的應用程式原始名稱,即使您的使用者使用自定義的應用程式也一樣。
[Microsoft Graph 許可權同意] 對話框會顯示應用程式開發人員提供的應用程式原始名稱。 它可協助您在 提供同意其許可權時精確識別應用程式。
自訂應用程式並不會變更任何應用程式功能。
應用程式自定義功能僅適用於商業雲端。
外部或來賓使用者 只能看到原始應用程式。
部分可自訂欄位的限制如下:
| 定製 | 考慮 |
|---|---|
| 任何 URL 欄位 | 確定有效且安全 https 的 URL。 |
| 簡短描述 | 必須小於80個字元;請勿重複完整描述。 |
| 圖示 | 解析度為 32x32 像素 .png 格式的透明外框圖示。 |
| 色彩圖示 | 解析度為 192x192 像素 .png 格式的全色圖示。 |
| 強調色 | 色彩必須符合您的圖示背景。 |
| 其他自定義項目數目 | 最多只能建立10個自定義專案。 |
應用程式自定義疑難解答
| 錯誤與問題 | 可能的修正或對問題的理解 |
|---|---|
| 我的更新不適用於我的使用者。 | 請等候幾個小時,讓變更散播。 確認是否已儲存變更。 |
| 我無法自定義應用程式。 | 交互檢查應用程式是否 可自定義。 |
| 我開始自定義應用程式,但無法儲存或套用我的變更。 | 遵守欄位的限制。 尋找 UI 上的錯誤以及 應用程式自訂的限制。 |
| 管理無法正確載入的應用程式頁面。 應用程式清單不會顯示。 | 使用中 管理員 帳戶必須已指派 Teams 授權。 |
| 無法將設定原則指派給多個額外的自定義。 | 您只能將一個應用程式設定原則指派給額外的自定義。 |
將應用程式詳細資料重設為預設值
您可以移除應用程式自定義專案,並顯示應用程式開發人員所提供的原始應用程式資訊。
若要移除適用於特定使用者的其他自定義專案,請在 [ 設定與自定義 ] 索引標籤中選取該自定義,然後選 取 [移除]。 您不得將自定義指派給任何設定原則。
若要移除適用於未獲指派額外自定義之應用程式使用者的預設自定義,請依照下列步驟進行:
在 Teams 系統管理中心,存取 Teams 應用程式>管理應用程式 並開啟應用程式詳細數據頁面。
從 [ 動作] 功能表中,選取 [ 重設為預設 選項]。
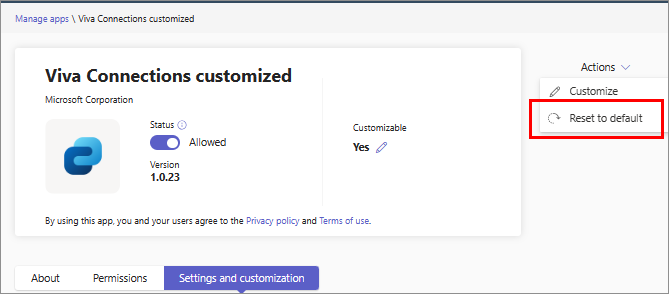
案例
在組織中,大部分角色的使用者偏好具有特定外觀的應用程式時,請考慮一個案例。 不過,不同部門中的少數使用者正在進行字段工作,他們偏好自己的應用程序外觀,以符合他們所執行的特定工作。 此外,最近取得的公司中,有一些使用者偏好取得所取得公司的標誌、品牌名稱和外觀。 身為系統管理員,您可以使用應用程式自定義功能,為使用者提供每個群組相關聯的應用程式,並瞭解該應用程式是組織內允許的正式應用程式。
另一個案例會考慮貴組織中現有自定義應用程式的使用。 如果一小群使用者有自定義的新需求,例如在重組之後,您可以為這些使用者提供額外的自定義,而不會中斷現有使用者的預設自定義。
除了更佳的用戶參與度之外,應用程式自定義功能也可讓您從控管和推行觀點管理一個應用程式,但輕鬆建立不同的自定義,並將這些專案指派給不同的使用者群組。
相關文章
意見反應
即將登場:在 2024 年,我們將逐步淘汰 GitHub 問題作為內容的意見反應機制,並將它取代為新的意見反應系統。 如需詳細資訊,請參閱:https://aka.ms/ContentUserFeedback。
提交並檢視相關的意見反應