Outlook 2010 中的自動完成無法正常運作
原始 KB 編號: 2682333
解決方案
[自動完成] (請勿與 [建議的連絡人] 混淆) 會在您輸入名稱和電子郵件地址時一邊顯示出來。 這些可能與您過去曾經傳送過的電子郵件中所收集而來的名稱和電子郵件地址相符。 如果 [自動完成] 無法運作,請嘗試下列修正程式:
檢查 [自動完成] 是否啟用
檢查 [自動完成] 是否啟用的方法如下:
在 Outlook 中選取 [檔案]>[選項]。
選取 [郵件] 索引標籤。
向下捲動大約一半直到您看到 [傳送郵件]。 確認已核取 [鍵入 [收件者]、[副本]、[密件副本] 行時,使用 [自動完成清單] 建議名稱] 方塊。
![顯示已核取 [鍵入 [收件者]、[副本]、[密件副本] 行時,使用 [自動完成清單] 建議名稱] 方塊的螢幕學區畫面。](../client/contacts/media/autocomplete-not-working-correctly-in-outlook-2010/check-if-autocomplete-is-turned-on.png)
如果 [自動完成] 已啟用,第一個疑難排解步驟應清空 [自動完成清單]。 選取 [清空自動完成清單] 按鈕。
您會看到清除 [自動完成] 清單的確認視窗,請選取 [是]。
請嘗試將一些測試電子郵件傳送到相同的電子郵件地址。 如果 [自動完成] 無法開始運作,請嘗試本文所列的其他步驟。
擁有住家電子郵件地址
如果已啟用 [自動完成] 但仍無法正常運作,則可能是 [RoamCache] 資料夾中的檔案發生問題。 請重新命名此資料夾以重設 [自動完成]。 如果要執行這項操作,請依照下列步驟執行:
警告
儲存在 [自動完成] 中的所有地址將會遺失。
啟動 Outlook。
選取 [檔案]>[資訊]>[帳戶設定]。
[帳戶設定] 視窗將會開啟,若視窗顯示 Microsoft Exchange (位於 [類型] 之下),則請使用本文的 Microsoft Exchange Server 帳戶部分
結束 Outlook。
接下來我們要找出 [Outlook] 資料夾。
按一下 [開始],在 [搜尋程式及檔案] 中輸入或複製並貼上 %LOCALAPPDATA%\Microsoft\Outlook。
![螢幕擷取畫面顯示在 [搜尋程式及檔案] 中貼上的路徑。](../client/contacts/media/autocomplete-not-working-correctly-in-outlook-2010/search-program-and-files.png)
請選取視窗頂端列出的 [Outlook] 資料夾。
![螢幕擷取畫面顯示視窗頂端列出 [Outlook] 資料夾的搜尋結果。](../client/contacts/media/autocomplete-not-working-correctly-in-outlook-2010/select-the-outlook-folder.png)
在 [RoamCache] 資料夾上按右鍵,選取 [重新命名],然後將資料夾名稱變更為 old_RoamCache。
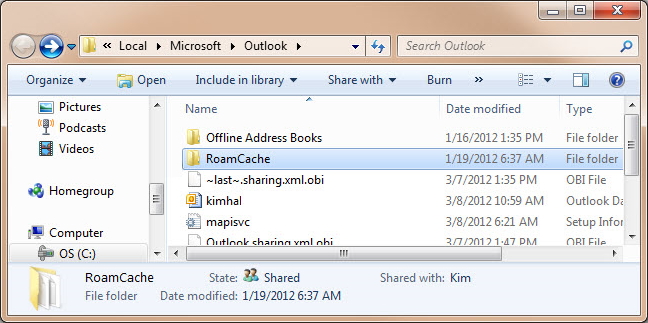
重新啟動 Outlook 時,就會建立新的 [RoamCache] 資料夾。
啟動 Outlook。
iTunes、Outlook Change Notifier 增益集會干擾自動完成
iTunes 還會安裝名為 Outlook Change Notifier (Outlook 變更通知程式) 的增益集。 如果您使用的是 10.0.0.22 版,則此版中有數種造成 Outlook 無法順利關閉的問題,而導致 [自動完成] 無法正常運作。 將 iTunes 軟體更新為 10.1.0.56 或更新版就可解決 Outlook Change Notifier (Outlook 變更通知程式) 的問題。
如果您不再使用 iTunes 或想要手動停用增益集:
- 在 Outlook 中選取 [檔案]>[選項],然後選取 [附加元件]。
- 按下對話方塊底部的 [前往...] 按鈕。
- 向下捲動直到您找到 [Outlook Change Notifier],然後取消核取此方塊。
- 按下 [確定],以確認並關閉對話方塊。
擁有 Microsoft Exchange Server 帳戶
如果已啟用 [自動完成] 但仍無法正常運作,則可能是 [RoamCache] 資料夾中的檔案發生問題。 請重新命名此資料夾以重設 [自動完成]。 如果要執行這項操作,請依照下列步驟執行:
警告
儲存在 [自動完成] 中的所有地址將會遺失。
開啟 Outlook。
選取 [檔案]>[資訊]>[帳戶設定]。
[帳戶設定] 視窗將會開啟,若視窗不是顯示 Microsoft Exchange (位於 [類型] 之下),則請使用本文的住家電子郵件地址部分。
設定 Outlook 不使用 [快取 Exchange 模式] 執行。
- 選取 [檔案] 索引標籤,然後選取 [帳戶設定]。
- 選取 [帳戶設定]。
- 選取您的 Microsoft Exchange Server 帳戶,然後按一下 [變更]。
- 清除 [使用快取 Exchange 模式] 核取方塊,選取 [下一步],然後選取 [完成]。
- 按一下 [帳戶設定] 對話方塊中的 [關閉]。
結束 Outlook。
接下來我們要找出 [Outlook] 資料夾。
按一下 [開始],在 [搜尋程式及檔案] 中輸入或複製並貼上 %LOCALAPPDATA%\Microsoft\Outlook。
![螢幕擷取畫面顯示在 [搜尋程式及檔案] 中貼上的路徑。](../client/contacts/media/autocomplete-not-working-correctly-in-outlook-2010/search-program-and-files.png)
按一下視窗頂端列出的 [Outlook] 資料夾。
![步驟 7 之搜尋結果的螢幕擷取畫面,它會顯示上方的 [Outlook] 資料夾。](../client/contacts/media/autocomplete-not-working-correctly-in-outlook-2010/select-the-outlook-folder.png)
在 [RoamCache] 資料夾上按右鍵,選取 [重新命名],然後將資料夾名稱變更為 old_RoamCache。
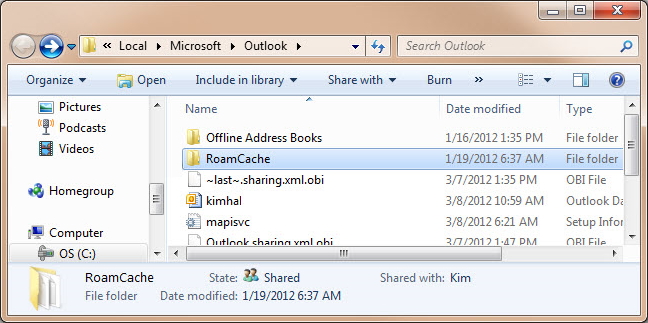
重新啟動 Outlook 時,就會建立新的 [RoamCache] 資料夾。
啟動 Outlook。
啟用 [快取 Exchange 模式]。
- 按一下 [檔案] 索引標籤,然後選取 [帳戶設定]。
- 按一下 [測試帳戶設定]。
- 反白您的 Microsoft Exchange Server 帳戶,然後按一下 [變更]。
- 選取 [使用快取 Exchange 模式] 核取方塊,按 [下一步],然後按一下 [完成]。
- 按一下 [帳戶設定] 對話方塊中的 [關閉]。
結束 Outlook 然後重新啟動。
自動完成與建議的連絡人之間的差異
Outlook 也會在 [連絡人] 中新增標示為 [建議的連絡人] 的資料夾。 當您傳送或回覆電子郵件給不在 [連絡人] 資料夾中的連絡人時,這些電子郵件位址會被新增到此資料夾中。 Outlook 不會在 [自動完成] 程序進行期間,在 [建議的連絡人] 中尋找名稱。 它只會儲存您可能想要新增到 [連絡人] 中的電子郵件地址。 您可以按兩下 [建議的連絡人] 中的項目和為了讓您將連絡人儲存到 [連絡人] 資料夾中而開啟的 [連絡人表單] 中。
需要其他協助嗎?
在 Microsoft Community 中線上取得協助,或造訪 Microsoft 支援服務,以深入了解您的支援選項。
意見反應
即將登場:在 2024 年,我們將逐步淘汰 GitHub 問題作為內容的意見反應機制,並將它取代為新的意見反應系統。 如需詳細資訊,請參閱:https://aka.ms/ContentUserFeedback。
提交並檢視相關的意見反應