將附註設為基本和多步驟表單的附件
注意
自 2022 年 10 月 12 日起,Power Apps 入口網站為 Power Pages。 其他資訊:Microsoft Power Pages 現在已推出 (部落格)
我們很快就會遷移並將 Power Apps 入口網站文件與 Power Pages 文件併合。
若要新增可在基本與多步驟表單上檢視附註和附件的功能,您必須完成下列步驟:
如果使用 Power Pages 設計工作室,請透過模型導向應用程式表單設計師或資料工作區,將 timeline 控制項新增至 Dataverse 表單。
設定附註 (註釋) 資料表的資料表權限。
注意
- 為了讓附註顯示在網頁上,每個附註的描述必須以 *WEB* 做為首碼 (前後具有星號 (*) 的 'WEB' 關鍵字)。 透過網頁上表單新增的附註將會自動新增首碼。
- 目前不支援將可在相同表單上同時顯示自訂資料表附註和活動的功能與設定搭配使用。
基本表單的附註設定
您可以使用入口網站管理應用程式設定表單中繼資料來進一步設定 timeline 控制項,以允許網站使用者新增、更新或刪除附註和附件。
開啟入口網站管理應用程式。
在左窗格的內容下,選取基本表單。
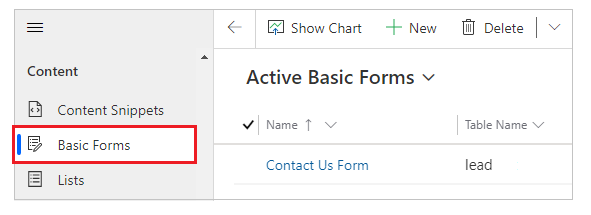
從表單清單中,選取以開啟您要將附註設定新增到的表單的記錄。
從表單設定的可用索引標籤中,選取基本表單中繼資料。
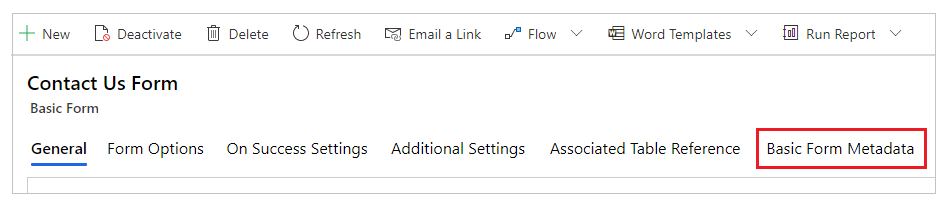
選取新增基本表單中繼資料。
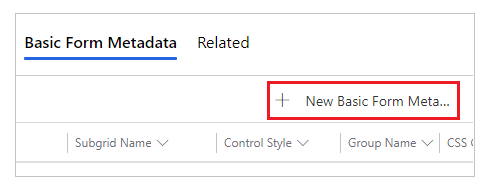
選取類型做為附註。
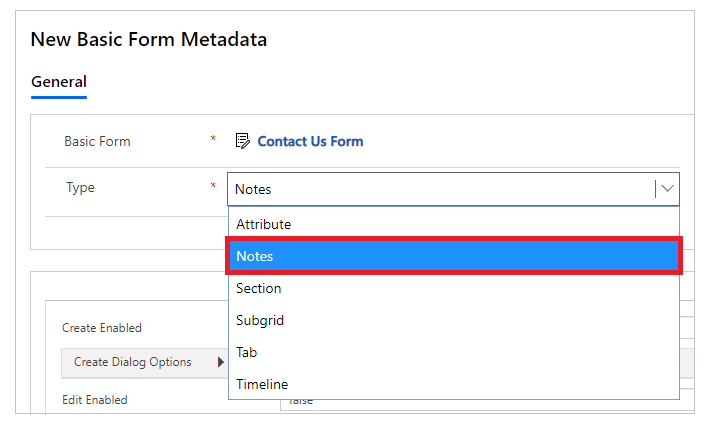
隨即顯示附註組態設定。 大部分設定預設會摺疊。 您可以展開區段來查看更多設定。
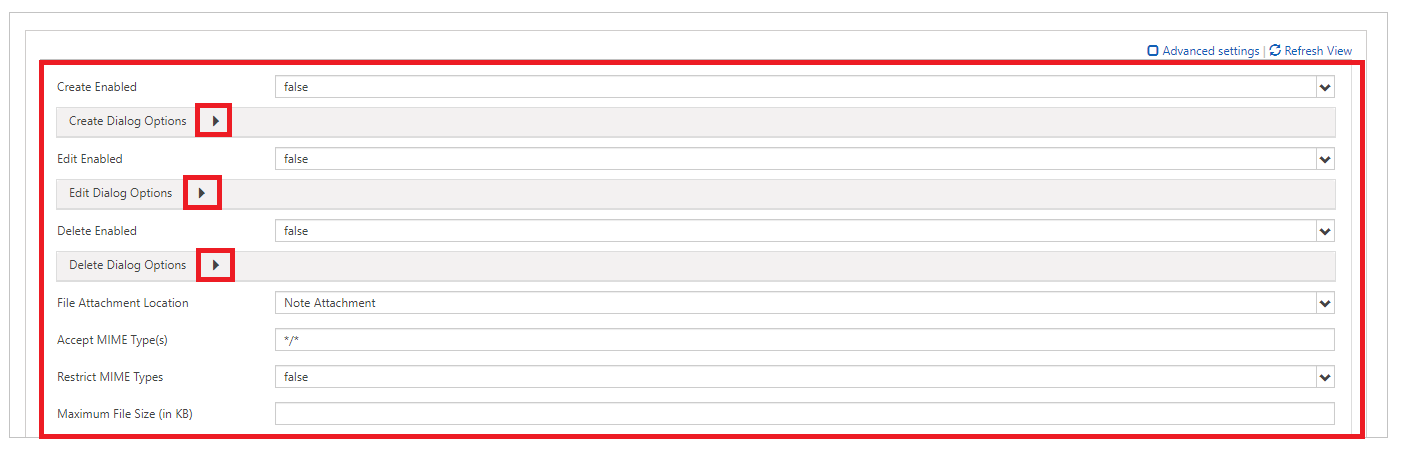
注意
如果要在 Azure 中啟用儲存附註附件,您必須先為附註附件啟用 Azure 儲存體,並將檔案附件位置選項更新為 Azure Blob 儲存體。
儲存表單。
新增設定後,將會使用入口網站上啟用的適當選項來呈現附註控制項。
屬性
| 名字 | 描述 |
|---|---|
| 基本設定 | |
| 建立已啟用 | 啟用可將附註新增至資料表的功能。 |
| 建立對話方塊選項 | 建立已啟用設為 True 時,包含設定對話方塊的設定。 詳細資訊:建立對話方塊選項。 |
| 編輯已啟用 | 啟用可編輯資料表上現有附註的功能。 |
| 編輯對話方塊選項 | EditEnabled 設為 True 時,包含設定對話方塊的設定。 詳細資訊:編輯對話方塊選項 |
| 刪除已啟用 | 啟用可刪除資料表中附註的功能。 |
| 刪除對話方塊選項 | DeleteEnabled 設為 True 時,包含設定對話方塊的設定。 詳細資訊:刪除對話方塊選項。 |
| 檔案附件位置 | 選取檔案附件的位置:
|
| 接受 MIME 類型 | 允許您指定接受的 MIME 類型。 |
| 限制 MIME 類型 | 選取是否允許或限制 MIME 類型。 |
| 檔案大小上限 (KB) | 允許您指定可以附加的檔案大小上限。 可上傳的最大檔案大小由環境系統設定對話方塊系統捨釘電子郵件索引標籤中的最大檔案大小設定決定。 |
| 進階設定 | |
| 列出標題 | 覆寫「附註」區域的標題。 |
| 新增附註按鈕標籤 | 覆寫 [新增附註] 按鈕的標籤。 |
| 附註隱私權標籤 | 覆寫表示附註為 [私人] 的標籤。 |
| 正在載入訊息 | 覆寫載入附註清單時顯示的訊息。 |
| 錯誤訊息 | 覆寫嘗試載入附註清單發生錯誤時顯示的訊息。 |
| 存取被拒訊息 | 覆寫使用者沒有足夠的權限,無法檢視附註清單時顯示的訊息。 |
| 空白訊息 | 覆寫目前資料表沒有任何可供檢視的附註時顯示的訊息。 |
| 列出順序 | 可讓您設定附註顯示的順序。 [清單順序] 設定可讓您設定下列選項:
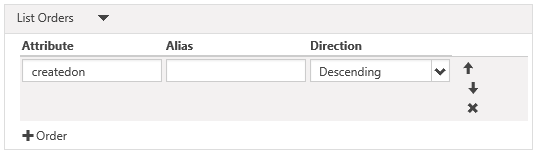 若要新增排序規則,請選取 [欄] (4) 並填入詳細資料。 清單順序將從擁有最高優先順序的清單頂端依序處理。 |
建立對話方塊選項
| 名字 | 描述 |
|---|---|
| 基本設定 | |
| 顯示隱私權選項欄位 | 啟用 [新增附註] 對話方塊中可讓使用者將附註標記為 [私人] 的核取方塊。 |
| 隱私權選項欄位預設值 | 指定 [顯示隱私權選項欄位] 的預設值。 此欄位的預設值為 False。 |
| 顯示附加檔案 | 啟用 [新增附註] 對話方塊中的檔案上傳欄位,讓使用者將檔案附加至附註。 請注意:使用此選項只能附加一個檔案。 |
| 附加檔案接受 | 檔案上傳輸入接受的 MIME 類型。 |
| 進階設定 | |
| 附註欄位標籤 | 覆寫 [新增附註] 對話方塊中 [附註] 欄位的標籤。 |
| 附註欄位欄 | 設定附註 <textarea> 中的資料行值。 |
| 附註欄位列 | 設定附註 <textarea> 中的資料列值。 |
| 隱私權選項欄位標籤 | 覆寫 [隱私權選項欄位] 的標籤 (如果啟用)。 |
| 附加檔案標籤 | 覆寫 [附加檔案] 的標籤 (如果啟用)。 |
| 左欄 CSS 類別 | 新增 CSS 類別至包含 [新增附註] 對話方塊中標籤的最左欄。 |
| 右欄 CSS 類別 | 新增 CSS 類別至包含 [新增附註] 對話方塊中欄位輸入的最右欄。 |
| 職稱 | 覆寫 [新增附註] 對話方塊的標題中的 HTML 文字。 |
| 主要按鈕文字 | 覆寫出現在對話方塊中 [主要 (新增附註)] 按鈕上的 HTML。 |
| 關閉按鈕 SR 文字 | 覆寫與對話方塊的關閉按鈕相關聯的螢幕助讀程式文字。 |
| 關閉按鈕文字 | 覆寫顯示在對話方塊中 [關閉 (取消)] 按鈕的 HTML。 |
| 大小 | 指定 [新增附註] 對話方塊的大小。 選項包括 [預設]、[大] 和 [小]。 |
| CSS 類別 | 指定 CSS 類別,將會套用至產生的對話方塊。 |
| 標題 CSS 類別 | 指定 CSS 類別,將會套用至產生的對話方塊的標題列。 |
| 主要按鈕 CSS 類別 | 指定 CSS 類別,將套用至對話方塊的 [主要 (新增附註)] 按鈕。 |
| 關閉按鈕 CSS 類別 | 指定 CSS 類別,將會套用至對話方塊的 [關閉 (取消)] 按鈕。 |
編輯對話方塊選項
| 名字 | 描述 |
|---|---|
| 基本設定 | |
| 顯示隱私權選項欄位 | 啟用 [編輯附註] 對話方塊中可讓使用者將附註標記為 [私人] 的核取方塊。 |
| 隱私權選項欄位預設值 | 指定 [顯示隱私權選項欄位] 的預設值。 此欄位的預設值為 False。 |
| 顯示附加檔案 | 啟用 [編輯附註] 對話方塊中的檔案上傳欄位,讓使用者附加檔案至附註。 請注意:使用此選項只能附加一個檔案。 |
| 附加檔案接受 | 檔案上傳輸入接受的 MIME 類型。 |
| 進階設定 | |
| 附註欄位標籤 | 覆寫 [編輯附註] 對話方塊中 [附註] 欄位的標籤。 |
| 附註欄位欄 | 設定附註 <textarea> 中的資料行值。 |
| 附註欄位列 | 設定附註 <textarea> 中的資料列值。 |
| 隱私權選項欄位標籤 | 覆寫 [隱私權選項欄位] 的標籤 (如果啟用)。 |
| 附加檔案標籤 | 覆寫 [附加檔案] 的標籤 (如果啟用)。 |
| 左欄 CSS 類別 | 新增 CSS類別至包含 [編輯附註] 對話方塊中標籤的最左欄。 |
| 右欄 CSS 類別 | 新增 CSS 類別至包含 [編輯附註] 對話方塊中欄位輸入的最右欄。 |
| 職稱 | 覆寫 [編輯附註] 對話方塊的標題中的 HTML 文字。 |
| 主要按鈕文字 | 覆寫出現在對話方塊中 [主要 (更新附註)] 按鈕上的 HTML。 |
| 關閉按鈕 SR 文字 | 覆寫與對話方塊的關閉按鈕相關聯的螢幕助讀程式文字。 |
| 關閉按鈕文字 | 覆寫顯示在對話方塊中 [關閉 (取消)] 按鈕的 HTML。 |
| 大小 | 指定 [編輯附註] 對話方塊的大小。 選項包括 [預設]、[大] 和 [小]。 |
| CSS 類別 | 指定 CSS 類別,將會套用至產生的對話方塊。 |
| 標題 CSS 類別 | 指定 CSS類別,將套用至產生的對話方塊的標題列。 |
| 主要按鈕 CSS 類別 | 指定 CSS 類別,將套用至對話方塊的 [主要 (更新附註)] 按鈕。 |
| 關閉按鈕 CSS 類別 | 指定 CSS 類別,將會套用至對話方塊的 [關閉 (取消)] 按鈕。 |
刪除對話方塊選項
| 名字 | 描述 |
|---|---|
| 基本設定 | |
| 確認 | 覆寫刪除附註的確認訊息。 |
| 進階設定 | |
| 職稱 | 覆寫 [刪除附註] 對話方塊的標題中的 HTML 文字。 |
| 主要按鈕文字 | 覆寫顯示在對話方塊中 [主要 (刪除)] 按鈕的 HTML。 |
| 關閉按鈕 SR 文字 | 覆寫與對話方塊的關閉按鈕相關聯的螢幕助讀程式文字。 |
| 關閉按鈕文字 | 覆寫顯示在對話方塊中 [關閉 (取消)] 按鈕的 HTML。 |
| 大小 | 指定 [刪除附註] 對話方塊的大小。 選項包括 [預設]、[大] 和 [小]。 |
| CSS 類別 | 指定 CSS 類別,將會套用至產生的對話方塊。 |
| 標題 CSS 類別 | 指定 CSS 類別,將會套用至產生的對話方塊的標題列。 |
| 主要按鈕 CSS 類別 | 指定 CSS 類別,將會套用至對話方塊的 [主要 (刪除)] 按鈕。 |
| 關閉按鈕 CSS 類別 | 指定 CSS 類別,將會套用至對話方塊的 [關閉 (取消)] 按鈕。 |
指派資料表權限
基本或多步驟表單上的附註及附註控制項新增、編輯及刪除按鈕將會隱藏,除非您建立並指派適當的資料表權限給這些記錄,如下所示:
重要
使用者必須登入並成為附註的建立者,才能使用入口網站編輯或刪除它。 使用者無法編輯或刪除由其他人所建立的附註,即使您指派資料表權限也一樣。
確定在您希望顯示附註的表單上選取啟用資料表權限核取方塊。
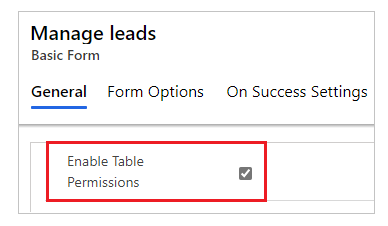
針對已啟用附註控制項的資料表,建立具有所需權限的資料表權限。 範圍應根據使用者所需的存取層級進行適當的設定。
例如,為在基本表單上顯示附註的潛在客戶資料表建立資料表權限,其中包括讀取、寫入、建立、附加及附加至。

-
例如,將在上一步中建立的資料表權限新增至 [潛在客戶管理員] Web 角色。
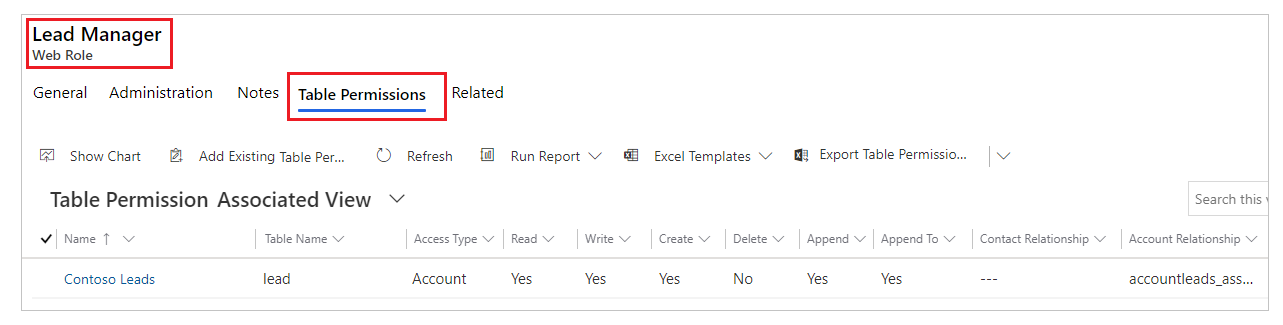
為具有上層存取類型的註釋資料表建立資料表權限和必要權限,如下表所述。 上層資料表權限必須設為在步驟 2 中建立的相同資料表權限。
附註動作 必要權限 參閱 參閱 加 建立,附加 (上層資料表權限需要 [附加至]) 編輯 寫入 Delete Delete 例如為註釋資料表建立資料表權限,將在先前步驟中建立的潛在客戶資料表權限設為上層資料表。

啟用 RTF 編輯器
在網頁的表單中新增或編輯附註時,可以啟用 RTF 編輯器。
開啟入口網站管理應用程式。
移至網站區段,並選取網站設定。
選取新增,以建立新的網站設定。
為網站設定指定下列值;
- 名稱:Timeline/RTEEnabled
- 網站:相關聯的網站記錄
- 值:True
- 描述:(選擇性)
選取儲存後關閉
從工作室同步您的網站,並預覽網站。
您應該可以使用 RTF 編輯器來新增和編輯附註。
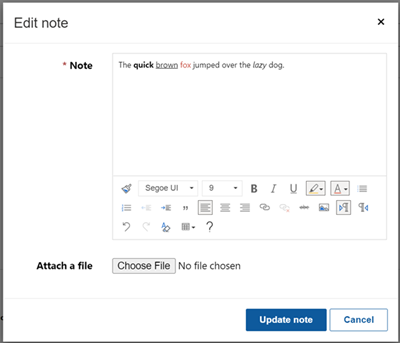
使用 RTF 編輯器建立的附註
您可以在入口網站網頁上檢視使用 RTF 編輯器控制項設定建立的記事。
不過,如果表單的附註未啟用 RTF 編輯器,則會在嘗試編輯時看到使用 HTML 標記格式的文字。
例如,此附註顯示模型導向應用程式中的 RTF 格式。
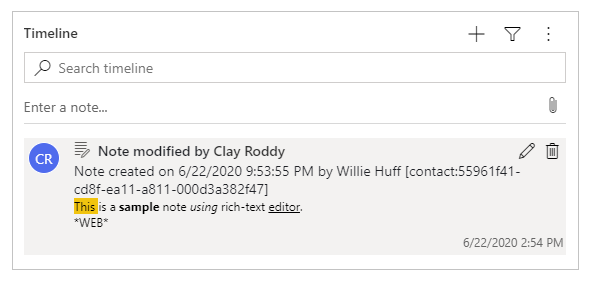
入口網站網頁會以 RTF 格式顯示附註。
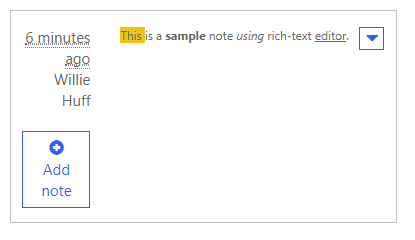
但是,當您從入口網站網頁編輯附註時,您會看到 HTML 標記格式的附註。
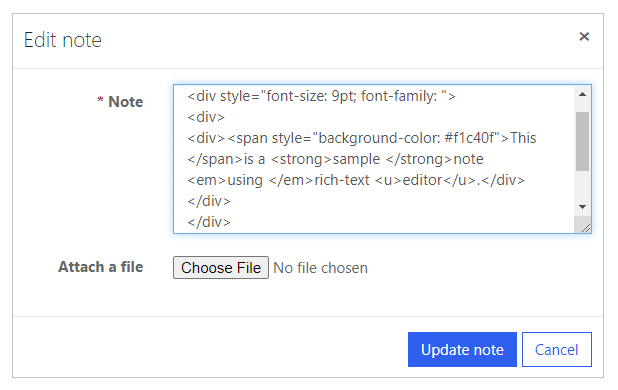
重要
如果您嘗試使用入口網站來儲存具有 HTML 標記的附註,您將收到此錯誤:很抱歉,發生錯誤。請再試一次,如果此問題仍然持續發生,請連絡網站管理員。 若要使用入口儲存帶有 HTML 標籤的附註,您必須停用要求驗證。 但是,停用要求驗證會適用於整個網站。 如需停用要求驗證並了解其影響的步驟,請移至要求驗證。
多步驟表單的附註設定
多步驟表單附註的設定方式與基本表單附註相同。 先為具有附註的多步驟表單步驟建立中繼資料記錄,然後新增附註設定中繼資料。
啟用表單上的檔案附件
為基本表單啟用附加檔案選項,以顯示附註中可用的附件選項。
若要在基本表單上啟用附件:
開啟入口網站管理應用程式。
在左窗格的內容下,選取基本表單。
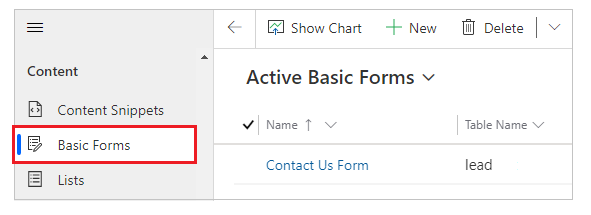
從表單清單中,選取以開啟您要將附註設定新增到的表單的記錄。
選取表單的其他設定。 根據下方區段中說明的欄位,設定額外的設定。
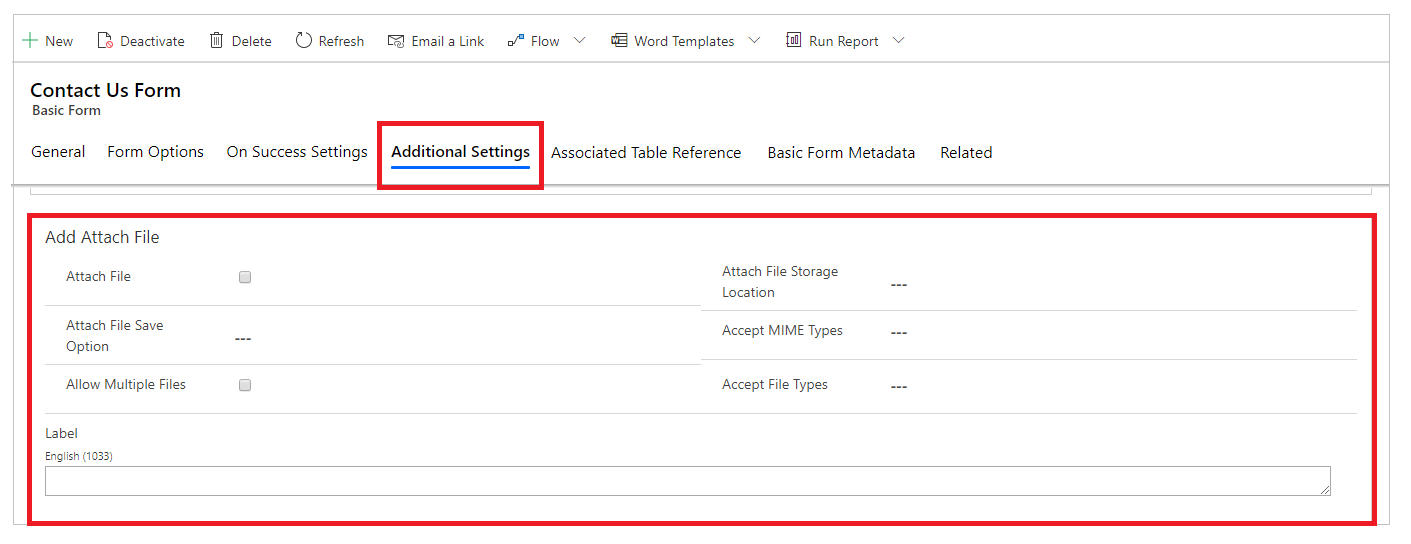
檔案附件的其他設定
| 名字 | 描述 |
|---|---|
| 附加檔案 | 選取核取方塊以在表單上啟用檔案附件。 |
| 附加檔案儲存選項 | 選取要儲存檔案附件的的附註或入口網站留言。 如果是附註附件,請選取附件。 |
| 允許多個檔案 | 選取核取方塊以允許多個檔案附件。 |
| Label | 指定附件選項的標籤。 |
| 附加檔案儲存位置 | 選取檔案附件的位置:
|
| 接受 MIME 類型 | 指定接受的 MIME 類型清單。 |
| 接受檔案類型 | 指定接受的檔案類型清單。 只有在使用附加檔案儲存選項的入口網站留言選項時,才能使用此選項。 |
附加檔案選項
設定附註並啟用附註附件之後,您可以看到表單上的附加檔案選項。

意見反應
即將登場:在 2024 年,我們將逐步淘汰 GitHub 問題作為內容的意見反應機制,並將它取代為新的意見反應系統。 如需詳細資訊,請參閱:https://aka.ms/ContentUserFeedback。
提交並檢視相關的意見反應