離線設定檔指南
當您為模型驅動的應用程式建立或更新離線設定檔時,請務必記住這項功能。 離線設定檔應包含應用程式使用者在欄位中完成工作所需的所有資料。 若包含的資料太多,則應用程式使用者可能會在等待資料下載時陷入停滯。 它們甚至會耗盡裝置上的空間。 您必須考慮應用程式使用者必須考慮的設備和通話方案,才能確保他們具備良好的經驗。
下列指導將協助您建立符合組織準確需求的離線設定檔。
計劃您的離線個人資料發布
以三個階段開發和部署離線設定檔:
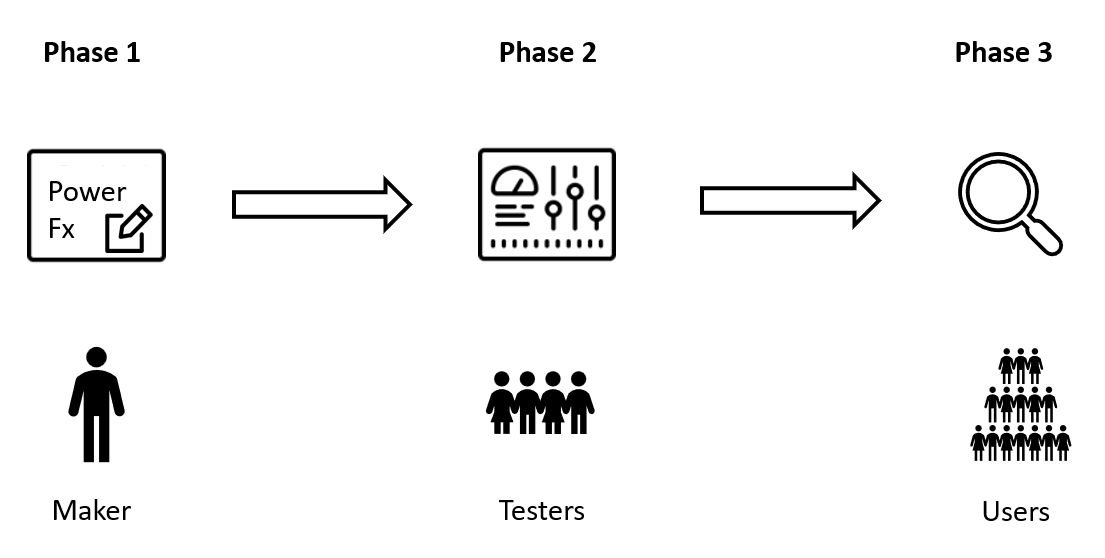
階段 1:開發和迴圈執行
設定離線設定檔之後,就可以開始測試和調整。 使用 Power Apps Mobile 或 Field Service Mobile來判斷應用程式離線時的行為方式。 對於 Windows,您會發現 Microsoft Store 中的應用程式可讓您不需要行動裝置就能進行反覆運算。
在此階段中,您將新增資料表,並對現有的資料表套用篩選,以確定正確的資料已下載至應用程式。
結果: 在資料下載完成且下載大小合理時,您已確認所有的資料表和表單都能離線工作。
重要
應用程式開始時,會檢索應用程式的中繼資料。 這表示如果您在應用程式中變更元件 (如表單元件或視圖),則需要重新開啟設定檔的應用程式,才能反映變更。
階段 2:與使用者測試
要求一些使用者使用真實資料測試應用程式。 確定離線設定檔針對不同類型的使用者進行縮放,並在具有不同儲存容量的裝置上運作。 檢查每位使用者的離線狀態頁面。 有多少資料表和檔案有不同類型的使用者帳戶下載? 調整離線設定檔中的篩選,以增加或減少所下載的資料量。
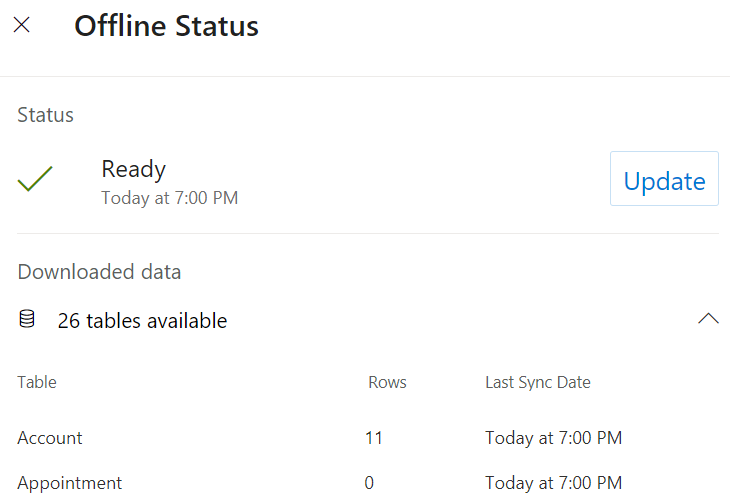
結果: 您確認離線設定檔可以擴展到實際用例。
階段 3:推出
將應用程式部署到組織的其餘部分。
結果: 您確認部署中的每個使用者類別都可以成功同步處理並離線工作。
不要讓您的使用者下載太多的資料
每位使用者都可以存取不同的資料集。 考慮並測試不同使用者群組將會看到的資料量十分重要。 例如,群組銷售經理可以存取比當地銷售經理更多的銷售商機。
當您開發離線設定檔,並使用真實或有代表性的資料進行測試時,請務必牢記這些最佳做法:
- 將記錄數量限制為少於 200,000 筆以獲得更好的效能。 離線同步不支援超過 3,000,000 筆記錄。
- 將資料表數目限制為少於 100。
- 將資料總大小限制為小於 1 GB。
- 將檔案和影像的總大小限制為小於 4 GB。 套用篩選以減少總下載大小。
如果應用程式的離線資料超過這些建議,使用者將會看到較慢的同步處理、更高的資料利用率、更高的電池使用率和較慢的應用程式效能。
最佳化您的離線個人資料
套用下列最佳作法,確保使用者只下載所需的資料。 最佳化下載的資料,可更輕鬆地停留在建議的限制中。
不要重新發明輪子
如果您正在自訂現場服務或銷售,請從預設離線設定檔開始。 您知道核心功能將會運作,而且您不會錯過在標準表單中使用的資料表。
預設離線設定檔包含現有解決方案所需的一切。 您可以新增多個對業務很重要的資料表。
但是不要從預設設定檔中移除資料表。 若未出現這些資料表,表單或檢視可能會在執行時失敗。 如果預設設定檔包含太多或太少的資料列,請調整最大表的篩選,以最佳化使用者的資料大小。
在應用程式中的每個表單和檢視中,新增參照的所有資料表
當您將表單或檢視新增至模型驅動的應用程式時,請尋找其他資料表參照 (包括查詢)。 請確定每一個資料表均包含在離線設定檔中,並帶有對應的相關資料表或篩選。 請務必新增 web 資源腳本中使用的所有資料表。
當您將資料表新增至離線設定檔時,您可以選擇四個選項之一來判斷要下載的資料列:
- 組織列
- 所有列
- 僅相關列
- 自訂
若要為每個資料表選擇最佳選項,請考慮您的資料表所屬的下列類別之一:
獨立資料表: 應用程式 (如連絡人) 中可見的資料表
相關資料表: 不同資料表的表單或資料表檢視中所參照的資料表,類似單位
資源資料表: 包含資源資料的資料表,例如貨幣或區域
根據您新增的資料表類別,選擇資料表類別選項:
| 資料表類型 | 組織列 | 所有列 | 僅相關列 | 自訂 |
|---|---|---|---|---|
| 獨立 | ✓ | ✓ | ||
| 相關 | ✓ | ✓ | ||
| 資源 | ✓ | ✓ |
使用篩選來減小資料下載大小
如果使用者在連線時可以存取大量的資料,則請套用篩選,限制他們在離線時所下載的資料。
重要
如果您將自訂篩選新增至要下載相關列的資料表,則會將篩選視為或。 這表示除了篩選指定的資料列之外,還會下載所有相關的資歷列。 使用者下載的資料可能比預期的還多。 如果您想要下載相關的列,並套用其他篩選,請使用和,清除僅清除相關的列,並在自訂篩選中指定其他限制。
獨立表格: 使用自訂篩選,包括應用程式中的柵格檢視所需的記錄。 根據預設,當您在應用程式設計工具中新增表時,會包括所有的檢視。 若要確保使用者的連線資料與離線,請明確選取篩選離線設定檔中所包含之資料的檢視。
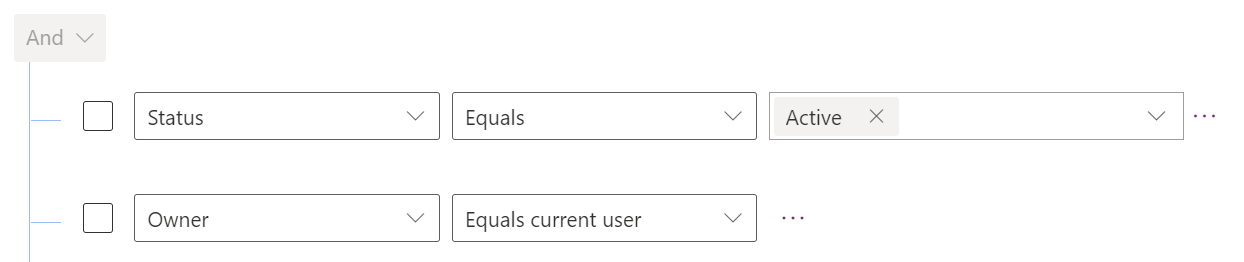
相關表格: 如果您想要使用者下載與您的其他篩選準則相符的相關 列, 請使用自訂篩選。
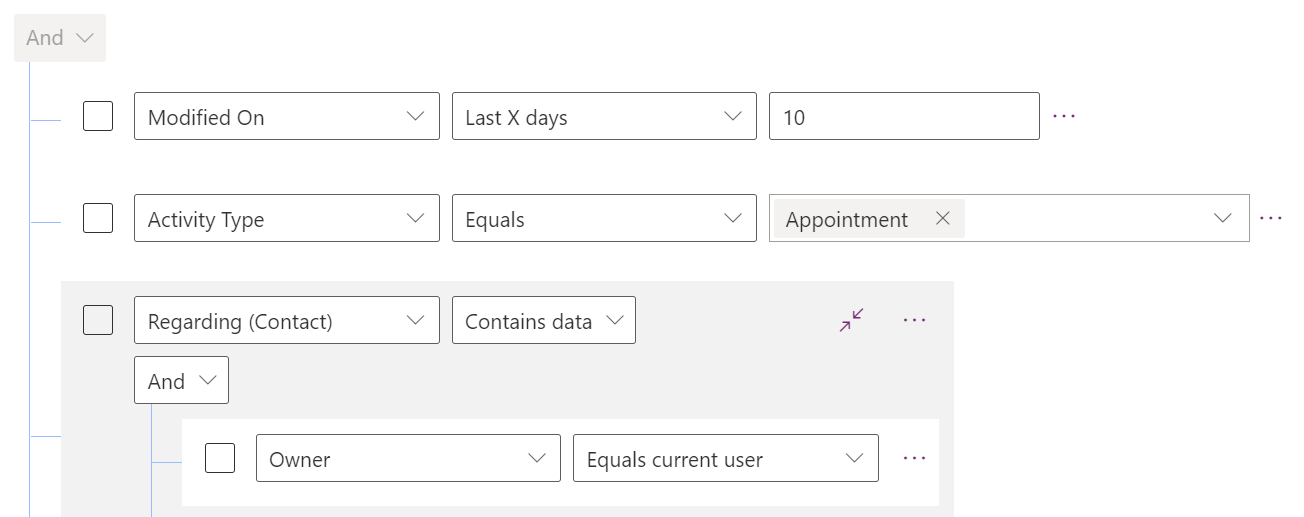
資源表格: 如果您想要使用者只下載符合準則的列,例如具有「使用中」的列,請使用自訂篩選。

常用自訂篩選器
依時間和日期欄位篩選,以供時間中心的資料 (例如,預訂與時間表專案) 使用。 請考慮未來和過去的日期。 例如,一般篩選可能包括過去一個月和接下來三個月的約會。
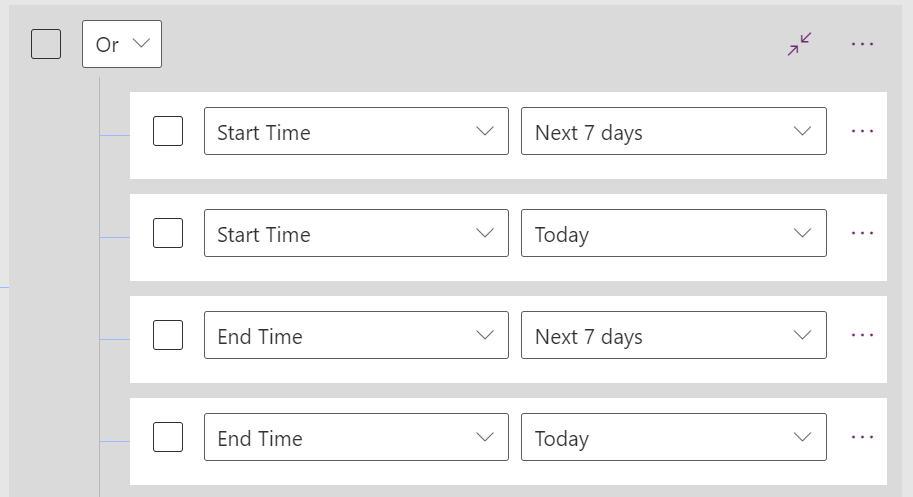
依狀態篩選,限制下載至特定狀態的資料列。

根據自訂類別或角色欄位進行篩選,以將大型表格指向您的應用程式所需的資料。 例如,您可以依據角色來篩選連絡人,以限制專案關係人的資料。

避免這些可減慢您的下載速度的篩選陷阱
如果自訂篩選結果造成緩慢 Dataverse 的查詢,下載就會花費較長的時間。 請遵循以下最佳實踐以避免常見的效能瓶頸:
請勿使用部分字串匹配或「包含」、「開始於」或「結束於」。
避免在自訂篩選中有多個等級的關聯。 像這樣的篩選會造成較慢的下載:
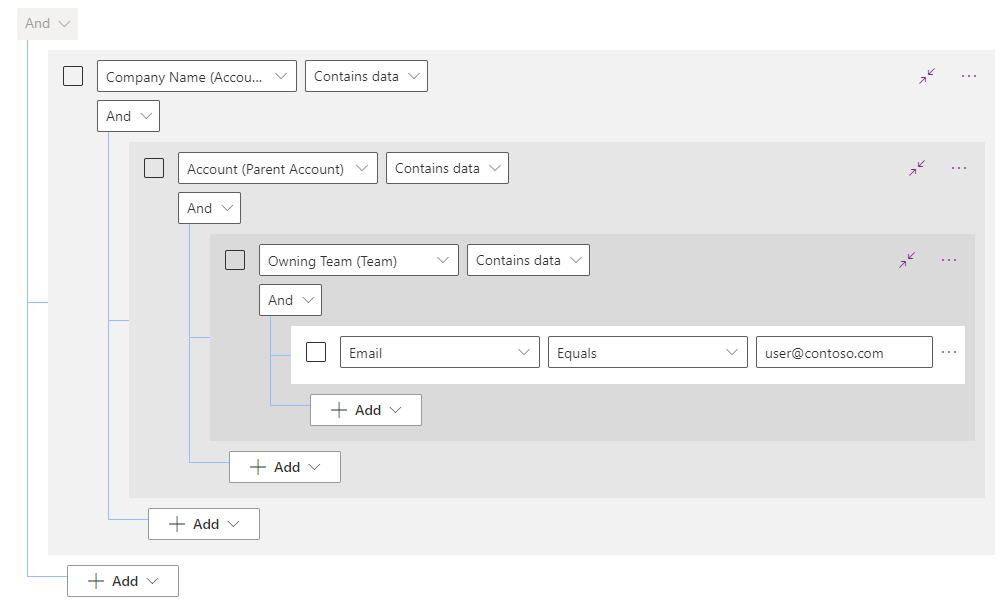
請避免使用許多 OR 條件。
不要錯過您的使用者需要的資料
測試您的使用者是否擁有他們所需的所有資料。 比較當應用程式線上或離線時可用的資料。 將裝置設定為飛安模式時,請確定檢視與表單顯示的資料與在網頁瀏覽器線上中相同。 如果有差異,請在您的檢視中調整篩選,或調整離線設定檔中的篩選。
若應用程式需要,請新增相關的資料表
商務程式流程: 如果表單包含商務程式流程,請務必新增商務程式流程資料表。 如需詳細資訊,請前往支援功能。
檔案和影像: 如果離線設定檔包含檔案和影像,您需要為它們新增資料表。 如需詳細資訊,請前往設定適用於檔案和影像的行動離線設定檔。 使用自訂篩選來限制重要檔案的下載。
時間表: 若要讓時間表控制項上的註釋可以離線使用,請將備註資料表表格與使用者資料表新增至離線設定檔中。 如果使用者上傳影像和影片,則備註可能會很大,因此請將自訂篩選應用於備註資料表以限制下載時間。
重要
如果使用者將大於 4 MB 的檔案上傳至時間表控制項,資料下載可能會變得較慢。 如果使用者需要上傳大於 4 MB 的檔案,請使用 Field Service 或檔案/影像中的快速備註控制項,而非時間表來改善效能。
另請參閱
意見反應
即將登場:在 2024 年,我們將逐步淘汰 GitHub 問題作為內容的意見反應機制,並將它取代為新的意見反應系統。 如需詳細資訊,請參閱:https://aka.ms/ContentUserFeedback。
提交並檢視相關的意見反應