使用 Windows 版 Power Apps
本主題涵蓋如何在 Windows 版 Power Apps 上登入和執行應用程式。
登入
使用您的工作電子郵件地址快速登入 Windows 版 Power Apps。 如果您需要登入資訊方面的協助,請連絡您的 Power Apps 管理員。
在歡迎畫面上,選取登入。
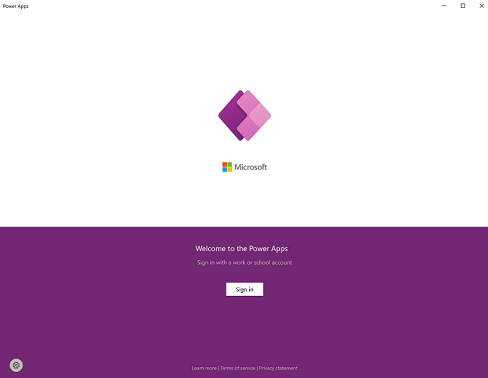
注意
您也可以選擇以來賓使用者身分登入,並選取不同的地區。
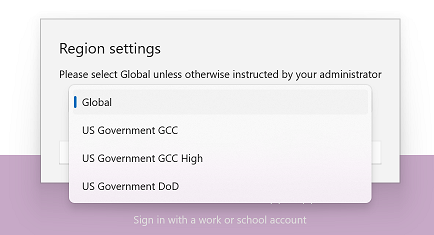
輸入您的電子郵件地址,然後選取下一步。 然後輸入您的密碼,選取登入。
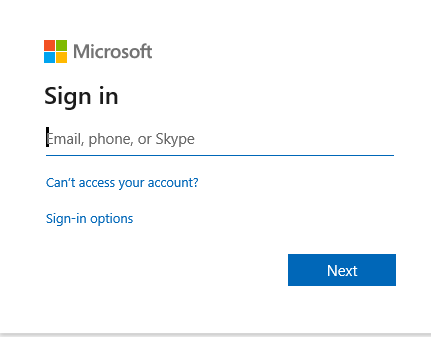
從您有權存取的應用程式清單中,選取您要使用的應用程式。
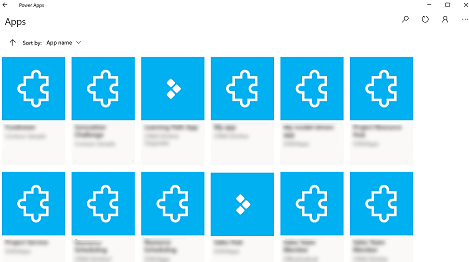
查看非生產應用程式
根據預設,只有生產模型導向應用程式會顯示在應用程式清單中。
若要查看非生產環境中的模型導向應用程式,請選取 [其他] 按鈕 (...) > 設定,然後開啟顯示非生產應用程式。
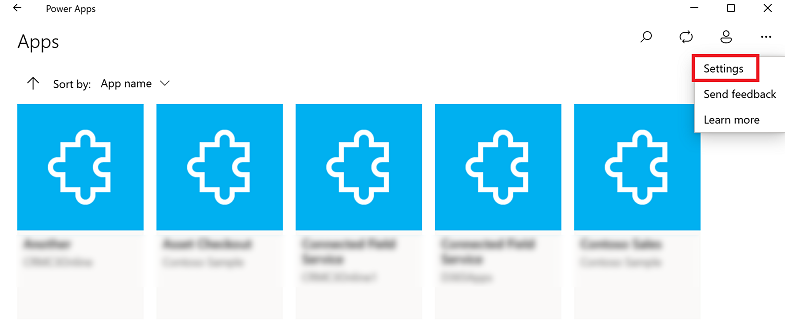
在應用程式之間移動
當您使用應用程式時,您可以選取 [返回] 按鈕返回應用程式畫面。 在應用程式畫面中,您可以選取其他要使用的應用程式。
如果是模型導向應用程式,您也可以選取目前應用程式的名稱來返回應用程式畫面。
切換到其他畫布應用程式
選取 [返回] 按鈕。
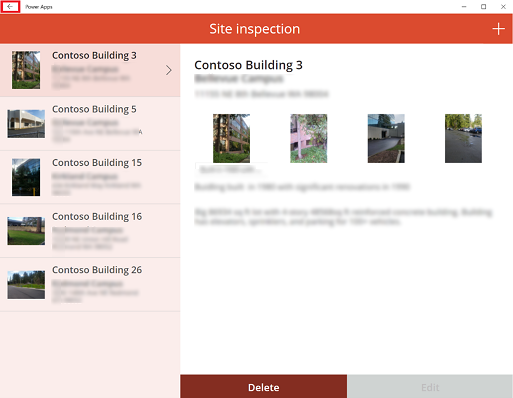
在 應用程式 畫面上選取應用程式。 您只能看到您組織的應用程式。
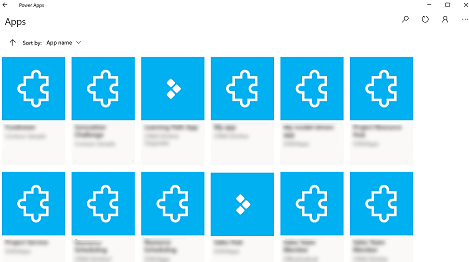 。
。
切換至其他模型導向應用程式
選取 [返回] 按鈕或選取目前的應用程式名稱。

在 應用程式 畫面上選取應用程式。 您只能看到您組織的應用程式。
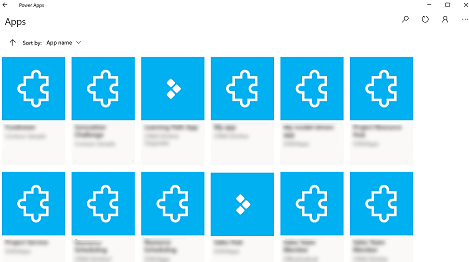 。
。
執行應用程式
因為畫布應用程式基本上可以是任何項目,所以建立好之後,並沒有很多應用程式使用方式的說明文件。 如果您需要畫布應用程式的使用協助,請連絡您的應用程式製作者或 Power Apps 管理員。
您將在下方找到有關如何在 Windows 版 Power Apps 上執行模型導向應用程式的文件。
瀏覽模型導向應用程式
這可以非常容易四處瀏覽,接著返回我的最愛或最常用的資料列。 下圖顯示模型導向應用程式的主要瀏覽元素。
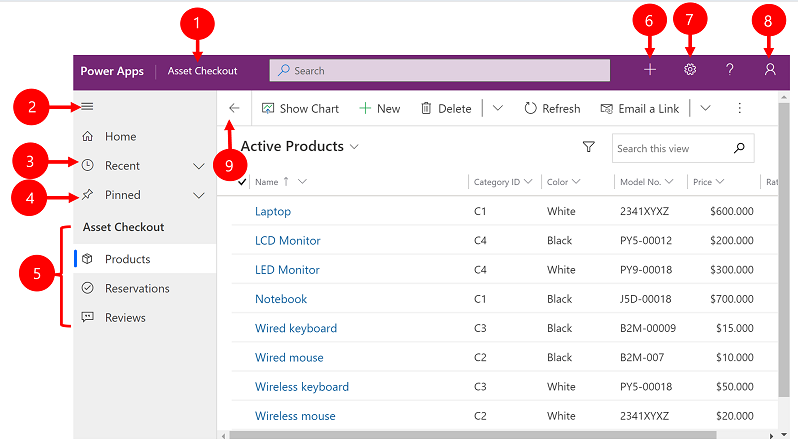
圖例:
按一下以變更應用程式:選取目前的應用程式名稱,以變更到不同的應用程式。
摺疊/展開網站地圖:選擇此按鈕可摺疊導覽器,為頁面的主要部分留出更多空間。 如果導覽器已摺疊,選取此按鈕即可再次展開它。
最近:展開此項目以查看您最近使用的資料列清單。 在此處選取資料列即可將其開啟。 選取列於此處資料列旁的圖釘圖示,以將其新增至已釘選資料列中。
已釘選:展開此項目以查看並開啟您喜歡的已釘選資料列。 使用 最近使用 清單在此處新增資料列。 選擇此處所列資料列旁邊的移除圖釘圖示,將資料列從此清單中移除。
頁面導覽:此區域列出目前工作區域可用的各個資料表和儀表板頁面。 在此處選取任意項目以開啟該資料表的命名儀表板或清單檢視。
建立新資料列:選取新增來建立新資料列。
設定:存取您的設定,例如,個人化設定和應用程式的相關資訊。
使用者資訊:查看目前登入的使用者、登出應用程式,或重新設定應用程式 。
返回:使用資料編輯列上表單、檢視表及儀表板頁面的 [返回] 按鈕,返回前一頁。
建立並編輯資料列
新增 按鈕或 快速建立 可使資訊輸入系統能夠更快更方便。 命令位於瀏覽列,因此當您需要在系統中輸入資訊時就可以使用。 您也可以儲存資料列,並直接從 快速建立 表單中建立新的資料列。
請注意,[快速建立] 選項僅適用於管理員所啟用的資料列。
在瀏覽列上,選取 加號
 ,然後選取您要的項目。
,然後選取您要的項目。
填寫資料行,然後選取 儲存並關閉。 或者,若要儲存並建立另一筆資料列,請選取向下箭頭,然後選取 儲存並建立新的

使用新增按鈕建立新的資料列
在左導覽窗格中,選取資料表 (例如 產品),然後選取新增。
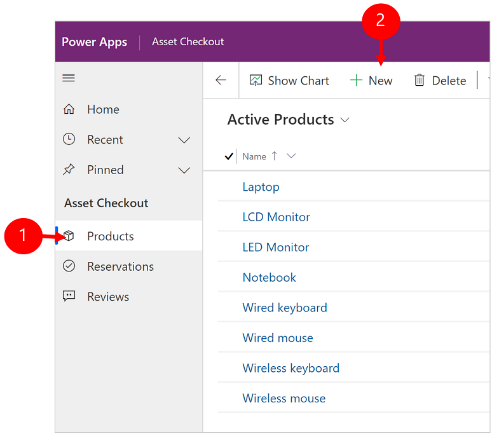
填入資料行,然後在命令列上,選取 儲存 或 儲存並關閉。
編輯資料列
在左導覽窗格中,選取資料表 (如產品)。
選取資料列以將其開啟。

完成編輯後,選取儲存或儲存後關閉。
使用搜尋
透過 Dataverse 搜尋,搜尋方塊將顯示於應用程式中每個頁面的頂端。 您可以開始新的搜尋,並快速找到所需的資訊。 如需其他資訊,請參閱使用 Dataverse 搜尋搜尋資料表和資料列。
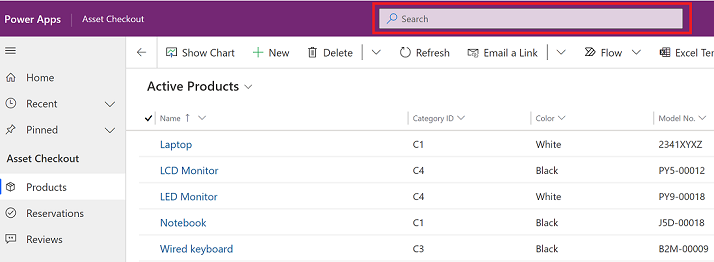
通知
Windows 版 Power Apps 上的通知與您在 Web 上執行模型導向應用程式時的運作方式相同。 如需詳細資訊,請參閱模型導向應用程式的應用程式內通知。
設定行動版離線
若要在離線模式中設定您的應用程式,請參閱:
- 如果是畫布應用程式:開發可離線使用的畫布應用程式
- 如果是模型導向應用程式:設定行動裝置離線
工作階段識別碼
若要取得工作階段識別碼,請選取 [其他] 按鈕 (...) > 設定,然後複製工作階段識別碼。
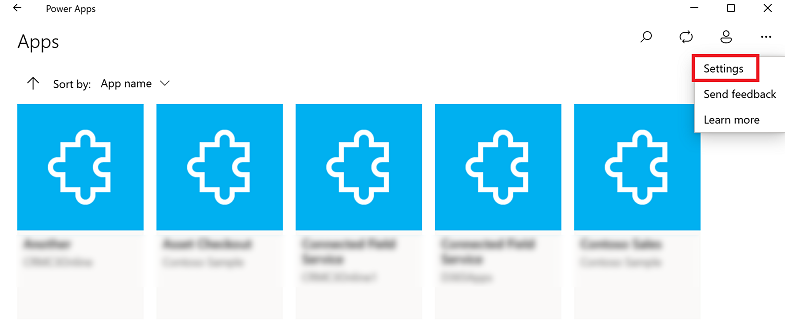
記錄檔
在您的裝置上打開下列目錄,以尋找 Windows 版 Power Apps 的 Windows 工作階段相關記錄檔:
%LocalAppData%\Packages\MicrosoftCorporationII.PowerAppsforWindows10_8wekyb3d8bbwe\LocalState
Power Apps 支援小組可以使用記錄檔來調查問題。
深層連結
如需深層連結的詳細資訊,請參閱透過 Power Apps 行動版使用深層連結。
限制和已知問題
- 不支援以下項目:
- 進階控制項,例如 sensors。
- 將應用程式釘選在 Windows 桌面上
- Mixed Reality 控制項
- NFC 函數
- 您看不到我的最愛、最近使用項目、精選應用程式或應用程式詳細資料。
- 使用者圖片不會顯示在應用程式清單中。
- Windows 上無法使用最佳化影片以上傳選項。
- 條碼掃描器不支援 BarcodeType、PreferFrontCamera 和 FlashlightEnabled 屬性。 如需詳細資訊,請參閱 Power Apps 中的條碼掃描器控制項 - Power Apps。 條碼掃描器支援 symbologies。
意見反應
即將登場:在 2024 年,我們將逐步淘汰 GitHub 問題作為內容的意見反應機制,並將它取代為新的意見反應系統。 如需詳細資訊,請參閱:https://aka.ms/ContentUserFeedback。
提交並檢視相關的意見反應