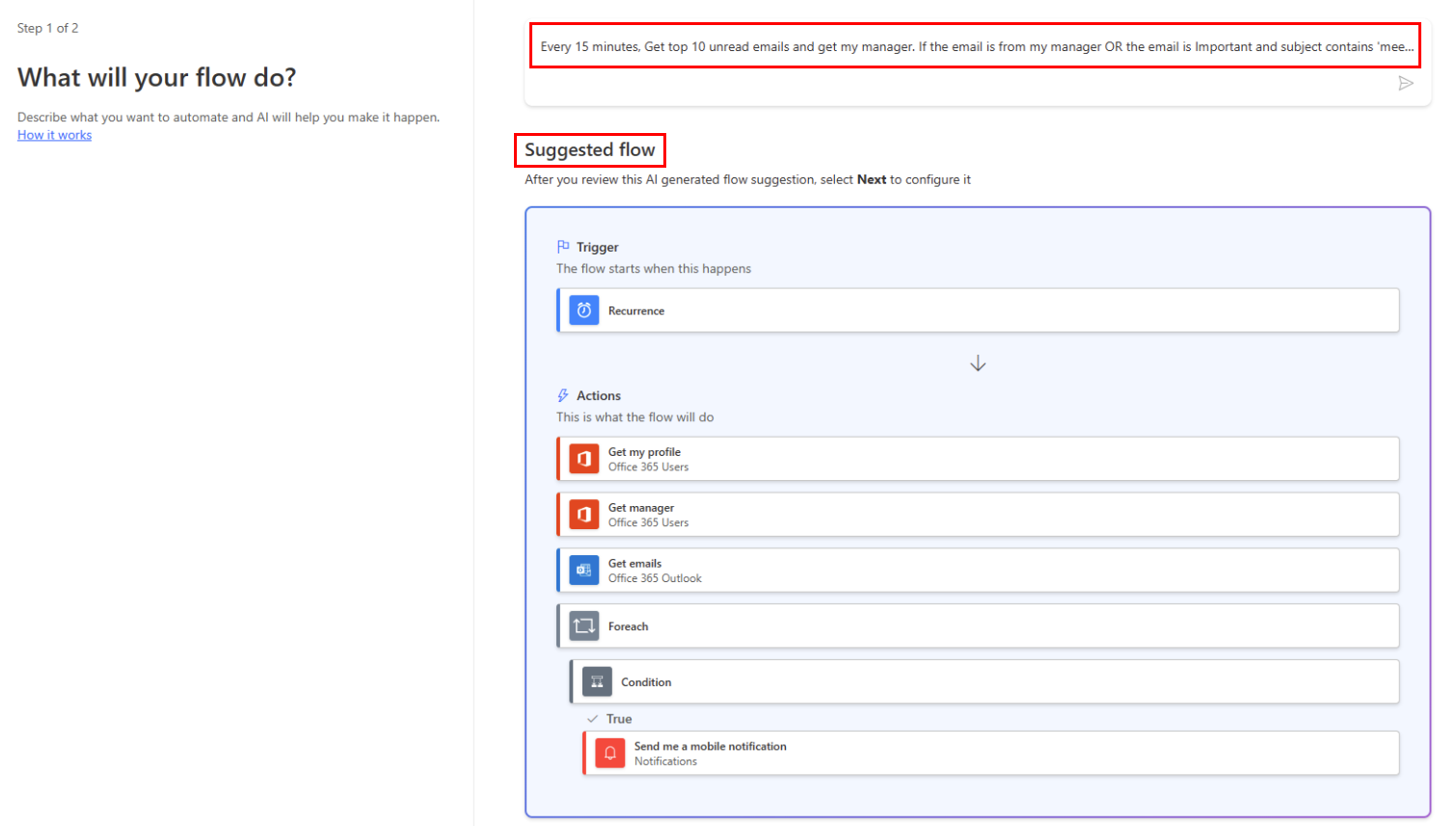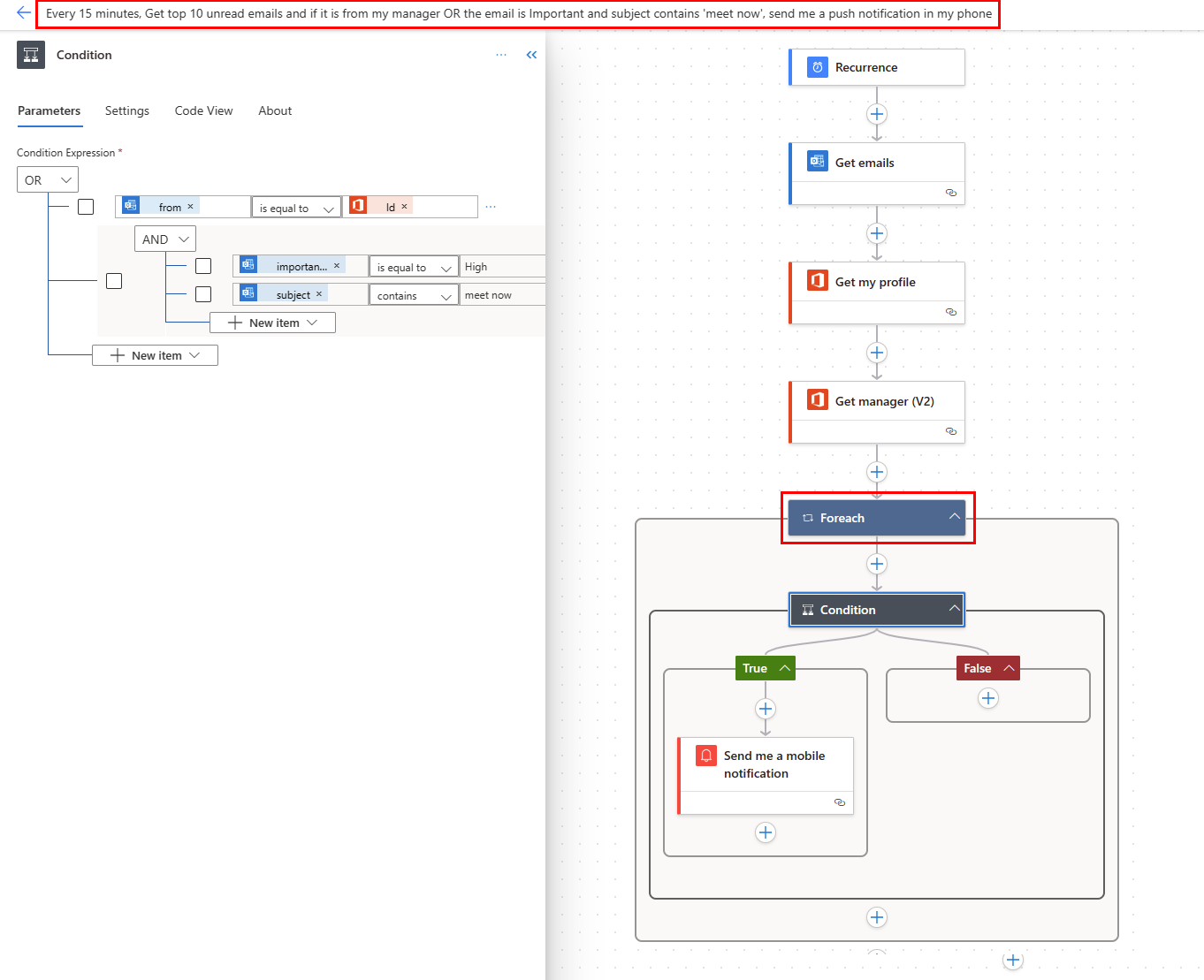使用 [套用到每個] 動作,以定期處理項目清單
許多觸發程序可以根據事件立即開始雲端流程,例如收件匣中收到新電子郵件時。 這些觸發程序很好用,但有時您想要執行下列雲端流程:在預先定義的排程上查詢資料來源,或是在資料來源中根據項目的屬性採取特定動作。 若要這樣做,您可以依一個排程 (例如每日一次) 開始流程,並使用迴圈動作 (例如,套用到每個) 來處理項目清單。 例如,您可以使用套用到每個來更新資料庫的記錄或 Microsoft SharePoint 的項目清單。
觀看此影片,瞭解套用到每個動作的示範。
在此教學課程中,我們會建立每 15 分鐘執行一次的雲端流程,並執行下列流程:
取得 Microsoft 365 Outlook 收件匣中最後 10 個未讀取的郵件。
檢查這 10 個每一封郵件,以確認主旨中是否包含立即開會。
檢查電子郵件的寄件者是否為您的主管或是以高重要性傳送。
傳送推播通知,並將寄件者為您的主管或以高重要性傳送,且其主旨包含立即開會的任何電子郵件標記為已讀。
下圖顯示我們將建立的流程詳細資料。
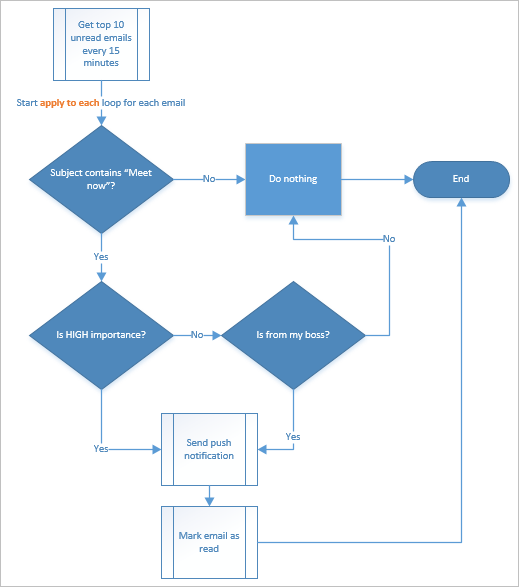
先決條件
以下是在此教學課程中,順利執行步驟的要求。
- 已註冊使用 Power Automate 的帳戶。
- Microsoft 365 Outlook 帳戶。
- 適用於 Android、iOS 或 Windows Phone 的 Power Automate 行動應用程式。
- 與 Microsoft 365 Outlook 的連線以及推播通知服務。
有關將 SharePoint 與 Power Automate 一起使用的詳細資訊,請移至 SharePoint 文件。
注意
Power Automate 使用經典的雲端流程設計工具或帶有 Copilot 的雲端流程設計工具。 若要確定您使用的是哪個設計工具,請移至了解具有 Copilot 功能的雲端流程設計工具中的附註區段。
建立雲端流程
登入 Power Automate。
選取我的流程>新增流程>已排程雲端流程。
在流程名稱欄位中輸入您的流程名稱。
在起始欄位中,選取用來表示流程何時開始執行的日期和時間。
在重複每個欄位中,設定排程以執行流程。 在此範例中,請輸入 15 並從下拉式功能表中選取分鐘,以每隔 15 分鐘執行一次流程。
選取建立。
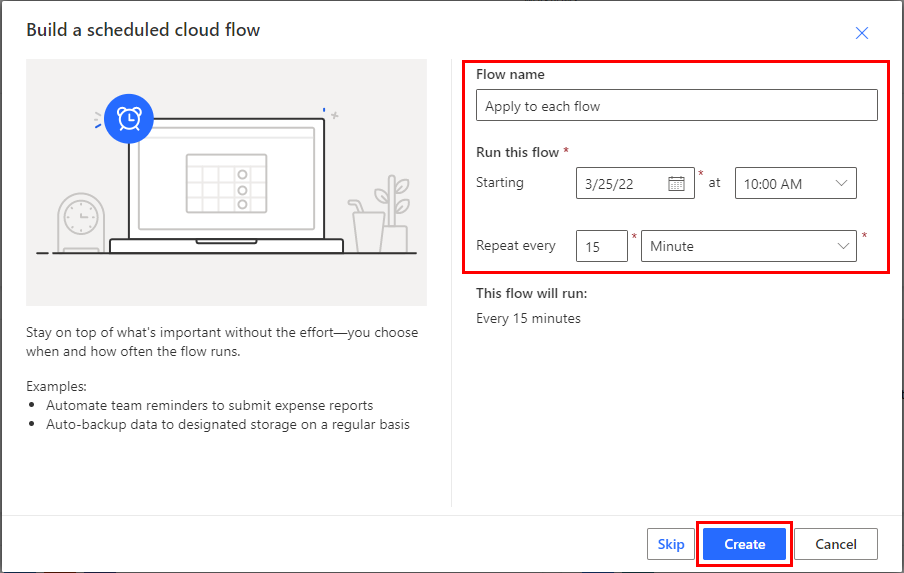
選取 + 新步驟。
在搜尋欄位中,輸入 outlook 以尋找與 Microsoft Outlook 相關的所有連接器和動作。
選取取得電子郵件 (V3)動作,以打開取得電子郵件 (V3) 卡。
設定取得電子郵件 (V3) 卡,以從收件匣資料夾中選取前 10 個未讀取電子郵件。
請勿包含附件,因為它們不會用於流程中。

到目前為止,您已建立了從收件匣中取得某些電子郵件的簡單流程。 這些電子郵件將會傳回陣列。 套用至每個動作需要陣列,所以這是必要的。
新增動作和條件
選取 + 新增步驟>內建>套用到每個動作。
選取欄位,然後選取動態內容清單中的值,以將其放入套用到每個卡的從先前步驟選取的輸出欄位中。 這會提取電子郵件的本文而用於套用到每個動作。
選取 + 新增步驟>控制>條件。
設定條件卡,以在每封電子郵件的主旨中搜尋「立即開會」字詞。
- 選取第一個欄位,然後選取動態內容清單中的主旨。
- 在第二個欄位的運算子下拉式清單中,選取包含。
- 在第三個欄位中,輸入立即開會。
在如果是分支中,選取新增動作>條件。 這會打開 條件 2 卡。
設定條件 2 卡,以在重要性較高的主旨中,搜尋每個包含「立即開會」的電子郵件。
- 選取第一個欄位,然後選取動態內容清單中的重要性。
- (如果尚未選取) 在第二個欄位的運算子下拉式清單中,選取等於。
- 在第三個欄位中,輸入高。
在如果是分支中,選取新增動作。 這會開啟選擇動作卡,您可以在其中定義搜尋條件 (以高重要性傳送的立即開會電子郵件) 為 true 時會發生的事:
搜尋通知,然後選取傳送行動通知給我動作。
在文字欄位的傳送行動通知給我卡上,輸入推播通知 (若電子郵件主旨包含「立即開會」且重要性為高即會傳送) 的詳細資訊:
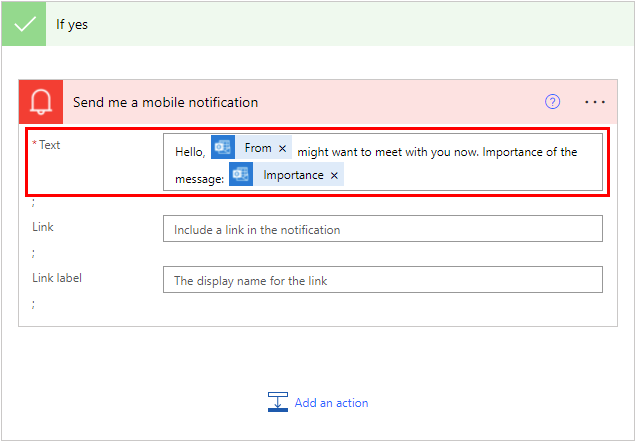
選取如果否分支來選取收件者。
- 選取新增動作,然後在搜尋欄位中輸入取得管理員。
- 在動作清單中,選取取得管理員 (V2)。
- 在取得管理員 (V2) 卡中,選取使用者 (UPN) 欄位。
- 在動態內容清單中,選取收件者。
在如果否分支中,選取新增動作。
從動作清單中選取條件。 這會打開 條件 3 卡。
設定卡來檢查電子郵件寄件者的電子郵件地址 (寄件者權杖) 是否與您主管的電子郵件地址 (電子郵件權杖) 相同。
- 選取第一個欄位,然後選取動態內容清單中的寄件者。
- 在第二個欄位的運算子下拉式清單中,選取包含。
- 在第三個欄位中,輸入郵件。
在條件 3 卡的如果是區段下,選取新增動作。
接下來,您可以在其中定義搜尋條件 (寄件者為您的主管) 為 True 時會發生的事。
搜尋通知,然後選取傳送行動通知給我動作。
在傳送行動通知給我 2 卡上,提供推播通知 (若電子郵件寄件者是您的主管即會傳送) 的詳細資訊。
選取新增動作。
新增標示為已讀取或未讀取 (V3) 動作。
新增訊息識別碼代用文字至標示為已讀取或未讀取 (V3) 卡。 訊息識別碼將會標示為已讀取。
在標記為讀取或未讀 (V3) 卡的標記為清單中選取輸入自訂值。
在動態內容清單中,選取讀取。
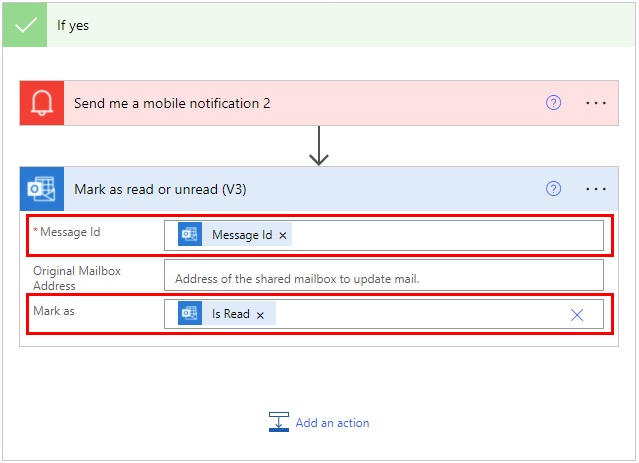
在最上方的工具列中,選取儲存以儲存您的流程。
執行流程
向自己傳送一封主旨包含立即開會的高重要性電子郵件。 或者,您可以讓組織中的某個人向您傳送這類電子郵件。
確認收件匣中的電子郵件且為未讀取。
登入 Power Automate。
選取我的流程。 流程的清單隨即顯示。
選取剛剛建立流程的圓圈以選取它。
選取流程名稱右邊的執行圖示。
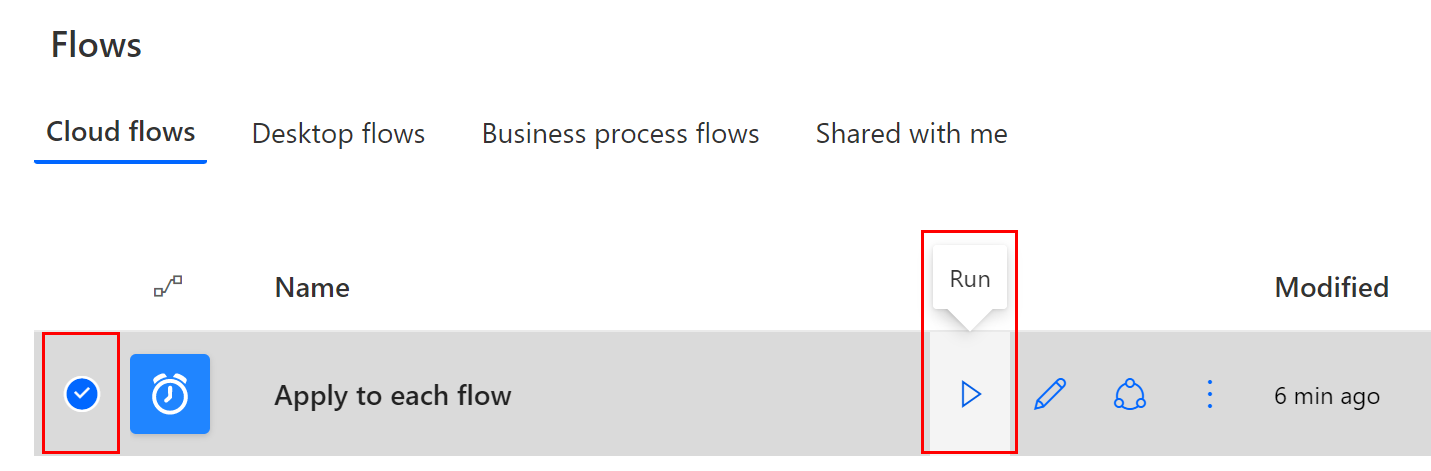
在右側的面板中,選取執行流程。
當執行流程成功啟動時,選取完成。
選擇您感興趣的流程執行以查看結果。
檢視執行的結果
既然您已順利執行流程,您應該會在行動裝置上收到推播通知。
注意
如果您沒有收到推播通知,請確認您的行動裝置有正常運作的資料連線。