在 Power Automate 核准要求中使用 Markdown 語言
此文章說明如何使用 [Markdown](https://en.wikipedia.org/wiki/Markdown) 語法,在核准要求中新增豐富的格式設定。
重要
- 核准要求電子郵件是可採取動作的訊息。 如果您的 Microsoft Outlook 用戶端不支援可採取動作的訊息,則會以 HTML 格式顯示核准要求。
- 所有的 Markdown 轉譯器都有實作差異。 如需詳細資訊,請參閱用戶端支援一節。
- Microsoft Teams 上的核准應用程式程目前不支援 Markdown。
用戶端支援
用戶端間的 Markdown 支援不一致。 Power Automate 團隊會努力解決這些不一致問題,但不一致性仍繼續存在。 下表列出支援的用戶端之間的已知限制。
| 功能 | Power Automate | Power Automate 行動裝置應用程式 | Outlook | Outlook Web | Teams | Teams mobile 應用程式 | 核准 Teams 應用程式 |
|---|---|---|---|---|---|---|---|
| 標題 | 是 | 是 | 是 | 是 | 否 | 否 | 否 |
| 編號清單 | 是 | 是 | 否 | 是 | 是 | 是 | 否 |
| 巢狀編號清單 | 是 | 是 | 否 | 是 | 是 | 是 | 是 |
| 表格 | 是 | 是 | 是 | 是 | 否 | 否 | 否 |
| 影像 | 否 | 否 | 否 | 否 | 否 | 否 | 否 |
| 強制分行符號 | 是* | 是* | 否 (改用空白行) | 是* | 是* | 是* | 否 |
| 空白行 | 否 | 否 | 是 | 是 | 否 | 是 | 否 |
| Emphasis | 是 | 是 | 是 | 是 | 否 | 否 | 否 |
*Power Automate、Power Automate 行動裝置應用程式、Outlook Web、Teams 和 Teams 行動裝置應用程式不支援資料表儲存格內的強制換行。
注意
如果是 Outlook Mobile,先前的參數會根據您使用的 Outlook 用戶端應用程式和版本而有所不同。
標頭
使用標題為您的註解建立結構。 標題可切割較長的註解,讓其更容易閱讀。
以雜湊字元 # 作為行的開頭來設定標題。 在行的開頭使用額外的雜湊字元 (例如 ####) 來以子標題整理您的註解。 系統支援最多六個層級的標題。
範例:
# This is a H1 header
## This is a H2 header
### This is a H3 header
#### This is a H4 header
##### This is a H5 header
結果:
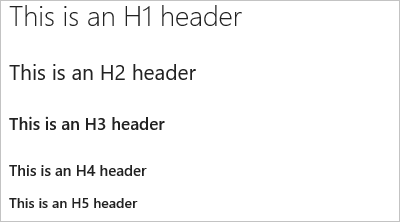
段落和分行符號
以段落或分行符號分割文字來使其更容易閱讀。 在分行符號之前輸入兩個空格,以強制大多數用戶端開始新的一行。
範例:
This is line 1.(space)
Now text will appear on the next line.
結果:這是第 1 行。
文字現在會顯示在下一行。
範例 2
This is line 1.(space, space)
Line 2 has extra space before it.
結果:
這是第 1 行。
第 2 行前面有額外的空格。
清單
使用清單來整理相關的項目。 您可以使用編號來新增排序清單,或使用項目符號來新增未排序清單。
排序清單中每個清單項目的開頭都是數字,後面接著英文句號。 未排序清單會以 * 做為開頭。 每個清單項目都以新的一行開始。 在 Markdown 檔案或小工具中,在分行符號之前輸入兩個空格以開始新的段落,或連續輸入兩個分行符號以開始新的段落。
排序或編號清單
範例:
1. First item.
1. Second item.
1. Third item.
結果:
- 第一個項目。
- 第二個項目。
- 第三個項目。
項目符號清單
範例:
- Item 1
- Item 2
- Item 3
結果:
- 項目 1
- 項目 2
- 項目 3
巢狀清單
範例:
1. First item.
- Item 1
- Item 2
- Item 3
1. Second item.
- Nested item 1
- Nested item 2
- Nested item 3
結果:
第一個項目。
- 項目 1
- 項目 2
- 項目 3
第二個項目。
- 巢狀項目 1
- 巢狀項目 2
- 巢狀項目 3
連結
使用在所有用戶端中呈現為連結的 HTTPS 連結。 非 HTTPS 連結 (例如,FTP、HTTP 和郵件) 可以呈現為一般文字。
您可以使用標準 Markdown 連結語法來設定 URL 的文字超連結:
[Link Text](Link URL)
範例:
[Power Automate](https://make.powerautomate.com)
結果:
Power Automate
資料表
使用資料表來整理結構化的資料。
- 將每個資料表資料列置於它自己的行
- 使用縱線字元
|來分開資料表資料格 - 資料表的前兩行會設定資料表中的資料行標題和元素對齊方式
- 請務必使用 CR 或 LF 來結束每一個資料列。
- 目前不支援在表格元素中對齊文字。
範例:
| Heading 1 | Heading 2 | Heading 3 |
|-----------|-----------|-----------|
| Cell A1 | Cell A2 | Cell A3 |
| Cell B1 | Cell B2 | Cell B3 |
結果:
| 標題 1 | 標題 2 | 標題 3 |
|---|---|---|
| 儲存格 A1 | 儲存格 A2 | 儲存格 A3 |
| 儲存格 B1 | 儲存格 B2 | 儲存格 B3 |
強調 (粗體、斜體、刪除線)
您可以對文字套用粗體、斜體或刪除線來強調文字。
- 若要套用斜體:以星號
*或底線_括住文字 - 若要套用粗體:以兩個星號
**括住文字。 - 若要套用刪除線:以兩個波狀符號字元
~~括住文字。
結合這些元素以將多種強調方式套用至文字。
範例:
Use _emphasis_ in comments to express **strong** opinions and point out ~~corrections~~
**_Bold, italicized text_**
**~~Bold, strike-through text~~**
結果:
在註解中使用強調,以表達強烈的意見,並指出 修正
粗體、斜體文字
粗體、加上刪除線的文字
特殊字元
| 語法 | 範例/附註 |
|---|---|
|
若要插入下列其中一個字元,請在前方加上反斜線:
|
一些插入特殊字元的範例 輸入 ```\\``` 取得 \\ 輸入 ```\_``` 取得 \_ 輸入 ```\#``` 取得 \# 輸入 ```\(``` 取得 \( 輸入 ```\.``` 取得 \. 輸入 ```\!``` 取得 \! |