建立及測試 Selenium IDE 流程
重要
本文包含和舊版系統相關的主題。 請使用這些解決方案建立的流程移轉至電腦版 Power Automate,或刪除它們。
- Selenium IDE 已被取代,2023 年 2 月 28 日之後無法再運作。
- Windows 記錄器 (V1) 已被取代,無法再運作。
依照下列步驟建立簡單的 Selenium 流程。
建立 Selenium IDE 流程
開啟 Microsoft Edge (使用 80 或更新版本) 或 Google Chrome,然後瀏覽至 Power Automate。
如有需要,請使用您的公司或學校帳戶登入。
選取我的流程>桌面流程>新增。
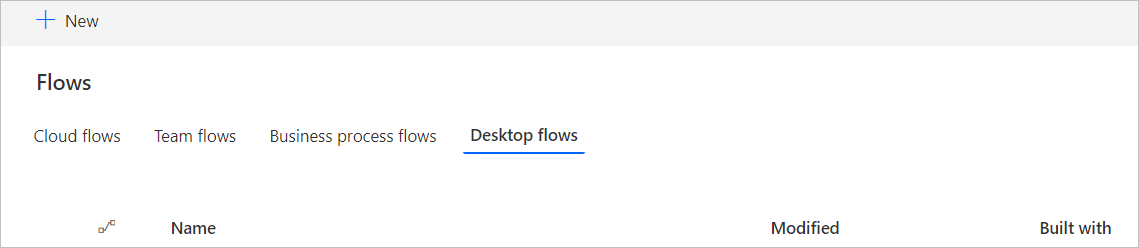
按一下其他桌面流程選項。

選取 Selenium IDE,然後選取下一步。
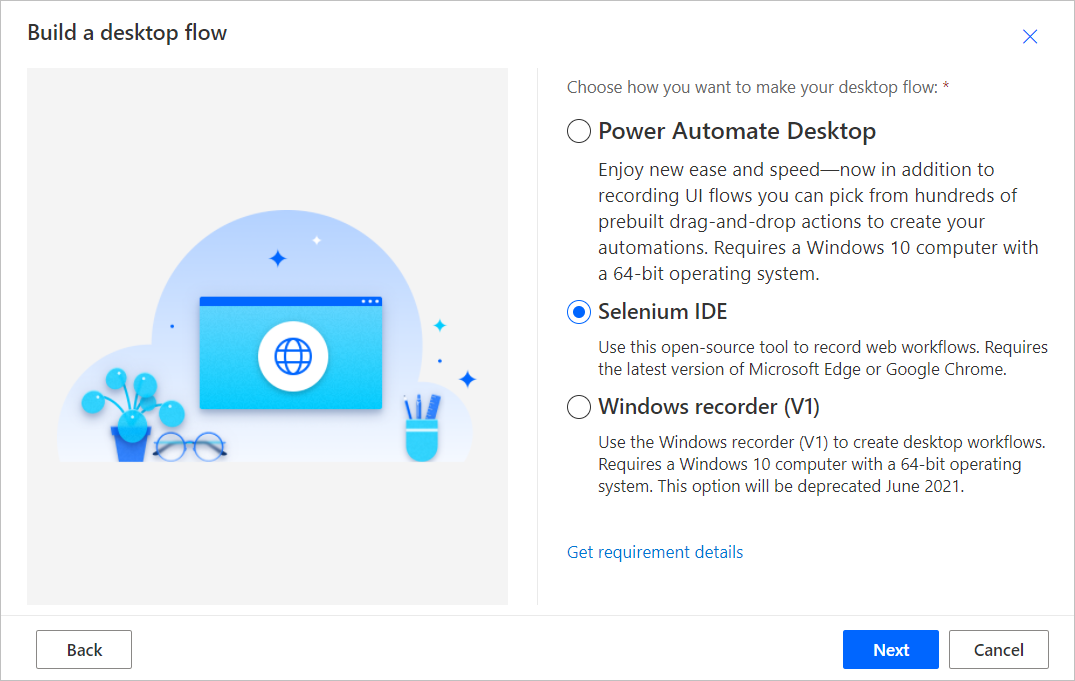
在流程名稱欄位中輸入 Selenium IDE 流程的名稱。
將您要自動化之網站的 URL 輸入基底 URL 欄位,然後選取啟動錄製器。
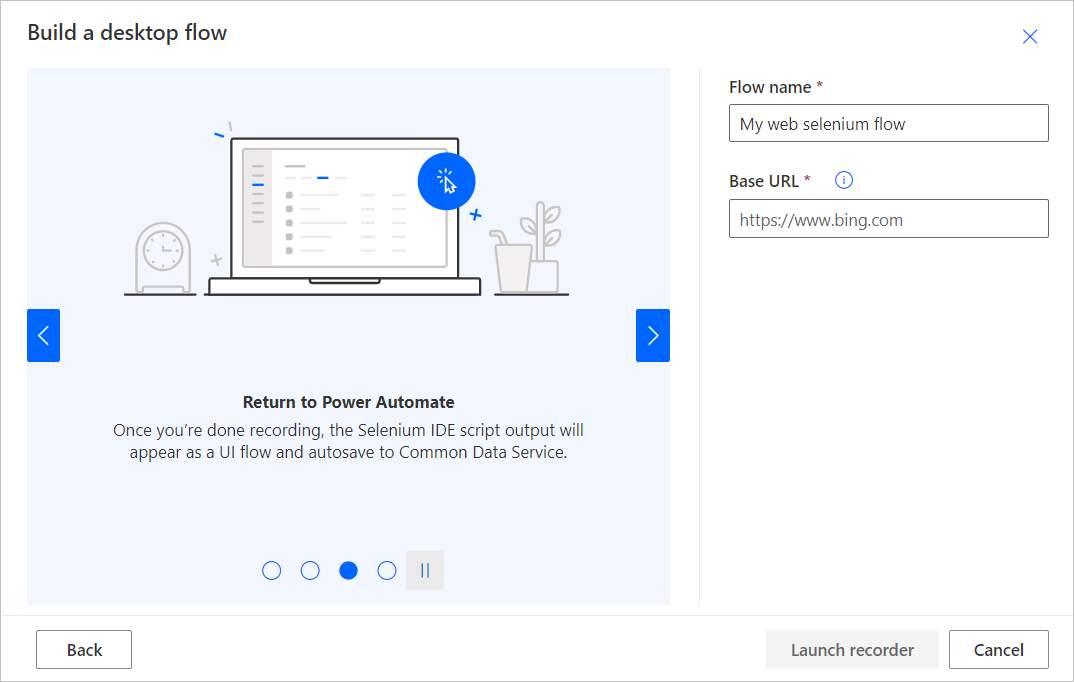
Selenium IDE 隨即啟動。
提示
提示:您可以在相同的索引標籤內橫跨多個 HTTP 或 HTTPS 網站錄製動作。
在 Selenium IDE 中,選取位於畫面右上方的紅色 REC 按鈕以啟動錄製器。
您在上個步驟中選擇的 URL 隨即開啟。
![選取 Rec [錄製] 按鈕的螢幕擷取畫面。](../media/create-web-desktop-flow/select-rec.png)
在網站上執行您想要錄製的動作。
提示
您可以在右下方看見錄製狀態。
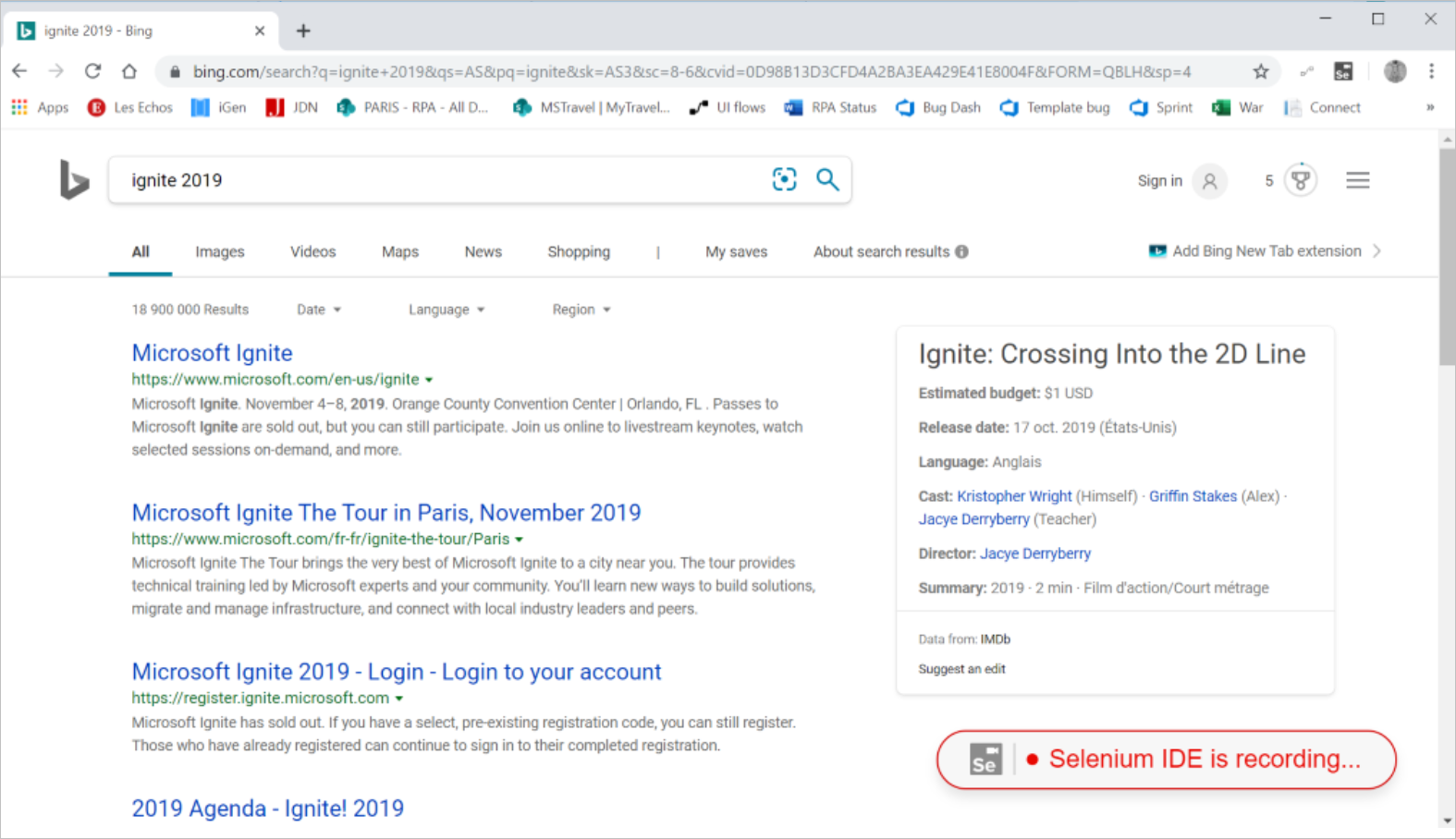
當您完成錄製之後,請選取位於 Selenium IDE 右上角的紅色停止按鈕。
![Stop 按鈕 [停止] 按鈕的螢幕擷取畫面。](../media/create-web-desktop-flow/stop-button.png)
從畫面左上方選取執行目前測試按鈕,以觀察剛才所建立 Selenium IDE 流程的執行情形。
![執行目前測試 [執行目前測試] 按鈕的螢幕擷取畫面。](../media/create-web-desktop-flow/run-test.png)
提示
您可以設定步驟之間的等候時間,來使本機播放的速度變慢以進行測試。 此設定僅供作測試用途,並不會在 Selenium IDE 流程已部署時產生任何影響。
選取位於 Selenium IDE 右上方的 Save project 按鈕。 這會關閉並上傳專案。
現在您已建立 Selenium IDE 流程,請在其他流程中使用此流程。
Selenium IDE 流程的限制與已知問題
警告
Selenium IDE 中的密碼會以純文字儲存。
用於播放的暫時使用者設定檔
Selenium IDE 錄製是搭配目前使用者的設定檔來完成,但播放則是使用暫時使用者設定檔來完成。 這表示需要驗證的網站在錄製工作階段期間可能不會要求認證,但在播放時則需要進行驗證步驟。
若要解決此問題,使用者需要手動編輯指令碼以插入登入程序所需的命令。
其他限制
在 Web 錄製工作階段期間錄製傳統型應用程式。 如果您需要同時將 Web 和傳統型應用程式自動化,則可以分別為每個類型建立不同的桌面流程,然後在雲端流程中合併它們。
不支援多重要素驗證 (MFA),請使用不需要 MFA 的租用戶。
不支援這些 Selenium IDE 命令:Run、AnswerOnNextPrompt、ChooseCancelOnNextConfirmation、ChooseCancelOnNextPrompt、ChooseOkOnNextConfirmation、Debugger、ClickAt、DoubleClickAt、Echo、MouseOut、MouseUpAt,以及 MouseDownAt。
Selenium IDE 動作或步驟要執行,就不能超過一分鐘。 請改用 Power Automate。
不支援按一下滑鼠右鍵。
當您使用 Foreach 命令時,系統會產生額外的 Selenium IDE 流程輸入。 若要解決此問題,請在額外的欄位中輸入所有值。 這不會影響播放。
如果 .side 檔案包含多個測試專案,系統只會執行第一個建立的專案。
提示
請注意,Selenium IDE 會依名稱 (而非建立日期) 將測試排序,因此第一個建立的測試專案可能不會是清單中的第一個項目。
直接在 Selenium IDE 中播放可能不會如預期般運作。 不過,在執行階段會正確播放。