將 RPA 搭配 Dynamics 365 Customer Service 使用
Dynamics 365讓您的組織可提供優異運營和讓每一位客戶滿意。 為了讓您使用 Dynamics 365 更有效率,並節省使用者的時間和減少錯誤,我們發佈了免費的自動化解決方案,讓 Dynamics 365 客戶可以自動執行一般工作。
本文概述您在 Dynamics 365 Customer Service 中自動化週期結束報告所需的步驟,並將重點放在需要您獨特創造性的高優先順序活動上。
先決條件
開始之前,您必須使用適當的授權和軟體安裝程式,為您的環境做好準備。 本節提供如何開始使用的逐步指示。
軟體
安裝 Dynamics 365 for Customer Service。
安裝 Power Automate。 Power Automate將執行 Dynamics 365 中的步驟,就像有人在電腦前執行此作業。
來自 Microsoft 的 Contoso CRM 應用程式。 此應用程式會展示 RPA 的運作方式。 您可以使用它做為範例,以建立自己的 RPA 動作。
重要
請確定您為執行自動化的帳戶取得適當的資訊安全角色。 此帳戶可以是您的系統管理員在 Microsoft Entra 中建立的專用帳戶,也可以是員工的帳戶。
請使用以下建議的資訊安全角色:
| 應用程式 | 資訊安全角色 | 文件的連結 |
|---|---|---|
| Power Platform | 選項1:環境管理員 選項 2:環境製作者 (如果環境已有 Dataverse 且需要無人參與授權) |
|
| Dynamics 365 for Customer Service | D365 Customer Service 管理員 | 為客戶服務啟用使用者並指派角色 |
授權
如果您沒有付費授權,請取得 Power Automate 的試用授權。 您需要的授權取視自動化執行的模式而定。
Power Automate 支援兩種模式來自動化流程。
有人參與模式:有人坐在電腦前看著程序執行,就好像他們在手動執行一樣。 若要執行有人參與模式,使用者必須取得包含 RPA 的 Power Automate 依使用者授權。
無人參與模式:程序在使用者看不到的遠端電腦背景執行。 若要以無人參與模式執行,使用者必須擁有下列兩種授權:包含 RPA 的 Power Automate 依使用者授權和 Power Automate 無人參與附加元件。
若要取得包含 RPA 的 Power Automate 依使用者授權:
- 請移至 Power Automate 入口網站,瀏覽至我的流程>桌面流程。
- 選取立即開始免費試用
或者,啟動電腦版 Power Automate,然後在主控台的進階功能對話方塊中選擇開始試用。
若要新增 Power Automate 無人參與附加元件的試用授權:
- 作為管理員,您可以取得 RPA 無人參與附加元件,並將其指派到您的環境。 如需 RPA 無人參與附加元件的詳細資訊,請移至您組織中的 Power Automate 註冊問與答
設定您的裝置
現在已設定了先決條件,您可以用您的方式來取得自動化程式的所有免費解決方案。
取得您環境的最新更新
前往 Power Platform 系統管理中心,選取您感興趣的環境,然後選取 Dynamics 365 應用程式。
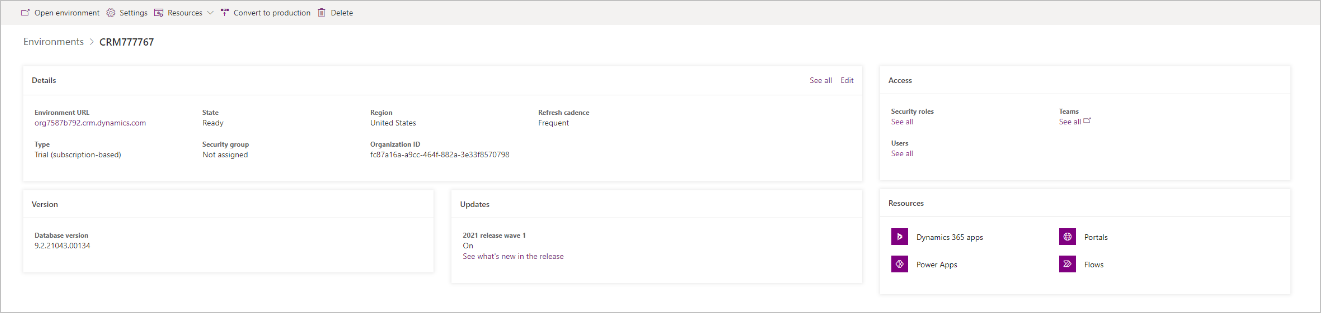
確認已更新代理程式生產力工具和應用程式設定檔管理員。
![[代理程式生產力工具] 和 [應用程式設定檔管理員] 選項的螢幕擷取畫面。](media/dynamics365-cs-rpa/agent-productivity-tools.png)
如果您看到代理程式生產力工具和應用程式設定檔管理員的可用更新,請選取可用更新。
安裝及設定 Power Automate
請在將執行自動化的電腦上下載並安裝 Power Automate。 您可以在安裝 Power Automate 中找到安裝 Power Automate 的更多資訊。
將 Power Automate 電腦設定切換到您將安裝解決方案的環境。
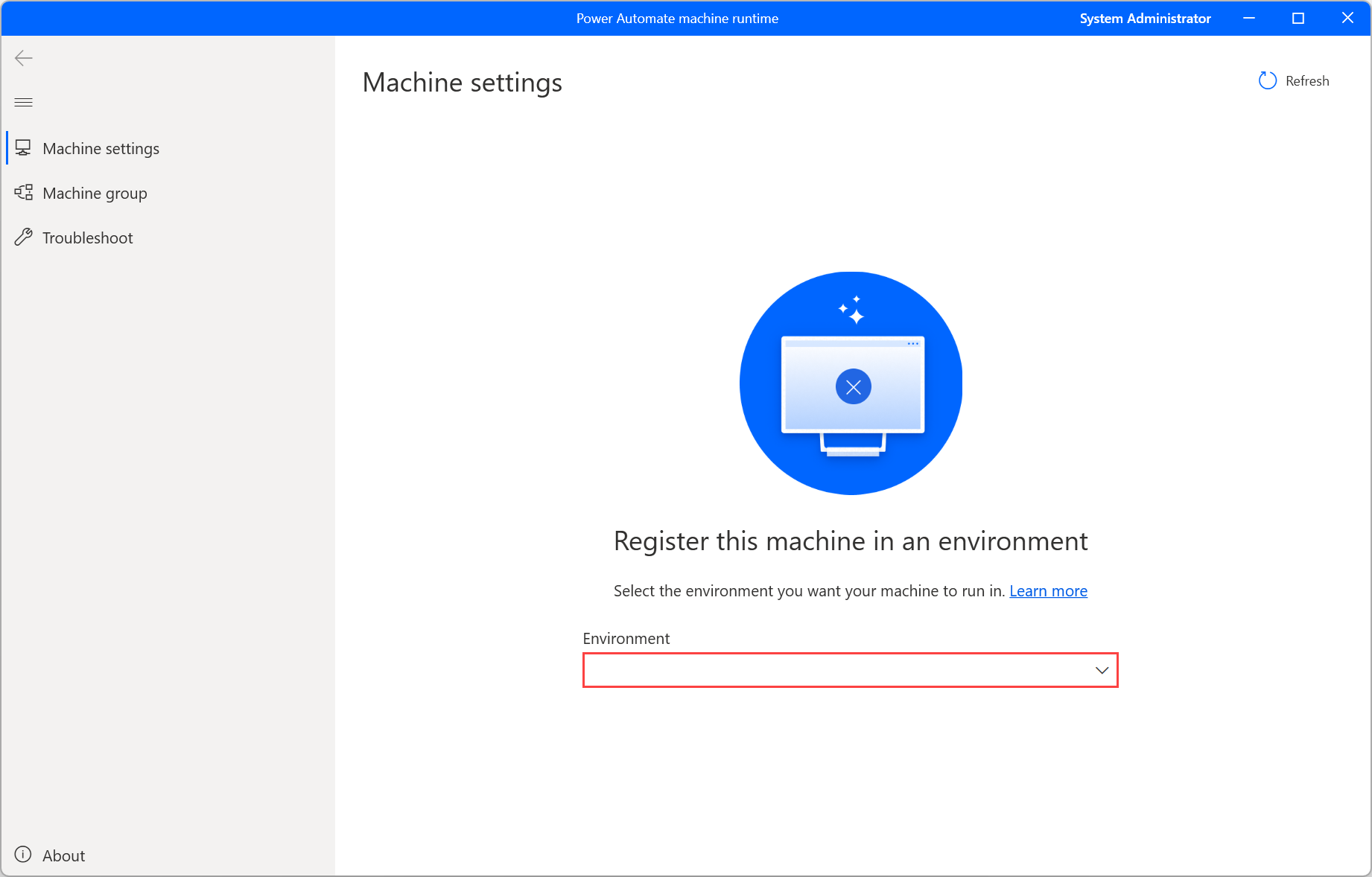
登入 Power Automate 入口網站,以使用手動觸發程序建立雲端流程。
![[組建即時雲端流程] 對話方塊的螢幕擷取畫面。](media/dynamics365-cs-rpa/build-instant-cloud-flow-dialog.png)
新增適當的動作來執行桌面流程。
![[執行使用電腦版 Power Automate 建置的流程] 動作螢幕擷取畫面。](media/dynamics365-cs-rpa/run-flow-built-with-power-automate-desktop-action.png)
從清單中選取直接至電腦。
在連接欄位選取直接到電腦。 然後選取安裝 Power Automate 的電腦名稱,然後輸入電腦認證 (用於登入該電腦的使用者名稱和密碼)。 如需直接連線能力的詳細資訊,請參閱管理電腦。

安裝及設定 Contoso CRM 應用程式
在執行自動化的電腦上下載 Contoso CRM 應用程式套件。
從解壓縮套件執行setup.exe。
Contoso 應用程式將顯示端對端自動化案例的運作方式,以便您依照範例建立自己的自動化。
在安裝期間出現的 Windows 保護您的 PC 畫面上選取其他資訊>無論如何執行。
![[Windows 保護您的電腦] 對話方塊的螢幕擷取畫面。](media/dynamics365-cs-rpa/more-info.png)
安裝完成後,您可以從 Windows [開始] 功能表執行 Contoso CRM 應用程式。
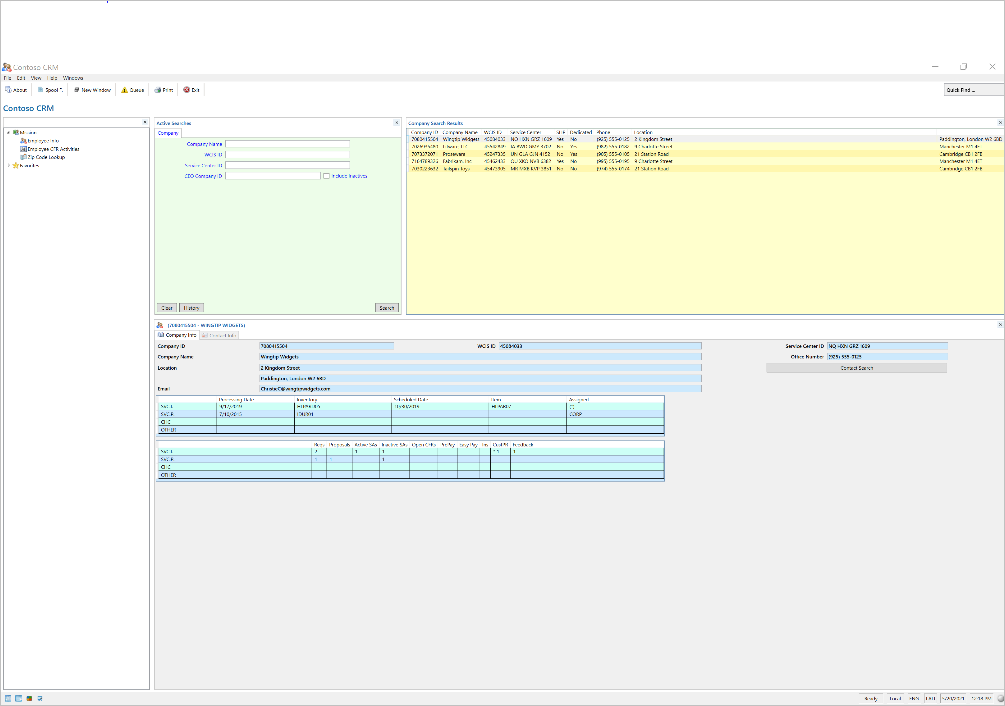
安裝 Dynamics 365 RPA 解決方案
下載自動化解決方案,並將其儲存在電腦上。
在您選擇的環境中匯入 Dynamics 365 自動化解決方案:
- 移至 https://powerautomate.microsoft.com,並使用您的公司帳戶登入。
- 選擇您要運作的環境。
- 在畫面左側的垂直功能表中,選取解決方案。
- 在主要列中,選取匯入,然後選取瀏覽。
- 瀏覽至您先前下載的解決方案檔案,然後按兩下該檔案。
- 選取下一步。
設定環境中的解決方案所需使用的連接:
對於解決方案使用的每個連接器,請選取現有的連接,或使用您選擇的 Microsoft 帳戶和認證建立新的連接。
若為 Desktop 連接網域/使用者名和密碼,請務必使用電腦的 Windows 認證。
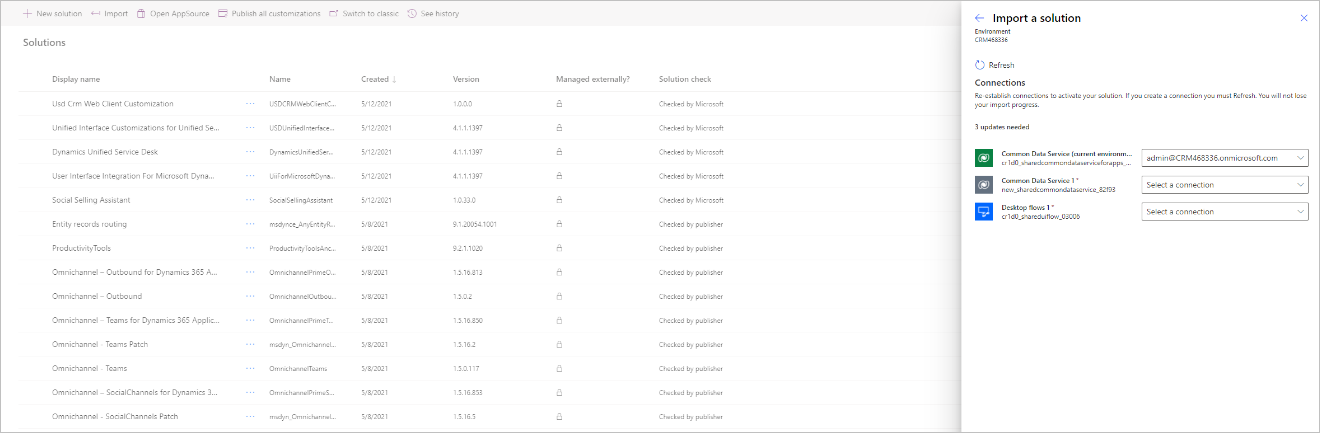
回到您用來啟動上述步驟的索引標籤,然後選取重新整理。
選取匯入。 解決方案資源管理器會顯示一則訊息,通知您正在匯入該解決方案。 這步驟可能需要幾分鐘的時間。
開放案例實體會話 – 預設範本 (或您的現有案例實體會話範本)、打開代理程式指令碼索引標籤,然後以自動化方式新增案例代理程式指令碼。 如需工作階段範本的詳細資訊,請移至管理工作階段範本。
從 Dynamics 365 Customer Service 應用程式登入 Power Automate。
- 從您正在處理的案例中,選取 ... 功能表 >流程。
![[Dynamics 365 Customer Service 應用程式中的流程選項] 螢幕擷取畫面。](media/dynamics365-cs-rpa/d365-customer-service-app.png)
選取登入流程。
使用 Dynamics 365 帳戶進行驗證。
現在使用 Shift + 左鍵打開您的其中一種案例,以啟動生產力工具面板。
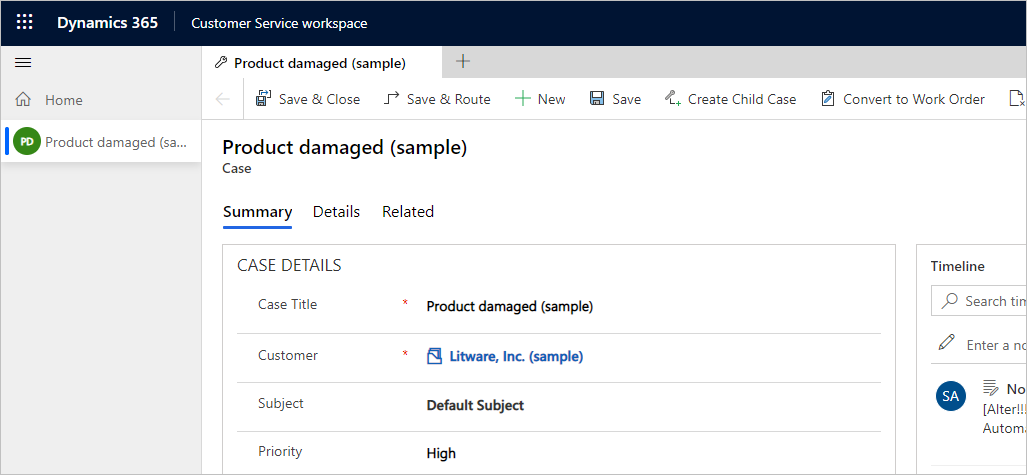
從生產力面板的代理程式指令碼工作階段中,您可以看到數個代理程式指令碼步驟。 第一個步驟是執行自動化以驗證客戶。 選取執行按鈕,並確認它會執行。
自動化功能會在您安裝了 Power Automate 的電腦上啟動。 您可以觀看自動化如何使用案例資料、開啟 Contoso CRM 應用程式,然後自動完成查詢。 自動化執行之後,請重新整理時間表以查看關於執行結果的日誌。 以下是其執行方式的示範。
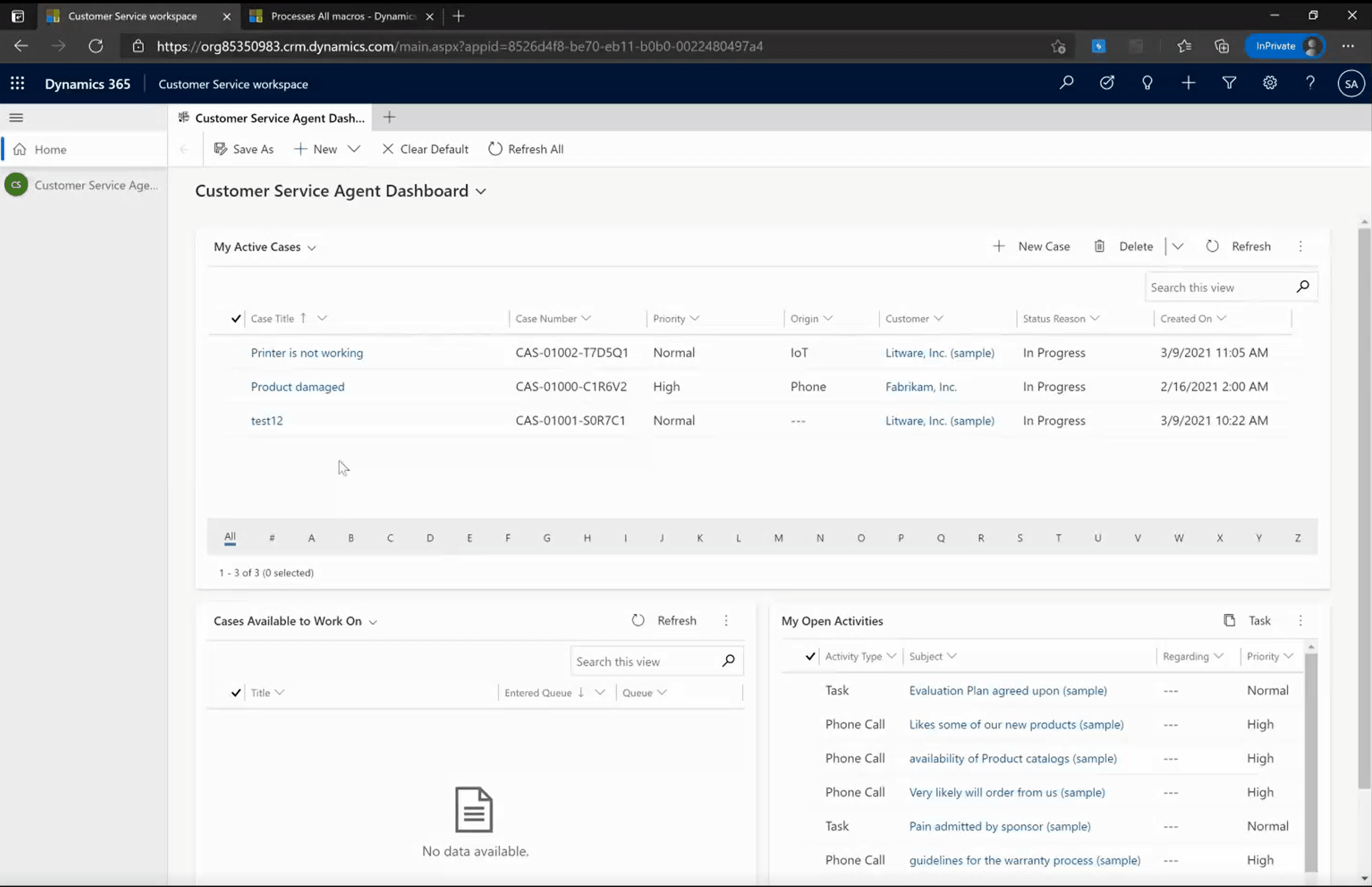
自訂自動化解決方案
現在,您可以開始自訂自動化,以符合您的特殊需求。 若要執行此動作,請開啟 Power Automate,然後在舊版 Contoso 應用程式連絡人查詢桌面流程上選取編輯。 您可以儲存副本以處理您的自訂或直接在範本上工作。
請注意,有多個下層流程。 每個下層流程都會使用鍵盤或滑鼠來與 Contoso CRM 應用程式互動。 您必須更新步驟,才能與舊版應用程式互動。
測試桌面流程之後,即可進行儲存。 現在從解決方案索引標籤 ->客戶服務 RPA 解決方案中,開啟
https://powerautomate.microsoft.com/manage/solutions中的雲端流程。
打開名為自動化以驗證客戶資訊的雲端流程,並展開各個動作以進行檢閱。 在桌面流程動作中,您可以切換為使用任何桌面流程和輸入/輸出參數。 如需從雲端流程觸發桌面流程的更多資訊,請移至從雲端流程觸發桌面流程。
儲存雲端流程。 返回至 Dynamics 365 入口網站,並觸發代理程式指令碼動作以進行測試。 您將會看到您的自訂自動化正在執行。
完成測試後,您可以使用只執行模式與組織中的所有人共用雲端流程,並將其切換為無人參與模式執行。 這樣每個代理程式都能重複使用相同的自動化。 根據授權,雲端流程應放在 Power Automate Process 計畫之下 (先前稱 Power Automate 依流程方案)。
疑難排解和已知問題
| 已知問題 | 因應措施 |
|---|---|
| 在 Dynamics 365 Customer Service 中看不到生產力工具面板。 | 在首頁工作階段上無法使用生產力工具。 您需要建立新的工作階段 (按住 Shift 鍵並按一下案例連結) 才能看到它。 生產力工具執行階段是以非同步進行初始化,因此在建立新的工作階段之前,請在首頁工作階段等待 1–2 秒。 |
| 專案看不到流程 | 第一次,每個代理程式都需要從 Dynamics 365 小工具登入流程。 |
| 安裝過程中,會多次提示使用者確認安裝。 | 每次出現提示時,請選取是,確定安裝以進行確認 |
| 在匯入示範解決方案之後,代理程式指令碼不會自動新增至目前的工作階段範本。 | 請手動將代理程式指令碼新增至案例工作階段範本。 |