管理電腦群組
電腦群組可讓您將多台電腦組成群組,以協助分散自動化工作負載並最佳化生產力。
您可以將桌面流程指派給電腦群組,然後系統會在觸發該流程執行時自動將其排入佇列。 接著,當群組中有電腦可用時,Power Automate 會將下一個可用的桌面流程指派至該電腦。 若要尋找佇列的詳細資訊,請程式碼監視桌面流程佇列。
建立電腦群組
您可以透過 Power Automate 電腦執行階段應用程式或 Power Automate 入口網站建立電腦群組。
注意
若要啟動 Power Automate 電腦執行階段應用程式,請啟動電腦版 Power Automate,然後移至設定>開啟電腦設定。
從 Power Automate 電腦執行階段應用程式:
登入 Power Automate 電腦執行階段應用程式。
選取電腦群組,並選取新增電腦群組。
輸入您的電腦群組名稱,然後選擇性地新增描述。
選取 建立。
![[建立新電腦群組] 對話方塊的螢幕擷取畫面。](media/manage-machine-groups/new-machine-groups.png)
從 Power Automate 入口網站:
移至監視器>電腦。
選取新電腦,並選取群組。
輸入您的電腦群組名稱,然後選擇性地新增描述。
選取建立。
將您的電腦新增至群組
群組中至少需要一台電腦來執行桌面流程。 若要將電腦新增至電腦群組:
啟動 Power Automate 電腦執行階段,並選取電腦群組。
在顯示的清單中,您可以找到所有可用的電腦群組。 選取所需的群組,並填入必要的認證。
![[將電腦新增至電腦群組] 對話方塊的螢幕擷取畫面。](media/manage-machine-groups/add-machine-group.png)
如果這是第一次將電腦新增至此群組,就需要為您的群組建立密碼。 此密碼會限制可將電腦新增至群組的使用者存取權。 請務必保留密碼,因為您無法將其復原。 如果您之前已經新增了一部電腦,請輸入此群組的密碼。
選取新增電腦。
將電腦新增至電腦群組時,任何以該電腦為目前目標的連線都會中斷。 將這些連線更新為以電腦群組為目標。
注意
- 若要註冊電腦,您必須有組織進階帳戶。
- 如果是虛擬機器,請不要在安裝 Power Automate 電腦執行階段應用程式之後複製虛擬機器。
- 電腦不受電腦版 Power Automate 組織中變更的影響。
觸發要在您的電腦群組上執行的桌面流程
Power Automate 可讓您使用事件、排程和按鈕,觸發來自群組流程的桌面流程。
編輯現有的雲端流程,或建立新的雲端流程。
使用建立桌面流程連線中的指示,建立桌面流程連線。
依照從雲端流程觸發桌面流程中的指示,觸發您雲端流程中的桌面流程。
重要
- 如果您使用的是本機 Windows 帳戶,則群組中的所有電腦都必須具有使用相同密碼的相同本機帳戶。 建立桌面流程連接時,請使用這些認證。
- 如果您使用 Active Directory 或已加入 Microsoft Entra 的電腦,請確認桌面流程連線中的使用者帳戶可以存取叢集中所有的電腦。
電腦群組的維護模式
維護模式讓您可以停止電腦或電腦群組中的所有桌面流程。 當您需要在電腦上執行安裝或部署,並避免執行失敗時,此功能會很有幫助。
若要使用維護模式:
移至監視器>電腦。
選取電腦群組、移至其詳細資料頁面,並選取設定。
開啟啟用維護模式的切換。
在對話方塊中選取啟用。
注意
- 如果電腦群組處於維護模式,則群組所有的電腦都會處於維護模式,您無法個別加以變更。
- 如果啟用維護模式時,電腦正在執行桌面流程,則無法取消執行。
- 電腦群組處於維護模式時,桌面流程執行會放入執行佇列中。 逾時預設會保持不變。
- 電腦群組回復到使用中模式時,群組的所有電腦都會再次啟用 (除非有動作需要對電腦執行)。
查看電腦群組清單
在環境中建立電腦群組之後,就可以隨時在 Power Automate 入口網站中檢視其詳細資料。 您也可以檢視您有權存取的所有其他電腦群組。
移至監視器>電腦。
選取電腦群組。
選取所需的電腦群組。 對於每個電腦群組,您都可以檢視其:
- 電腦群組的名稱。
- 電腦群組的描述。
- 群組中的電腦號碼。
- 在電腦群組中執行的流程數目。
- 在電腦群組中佇列的流程數目。
- 您對電腦群組的存取類型。
- 電腦群組的負責人。
分享電腦群組
您可以將電腦群組與組織中的其他使用者共用,並授與這些使用者存取該群組的特定權限。
移至監視器>電腦。
選取電腦群組,然後從清單選取所需的電腦群組。
選擇管理存取權。
選取新增人員,並輸入您要與之共用電腦群組的組織中人員名稱。
選取人員名稱,以選擇他們可以存取電腦群組的權限。
管理電腦群組的存取權限時,您可以使用兩種等級的權限:
共同負責人。 此存取層級提供電腦群組的完整權限。 共同負責人可以在此電腦群組上執行桌面流程、與他人共用、編輯其詳細資料,和新增或刪除電腦。
使用者。 此存取等級只提供在電腦群組上執行桌面流程的權限。 這種存取不可以編輯、共用或刪除權限。
動作 共同負責人 使用者 在群組上執行桌面流程 X X 分享電腦群組 X 新增電腦至群組 X 從群組移除電腦 X 編輯詳細資料 X 刪除電腦群組 X 選取儲存。
![[管理存取] 面板的螢幕擷取畫面。](media/manage-machine-groups/share-machine-group.png)
注意
當使用者不再是環境的一部分時,您可以繼續將該使用者視為已停用的使用者。 如果影片與已停用的使用者共用,您將在電腦群組的管理存取權區段中收到通知。 在這種情況下,請刪除對它們的存取權。
電腦群組的存取權限是在群組層級進行管理。 此群組中的所有電腦都使用相同的權限和連接。
如果電腦及其群組的權限不同步,則可能無法使用該電腦的某些動作,且您的電腦和電腦群組可能不會如預期方式運作。 例如,如果直接在 Microsoft Dataverse 中修改群組的權限,則可能會出現此問題。 請確認電腦與電腦群組之間的權限一致,以避免任何此類問題。
變更電腦的電腦群組
若要變更包含您電腦的電腦群組,請在可用電腦群組清單中選取另一個群組,然後填入必要的認證。 如果您想要從群組移除電腦,但不將其新增至新的群組,請選取從群組移除。
![[保留群組] 選項的螢幕擷取畫面。](media/manage-machine-groups/change-machines.png)
變更電腦群組的密碼
若要變更目前所用電腦群組的密碼:
選取電腦群組卡片上的點,然後選取編輯群組密碼。
選取重新產生密碼、複製自動產生的密碼,然後儲存變更。
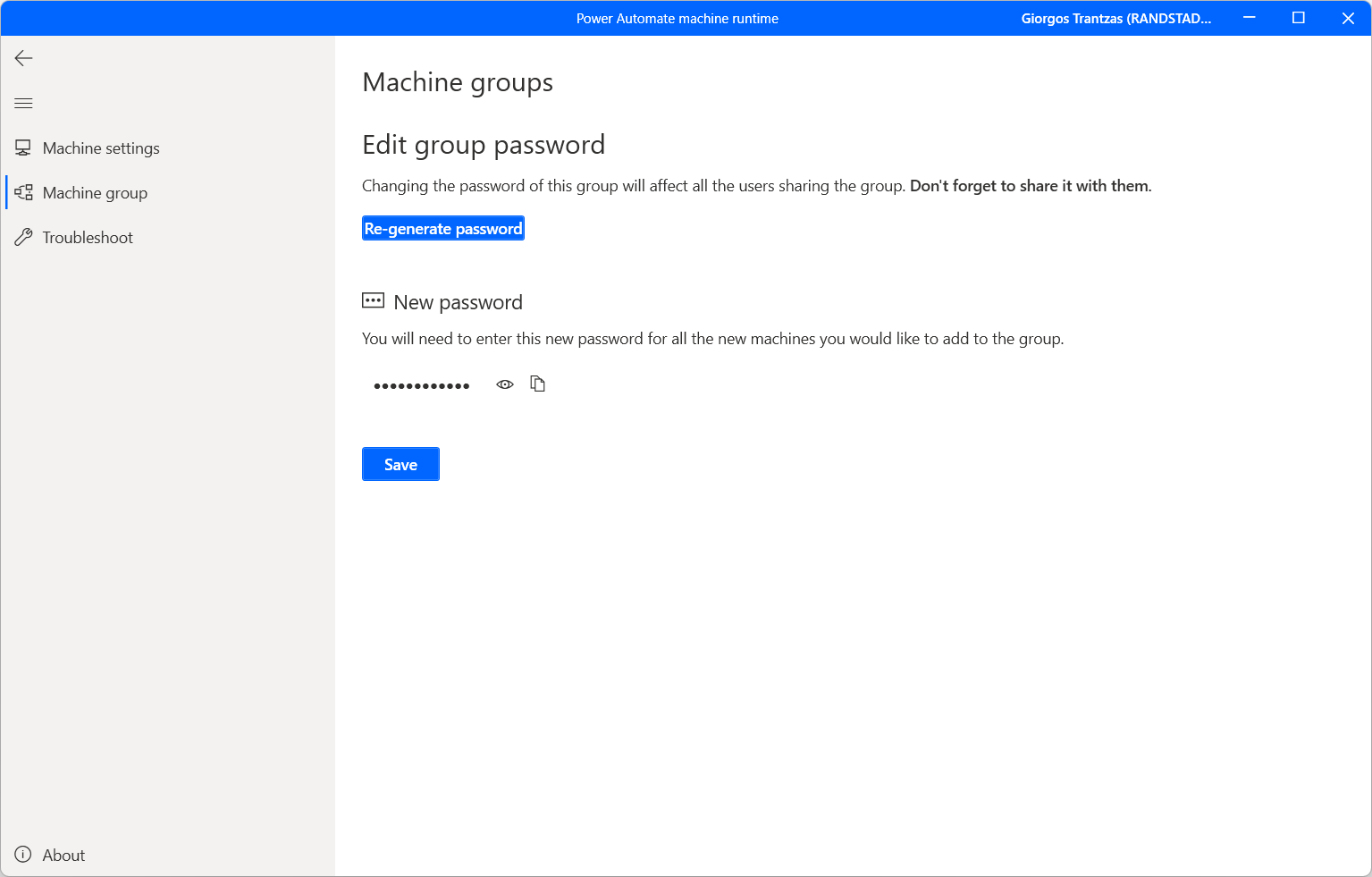
根據資訊安全角色更新權限
根據預設,所有具備環境建立者角色的使用者都可以在環境中註冊其電腦。 您可以修改特定資訊安全角色的流程機器和流程電腦群組權限,以限制電腦和電腦群組的動作。
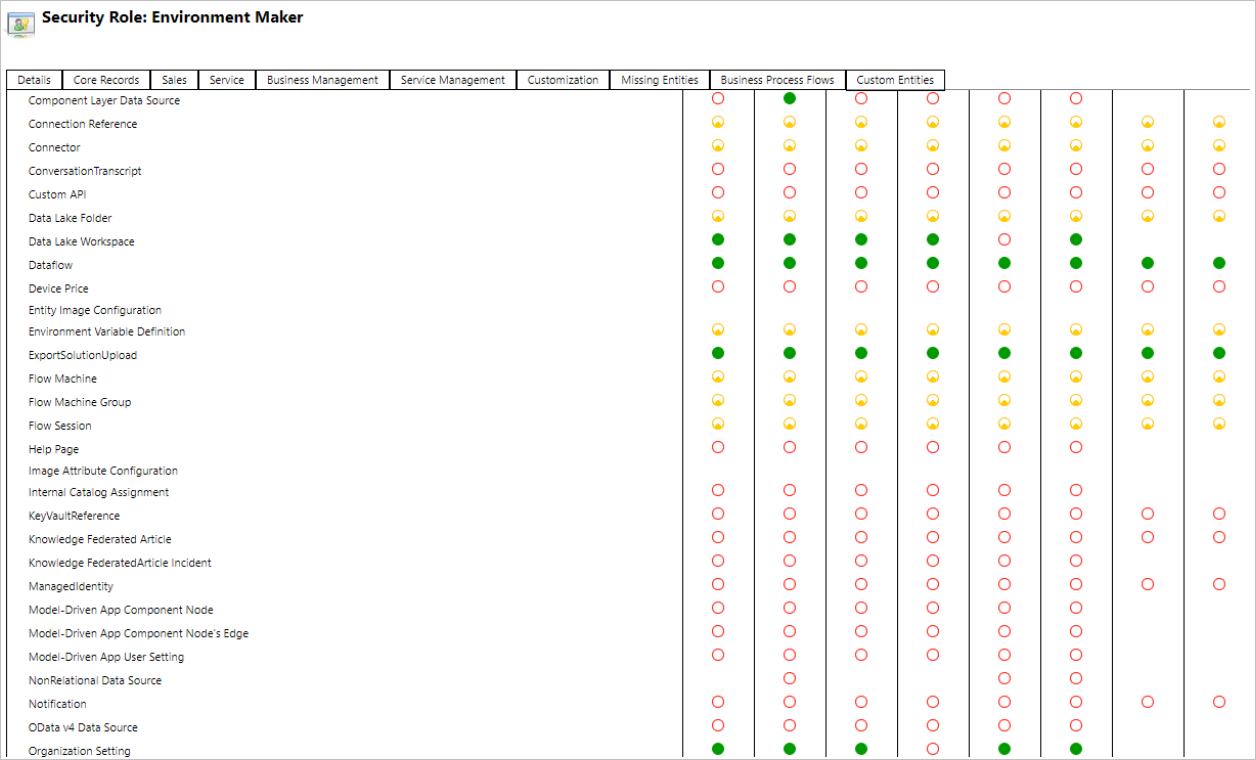
環境管理員也可以使用電腦管理隨附的三個資訊安全角色,將電腦註冊限制在一組特定的使用者。
| 動作 | 桌面流程電腦負責人 | 桌面流程電腦使用者 | 桌面流程電腦使用者可共用 |
|---|---|---|---|
| 登錄電腦 | X | ||
| 執行桌面流程 | X | X | X |
| 分享電腦 | X | X | |
| 分享電腦群組 | X | X | |
| 新增電腦至群組 | X | ||
| 編輯電腦詳細資料 | X | ||
| 編輯電腦群組詳細資料 | X | ||
| 刪除電腦 | X | ||
| 刪除電腦群組 | X |
電腦和電腦群組限制
| 名稱 | 限制 |
|---|---|
| 群組中的電腦數目上限 | 50 |
| 桌面流程可以執行的最長時間 | 24 小時 |
| 桌面流程可以佇列的最長時間 | 六小時 |
其他已知限制
- 電腦群組不適用於政府社群雲端 (GCC)、政府社群雲端 - High (GCC High)、國防部 (DoD)或中國地區。 您仍然可以使用電腦管理功能來執行桌面流程。 深入了解從閘道切換至直接連線能力。
- 當您在一個電腦群組上同時觸發多個桌面流程時,在電腦選擇可能需要長達 50 秒的時間才能將桌面流程指派給可用電腦。 在極少數的情況下,如果桌面流程的執行期間很短,則可能看起來像是在循序執行。