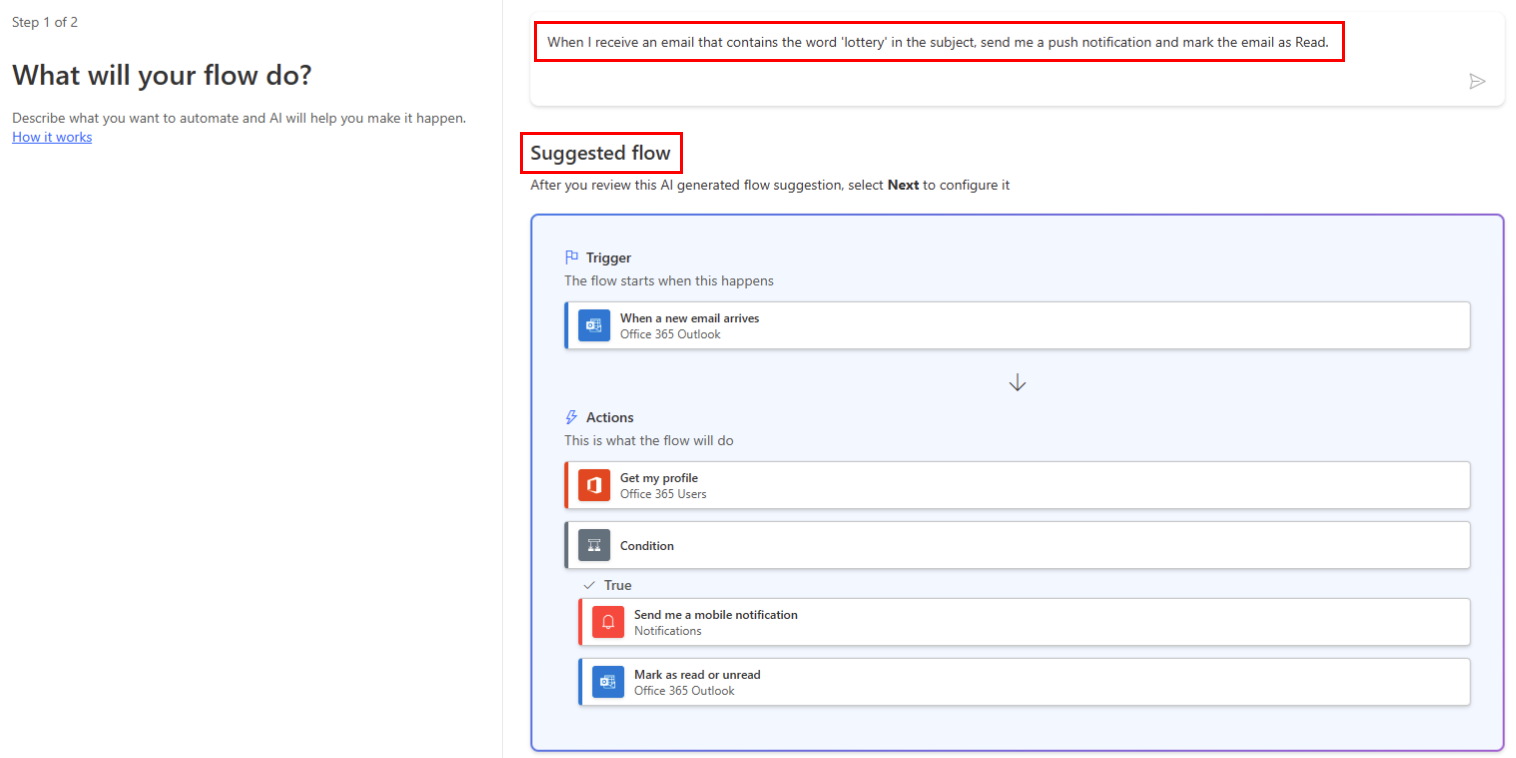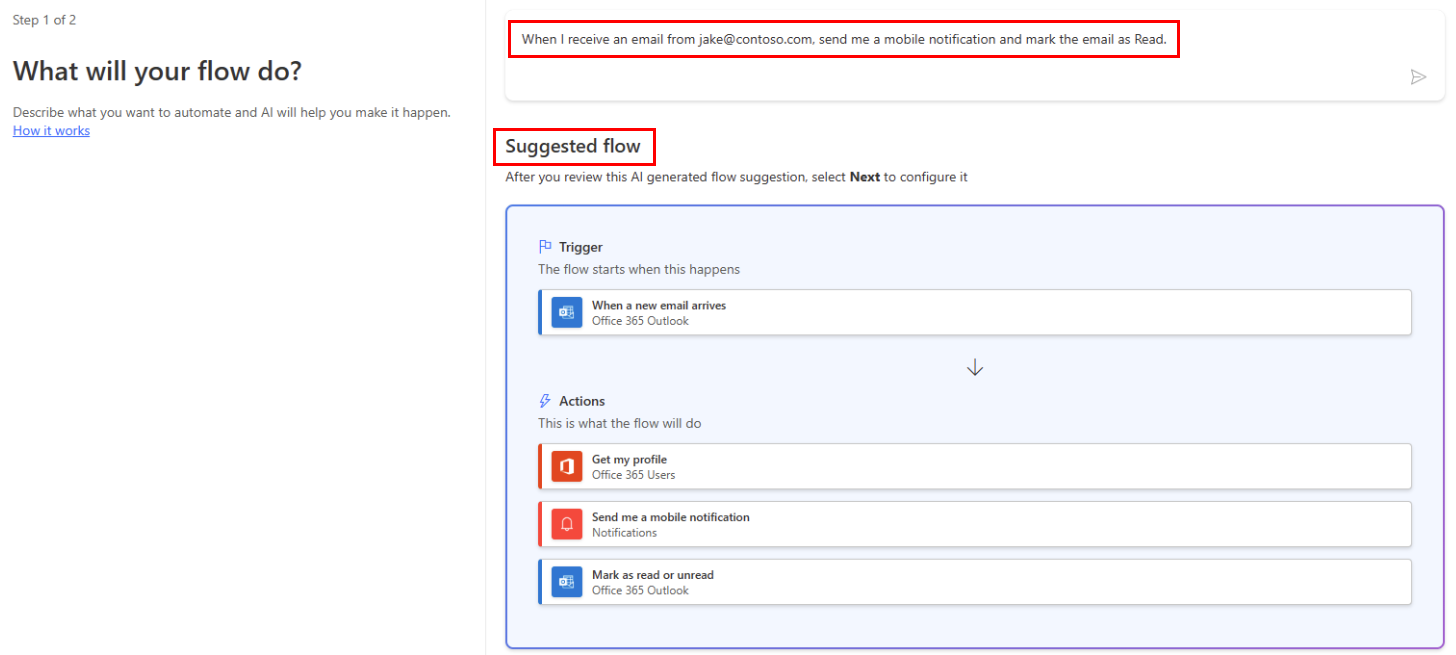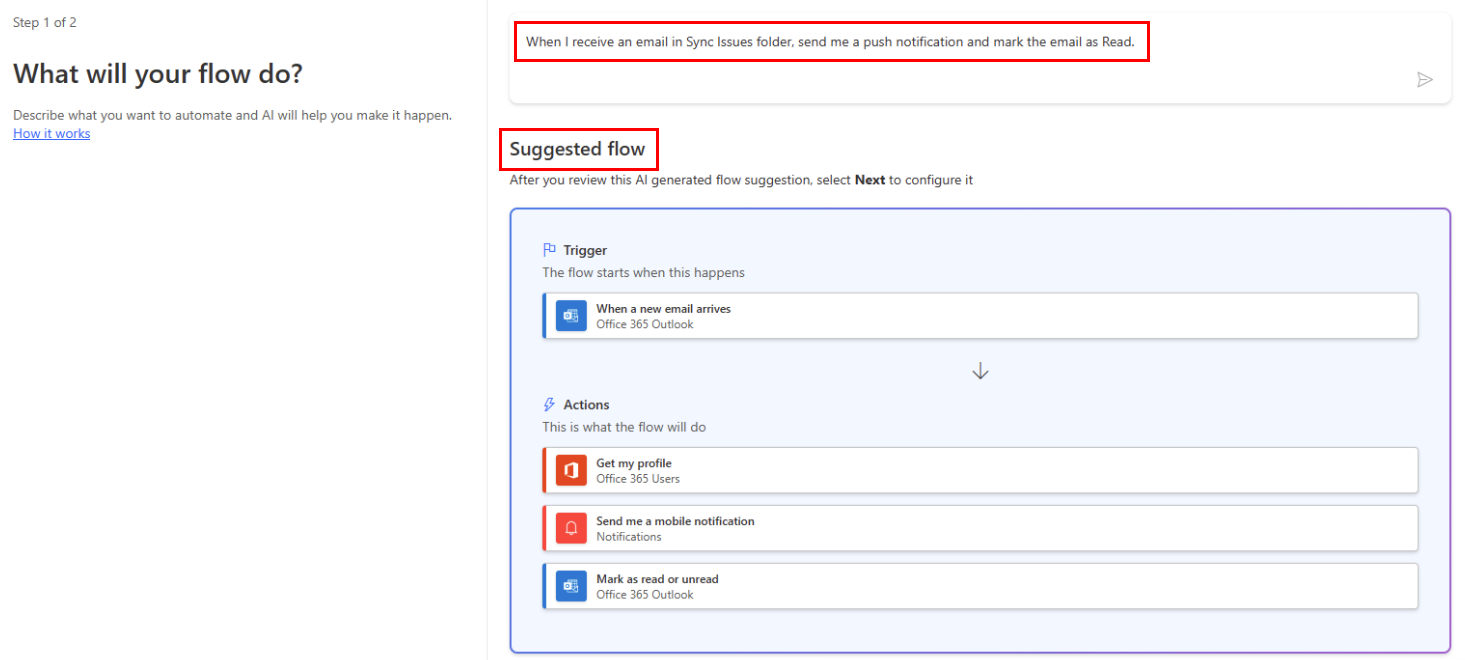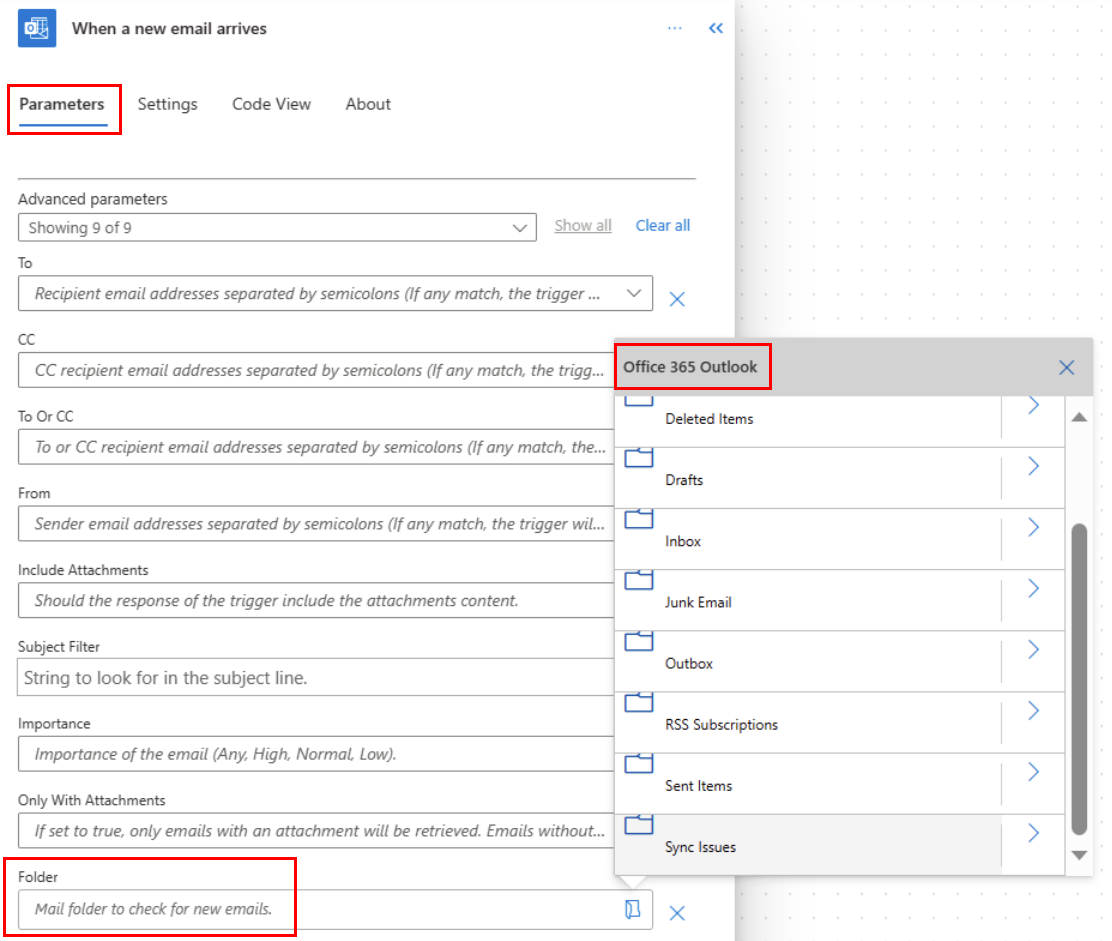根據電子郵件內容觸發雲端流程
使用收到新的電子郵件時 (V3) 觸發程序來建立雲端流程,在有一或多個下列電子郵件內容符合您提供的準則時,即執行此流程。
| 屬性 | 使用時機 |
|---|---|
| Folder | 電子郵件送達特定資料夾時,觸發雲端流程。 如有將電子郵件路由至不同資料夾的規則,這個屬性會很有用。 |
| To | 根據電子郵件收件人地址觸發雲端流程。 如果收到傳送至相同收件匣中不同電子郵件地址的電子郵件,這個屬性很有用。 |
| 副本 | 根據電子郵件收件人 CC 地址觸發雲端流程。 如果收到傳送至相同收件匣中不同電子郵件地址的電子郵件,這個屬性很有用。 |
| From | 根據寄件人的電子郵件地址觸發雲端流程。 |
| Importance | 根據電子郵件傳送的重要性觸發雲端流程。 電子郵件的傳送重要性可分為高、一般或低。 |
| 有附件 | 根據內送電子郵件有無附件來觸發雲端流程。 |
| 主旨篩選 | 搜尋電子郵件主旨有無特定的字詞。 然後流程就會根據您的搜尋結果,執行動作。 |
重要
每個 Power Automate 方案都包含執行配額。 可行情況下,一律檢查流程觸發程序中的屬性。 如此做可避免不必要地使用掉執行配額。 如果在條件中核取屬性,即使不符合您定義的篩選條件,每次執行都會計入方案的執行配額。
例如,如果您在條件中核取電子郵件的寄件人地址,則每次執行都會計入方案的執行配額,即使它不是您感興趣的寄件人地址。
在以下教學課程中,我們將檢查收到新的電子郵件時 (V3) 觸發程序內的所有屬性。 瀏覽帳單常見問題集和定價頁面,即可深入了解。
先決條件
有權存取 Power Automate 的帳戶。
Outlook for Microsoft 365或 Outlook.com 的電子郵件帳戶。
適用於 Android、iOS 或 Windows Phone 的 Power Automate 行動應用程式。
連線到 Office、Outlook 和推播通知服務。
根據電子郵件主旨觸發雲端流程
在本教學課程中,我們會建立一項雲端流程,如果任何新電子郵件的主旨中包含「彩券」一詞,即將推播通知傳送到您的手機。 然後您的流程會將所有這類電子郵件標示為讀取。
雖然此教學課程會傳送推播通知,但您仍可隨意使用符合您工作流程所需的任何其他動作。 例如,您可以將電子郵件內容儲存在其他儲存機制中,例如 Google 工作表或儲存在 Dropbox 的 Microsoft Excel 工作表。
登入 Power Automate。
在左窗格中,選取我的流程。
選取新增流程>自動雲端流程。
在流程名稱欄位中輸入您的流程名稱。
在選擇您的流程觸發程序欄位中,輸入新的電子郵件。
從觸發程序清單中選取新電子郵件送達時 (V3)。 每次有電子郵件送達時即會執行此觸發程序。
選取建立。
選取您希望流程監視內送電子郵件的資料夾,然後選取顯示進階選項。
若要顯示所有的電子郵件資料夾,請選取顯示選擇器圖示,其位於收到新的電子郵件時 (V3) 卡片的資料夾方塊右側。
注意
Power Automate 使用經典的雲端流程設計工具或帶有 Copilot 的雲端流程設計工具。 若要確定您使用的是哪個設計工具,請移至了解具有 Copilot 功能的雲端流程設計工具中的附註區段。
選取您希望流程監視內送電子郵件的資料夾,然後選取顯示進階選項。
若要顯示所有的電子郵件資料夾,請選取顯示選擇器圖示,其位於收到新的電子郵件時 (V3) 卡片的資料夾方塊右側。
在主題篩選方塊中輸入您的流程用來篩選接收電子郵件的文字。
在此範例中,我們對於主旨內有「彩券」一詞的所有電子郵件都很感興趣。
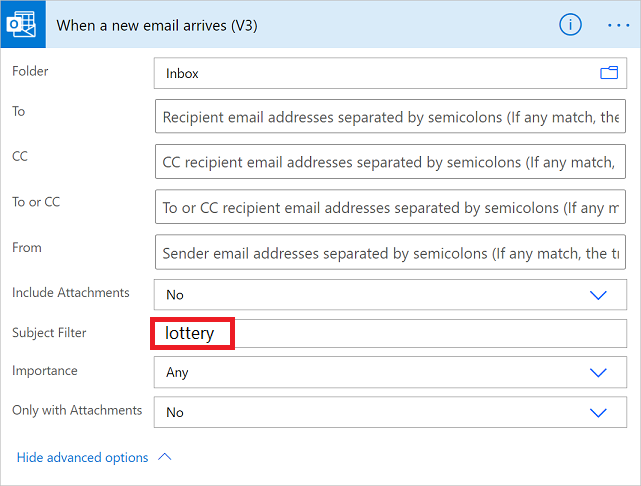
新增行動通知動作
選取新步驟。
搜尋通知,然後從動作清單中選取傳送行動通知給我。
輸入當您收到符合稍早指定的主旨篩選之電子郵件時,希望收到的行動裝置通知詳細資料。
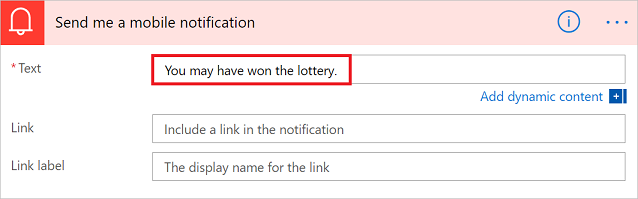
新增已讀取/未讀取動作
選取新步驟。
搜尋已讀取,然後從動作清單中選取標記為已讀取或未讀取 (V3)。
在標記為已讀取或未讀取卡片中,在訊息識別碼方塊中新增訊息識別碼代用文字。
如果看不到訊息識別碼代用文字,請在搜尋方塊中輸入訊息識別碼搜尋它。
- 在頁面頂端,選取儲存。
恭喜! 您現在每次收到主旨中包含「彩券」一詞的電子郵件時,就會收到推播通知。
根據電子郵件寄件人觸發雲端流程
在本教學課程中,您會建立一項雲端流程,如果收到來自特定寄件人 (電子郵件地址) 的任何新電子郵件,即將推播通知傳送到您的手機。 流程也會將所有這類電子郵件標示為「已讀」。
登入 Power Automate。
在左窗格中,選取我的流程。
選取新增流程>自動雲端流程。
在流程名稱欄位中輸入您的流程名稱。
在選擇您的流程觸發程序欄位中,輸入新的電子郵件。
從觸發程序清單中選取新電子郵件送達時 (V3)。 每次有電子郵件送達時即會執行此觸發程序。
選取建立。
選取您希望流程監視內送電子郵件的資料夾,然後選取顯示進階選項。
若要顯示所有的電子郵件資料夾,請選取顯示選擇器圖示,其位於收到新的電子郵件時 (V3) 卡片的資料夾方塊右側。
在寄件人方塊中,輸入寄件人的電子郵件地址。
您的流程會對自此地址傳送出的所有電子郵件,採取動作。
新增行動通知動作
選取新步驟。
搜尋通知,然後從動作清單中選取傳送行動通知給我。
輸入收到來自您先前輸入之電子郵件地址的郵件時,希望收到的行動裝置通知詳細資料。
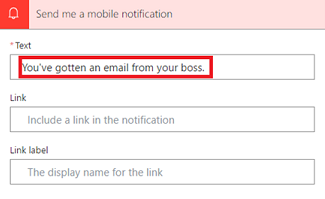
新增已讀取/未讀取動作
選取新步驟。
搜尋已讀取,然後從動作清單中選取標記為已讀取或未讀取 (V3)。
在標記為已讀取或未讀取卡片中,在訊息識別碼方塊中新增訊息識別碼代用文字。
如果看不到訊息識別碼代用文字,請在搜尋方塊中輸入訊息識別碼搜尋它。
- 為您的流程指定名稱,然後選取頁面頂端的建立流程儲存它。
電子郵件送達特定資料夾時,觸發雲端流程
如果有規則可根據某些屬性 (例如地址) 將電子郵件路由至不同的資料夾,您可能會想要這種類型的流程。
注意
如果您還沒有規則可將電子郵件路由到收件匣以外的資料夾,請建立此類規則,並傳送測試電子郵件確認其可運作。
登入 Power Automate。
在左窗格中,選取我的流程。
選取新增流程>自動雲端流程。
搜尋電子郵件,然後從觸發程序清單選取 Office 365 Outlook - 收到新的電子郵件時 (V3)。 每次有電子郵件送達時即會執行此觸發程序。
選取目前路由傳送特定電子郵件的資料夾。 若要顯示所有的電子郵件資料夾,請先選取顯示選擇器圖示,其位於收到新的電子郵件時 (V3) 卡片的資料夾方塊右側。
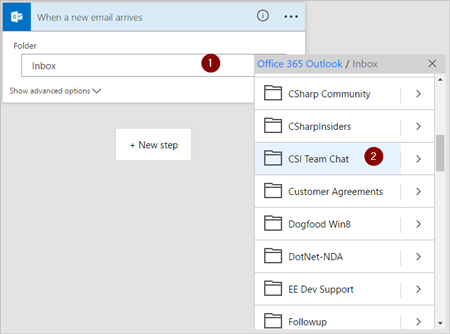
新增行動通知動作
選取新步驟。
搜尋通知,然後從動作清單中選取傳送行動通知給我。
輸入您稍早選取的資料夾收到電子郵件時,您希望收到的行動裝置通知詳細資料。 如果您還沒有這麼做,請輸入通知服務的認證。
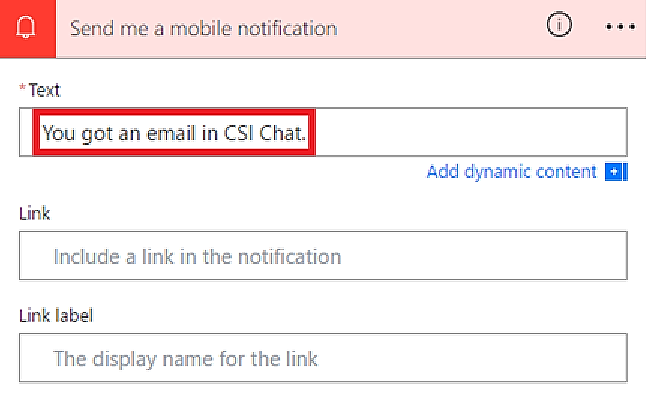
新增已讀取/未讀取動作
選取新步驟。
搜尋已讀取,然後從動作清單中選取標記為已讀取或未讀取 (V3)。
在標記為已讀取或未讀取卡片中,在訊息識別碼方塊中新增訊息識別碼代用文字。
如果看不到訊息識別碼代用文字,請在搜尋方塊中輸入訊息識別碼搜尋它。
- 為您的流程指定名稱,然後選取頁面頂端的建立流程儲存它。
傳送電子郵件,路由到您稍早在本教學課程中所選取的資料夾來測試流程。