使用 Power Automate Desktop 建立 SAP 桌面流程
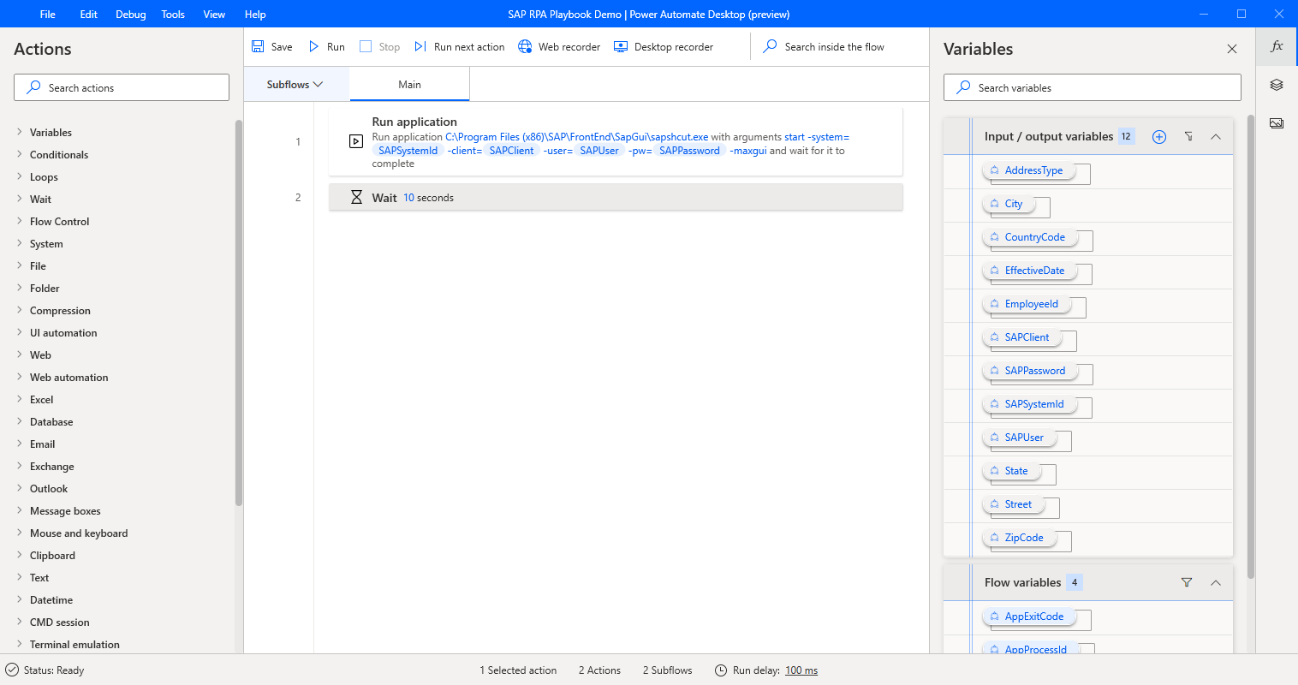
若要建立桌面流程,請開啟 Power Automate Desktop,然後選取新增流程。
輸入桌面流程的名稱,然後選取建立。

在 Power Automate Desktop 設計工具中選取變數。

選取加號 (+),然後選取輸入。
您將建立幾個輸入變數,這些變量將從雲端流程傳遞至此桌面流程。
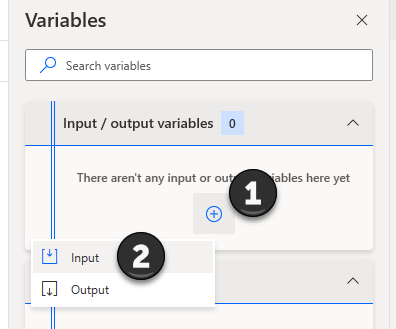
首先,我們將建立幾個技術 SAP 變數,幾乎所有 SAP 型自動化流程都需要這些變數。 針對以下清單中的每個變數,輸入變數名稱、外部名稱及描述,然後選取更新。
SAPPassword
SAPUser
SAPClient
SAPSystemId
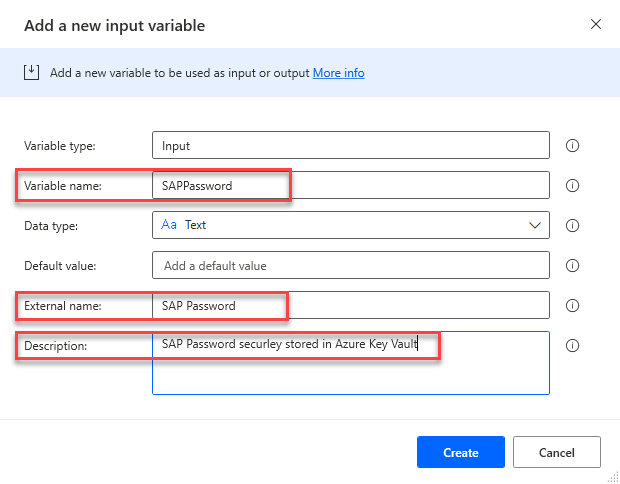
接著,建立以下特定使用案例的變數。
EmployeeId
AddressType
EffectiveDate
路/街
縣/市
州/省
ZipCode
CountryCode

接下來,我們將建立第一個程序動作。 搜尋,然後將執行應用程式動作拖曳至設計介面。
![已新增至製作畫布之 [執行應用程式] 動作對話方塊的螢幕擷取畫面。](media/run-application-action.png)
在參數清單中輸入以下資訊,然後選取儲存。
應用程式路徑:C:\Program Files (x86)\SAP\FrontEnd\SapGui\sapshcut.exe
命令列引數:start -system=%SAPSystemId% -client=%SAPClient% -user=%SAPUser% -pw=%SAPPassword% -maxgui
視窗樣式:最大化
應用程式啟動後:等待應用程式完成
![已輸入參數之 [執行應用程式] 對話方塊的螢幕擷取畫面。](media/run-application-dialog-with-parameters-entered.png)
搜尋等待動作,將它拖曳至設計工具,在期間欄位中輸入 10 (秒),然後選取儲存。
![已開啟 [等待] 動作對話方塊的 Power Automate Desktop 設計工具視窗螢幕擷取畫面。](media/power-automate-desktop-designer-with-wait-action.png)
現在,請開啟 SAP GUI,並登入您的選擇系統。
在 Power Automate Desktop 中,在動作搜尋方塊中搜尋填入動作,然後將填入視窗中的文字欄位動作拖曳至畫布上。
![在 Power Automate Desktop 設計工具視窗中的 [等待] 動作後,新增 [填入視窗中的文字欄位] 動作的螢幕擷取畫面 。](media/adding-populate-text-field.png)
選取新增 UI 元素。
![包含 [新增 UI 元素] 按鈕的 [填入視窗中的文字欄位] 對話方塊螢幕擷取畫面。](media/populate-text-field-add-new-ui-element.png)
追蹤工作階段對話方塊隨即開啟,其會追蹤您在畫面上選取的各個控制項。
![[追蹤工作階段] 對話方塊的螢幕擷取畫面。](media/tracking-session-dialog.png)
選取 SAP 主視窗以提供焦點。

將滑鼠懸停在交易程式碼欄位上。 當 Gui Ok 程式碼欄位周圍出現紅框時,按住 Ctrl 鍵並點選。 這會將控制項新增至 Power Automate Desktop 中新增 UI 元素對話方塊的 UI 元素清單中。
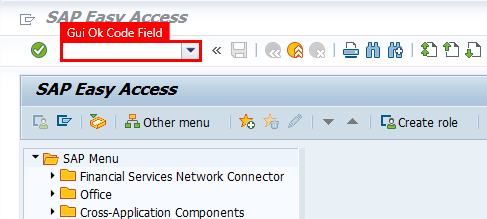
![已新增 GUI O K 程式碼欄位 o k c d 的 [追蹤工作階段] 對話方塊螢幕擷取畫面。](media/tracking-session-dialog-with-okcd.png)
在 SAP 視窗中,將滑鼠指標懸停在綠色核取記號按鈕上,然後按住 Ctrl 鍵並點選。
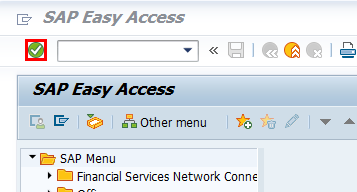
在清單方塊中輸入交易程式碼 PA30,然後選取 [綠色核取記號] 按鈕。

我們會在下一個畫面繼續進行欄位選取程序。
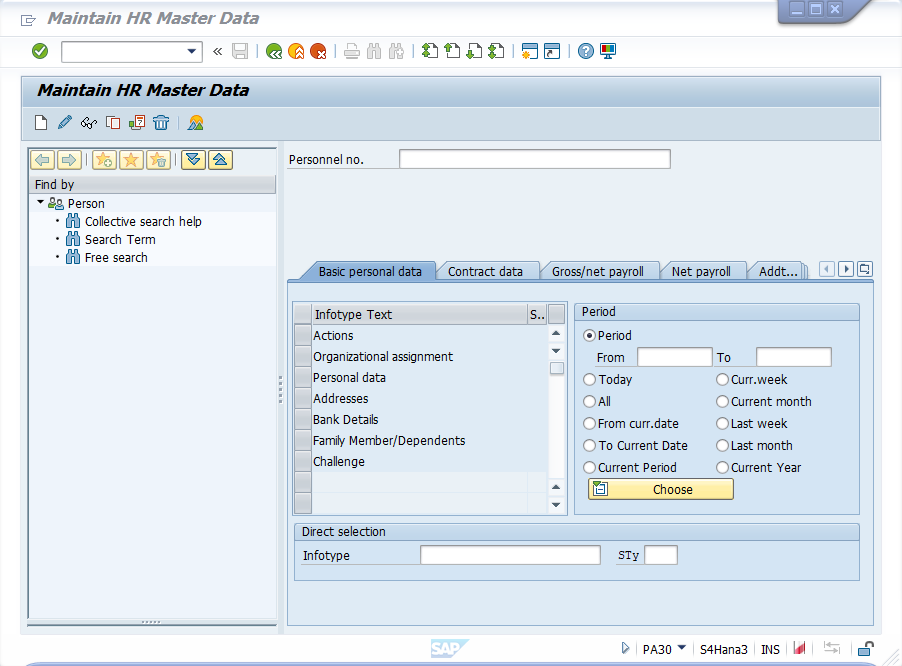
選取以下欄位和按鈕:
![SAP 輕鬆存取應用程式的 [維護 HR 主資料] 視窗的螢幕擷取畫面。[人員編號] 欄位已選取。](media/maintain-hr-master-data-window-with-personnel-no.png)
![SAP 輕鬆存取應用程式的 [維護 HR 主資料] 視窗的螢幕擷取畫面。在畫面的 [期間] 區域中,已選取 [寄件者] 欄位。](media/maintain-hr-master-data-window-with-from-in-period-field.png)
![在畫面的 [直接選取] 區域中已選取 [Infotype] 欄位之 SAP 輕鬆存取應用程式的 [維持 HR 主資料] 視窗螢幕擷取畫面。](media/maintain-hr-master-data-window-with-infotype-field-selected.png)
![SAP 輕鬆存取應用程式的 [維護 HR 主資料] 視窗的螢幕擷取畫面。在畫面的 [直接選取] 區域中,已選取 STy 欄位。](media/maintain-hr-master-data-window-with-sty-field-selected.png)
![已選取 [文件] 圖示按鈕之 SAP 輕鬆存取應用程式的維護 HR 主資料視窗螢幕擷取畫面。](media/maintain-hr-master-data-window-with-document-icon-selected.png)
驗證對話方塊現在是否包括以下控制項名稱。 選取完成以關閉對話方塊,並返回設計畫布。
![已新增來自 SAP 輕鬆存取視窗中 UI 元素的 [追蹤工作階段] 對話方塊螢幕擷取畫面。](media/tracking-session-with-ui-elements.png)
您關閉上一個對話方塊之後,應該就會看到這個對話方塊。
![已選取 GUI 按鈕的 [填入視窗中的文字欄位] 對話方塊螢幕擷取畫面。](media/populate-text-field-in-window.png)
開啟文字方塊下拉式功能表,選取 Gui Ok Field 'okcd,然後選取選取。
![開啟 [文字方塊] 下拉式功能表並顯示可用 UI 元素之視窗對話方塊中的 [填入文字] 欄位螢幕擷取畫面。](media/populate-text-field-in-window-with-text-box-dropdown.png)
輸入交易程式碼 PA30,然後選取儲存。
![已將 PA30 新增到文字中以填入方塊的 [在視窗中填入文字欄位] 對話方塊螢幕擷取畫面。](media/populate-text-field-in-window-with-pa30.png)
在右窗格中,選取 UI 元素圖示。 選取清單中的各個控制項,然後為其重新命名。
提示
此步驟不是必需的,但強烈建議您重新命名,因為您的控件項庫可能包含數十個控制項,因此很難透過它們的系統名稱來辨識它們。
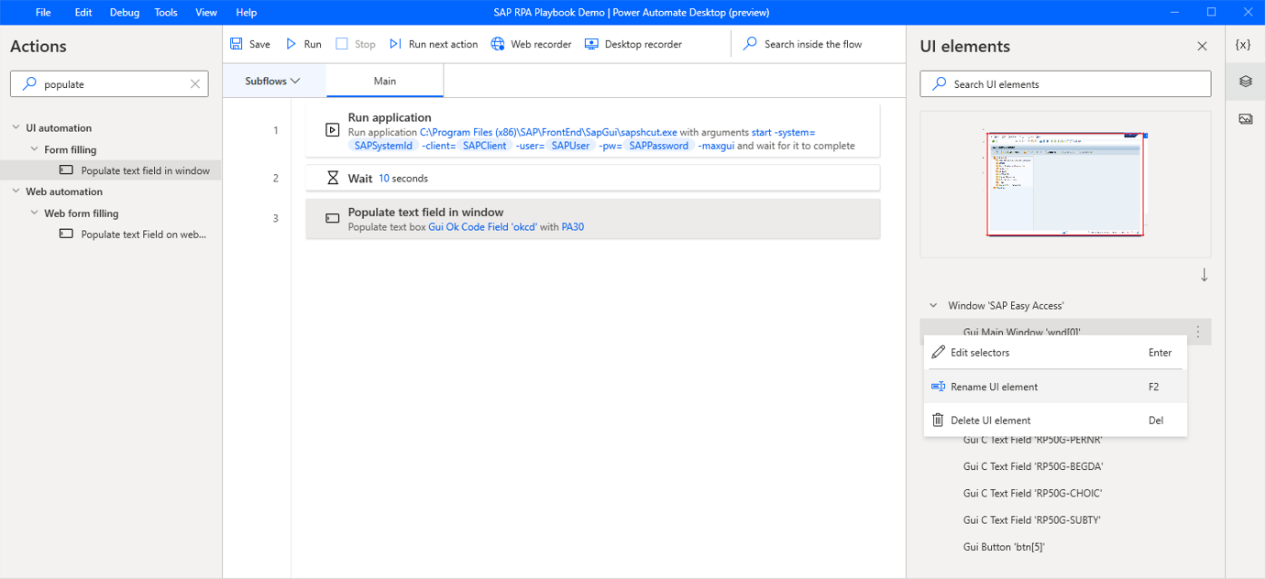
以下是重新命名的控制項清單。
![在 UI 元素窗格中使用有意義的名稱為 [維護 HR 主資料] 重新命名所有 UI 元素的螢幕擷取畫面。](media/ui-elements-with-meaningful-names.png)
在動作搜尋方塊中輸入按下按鈕,然後將按下視窗中按鈕動作拖曳至畫布上。
![已從等待 10 秒下方的動作窗格新增 [在視窗中按下按鈕] 的 Power Automate Desktop 設計工具視窗螢幕擷取畫面。](media/pad-designer-with-press-button-in-window.png)
選取繼續。
![已開啟 [在視窗中按下按鈕] 對話方塊和 UI 元素下拉式功能表的 Power Automate Desktop 設計工具視窗螢幕擷取畫面。](media/pad-designer-with-press-button-in-window-and-ui-elements.png)
選取儲存。
![已選取 [繼續] 按鈕並醒目提示[儲存] 的 [在視窗中按下按鈕] 對話方塊螢幕擷取畫面。](media/press-button-in-window-dialog.png)
在動作搜尋方塊中輸入等待,然後將等待視窗內容動作拖曳至畫布上。
![已從動作頁面新增 [等待視窗控制項] 動作的 Power Automate Desktop 設計工具視窗螢幕擷取畫面。](media/pad-designer-with-wait-for-window-control-action.png)
在 UI 元素下,選取員工識別碼,然後選取選取。
![已開啟 [等待視窗內容] 對話方塊和 UI 元素下拉式功能表的 Power Automate Desktop 設計工具視窗螢幕擷取畫面。](media/pad-designer-with-wait-for-window-and_ui-element_dropdown.png)
選取儲存。

在動作搜尋方塊中輸入填入,然後將填入文字欄位視窗動作拖曳至畫布上。
![[等待視窗內容] 後,從動作窗格新增 [填入視窗中文字欄位] 的 Power Automate Desktop 設計工具視窗螢幕擷取畫面。](media/pad-designer-with-populate-text-field-in-window.png)
在 UI 元素下,選取員工識別碼,然後選取選取。
![已開啟 [填入視窗中文字欄位] 對話方塊和 UI 元素下拉式功能表的 Power Automate Desktop 設計工具視窗螢幕擷取畫面。](media/pad-designer-with-populate-text-field-in-window-and-ui-elements-dropdown.png)
選取位於要填入的文字文字方塊中的
 圖示,然後選取 EmployeeId。
圖示,然後選取 EmployeeId。![已開啟 [填入視窗中文字欄位] 對話方塊和變數清單的 Power Automate Desktop 設計工具視窗螢幕擷取畫面。](media/pad-designer-with-populate-text-field-in-window-and-variables-list.png)
選取儲存。
![[填入視窗中文字欄位] 對話方塊的螢幕擷取畫面。](media/populate-text-field-in-window-employeeid.png)
對控制項 Infotype、資訊子類型 和生效日期 重複步驟 33 到 35,並選取變數或提供固定值,如下圖所示。
![文字方塊欄位設為資訊類型,要填入文字設為 0006 的 [填入視窗中文字欄位] 對話方塊螢幕擷取畫面。](media/populate-text-field-in-window-with-infotype_0006.png)
![文字方塊欄位設為資訊子類型,要填入文字設為 AddressType 的 [填入視窗中文字欄位] 對話方塊螢幕擷取畫面。](media/populate-text-field-in-window-with-info_addresstype.png)
![文字方塊欄位設為生效日期,要填入文字設為 EffectiveDate 的 [填入視窗中文字欄位] 對話方塊螢幕擷取畫面。](media/populate-text-field-in-window-with-text_effectivedate.png)
在動作搜尋方塊中輸入按下按鈕,然後將按下視窗中按鈕動作拖曳至畫布上。
![從生效日期後的動作窗格新增 [在視窗中按下按鈕] 的 Power Automate Desktop 設計工具視窗螢幕擷取畫面。](media/pad-designer-with-press-button-in-window-action.png)
在 UI 元素下,選取新地址,然後選取儲存。
![將 UI 元素欄位設為 [新增地址] 按鈕的 [按下視窗中按鈕] 對話方塊螢幕擷取畫面。](media/press-button-in-window-with-ui-element-new-address-button.png)
選取儲存,然後選取確定。
![已開啟 [儲存成功] 訊息方塊的 Power Automate Desktop 設計工具螢幕擷取畫面。](media/pad-designer-with-saved-successfully-message.png)
在動作搜尋方塊中輸入等待,然後將等待視窗內容動作拖曳至畫布上。
![從 [新地址] 按鈕後的動作窗格新增 [等待視窗內容] 的 Power Automate Desktop 設計工具視窗螢幕擷取畫面。](media/pad-designer-with-wait-for-window-content-action.png)
選取 UI 元素,然後選取新增 UI 元素按鈕以顯示追蹤工作階段對話方塊。
![已開啟 UI 元素下拉式功能表的 [等待視窗內容] 對話方塊螢幕擷取畫面。](media/wait-for-window-content-with-ui-elements-dropdown.png)
隨即出現 [追蹤工作階段] 對話方塊。
![[追蹤工作階段] 對話方塊的螢幕擷取畫面。](media/tracking-session-dialog.png)
重要
在以下步驟中,您將需要有效的 SAP 參考測試資料,如 SAP GUI 指令碼設定先決條件的步驟 5 所述。
輸入個人編號、期間開始、Infotype (一律提供 0006,因為這是 SAP 系統中的標準類型)、STy (這是 Infotype 子類型),然後選取建立 (F5)。
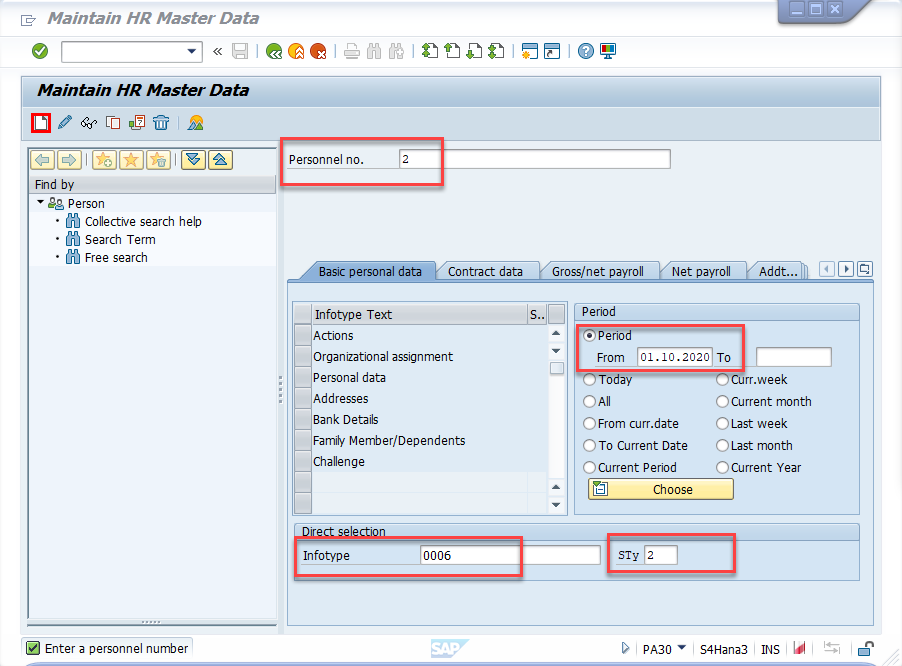
懸停在地址行 1。 Gui Ok 文字欄位周圍會有一個紅框。 按住 Ctrl 鍵然後點選,將控制項新增至追蹤工作階段對話方塊中顯示的 UI 元素清單中。
![醒目提示 [地址] 區域中 [地址行 1] 欄位的 [在 SAP 輕鬆存取中建立地址視窗] 螢幕擷取畫面。](media/create-addresses-in-sap-easy-access-with-address-line-1-field.png)
對以下欄位也重複步驟 44:市/鎮、州/省、郵遞區號、國家/地區和儲存 (Ctrl + S) 按鈕。
![醒目提示 [地址] 區域中 [市/鎮] 欄位的 [在 SAP 輕鬆存取中建立地址視窗] 螢幕擷取畫面。](media/create-addresses-in-sap-easy-access-with-citycounty-field.png)
![醒目提示 [地址] 區域中 [州/省] 欄位的 [在 SAP 輕鬆存取中建立地址視窗] 螢幕擷取畫面。](media/create-addresses-in-sap-easy-access-with-state-field.png)
![醒目提示 [地址] 區域中 [郵遞區號] 欄位的 [在 SAP 輕鬆存取中建立地址視窗] 螢幕擷取畫面。](media/create-addresses-in-sap-easy-access-with-zipcode-field.png)
![醒目提示 [地址] 區域中 [國家/地區金鑰] 欄位的 [在 SAP 輕鬆存取中建立地址視窗] 螢幕擷取畫面。](media/create-addresses-in-sap-easy-access-with-country-key-field.png)
![醒目提示 [儲存] 按鈕的 [在 SAP 輕鬆存取中建立地址視窗] 螢幕擷取畫面。](media/create-addresses-in-sap-easy-access-with-save_button.png)
在追蹤工作階段對話方塊中,選取完成。
重要
務必要讓 SAP 表單保持開啟。
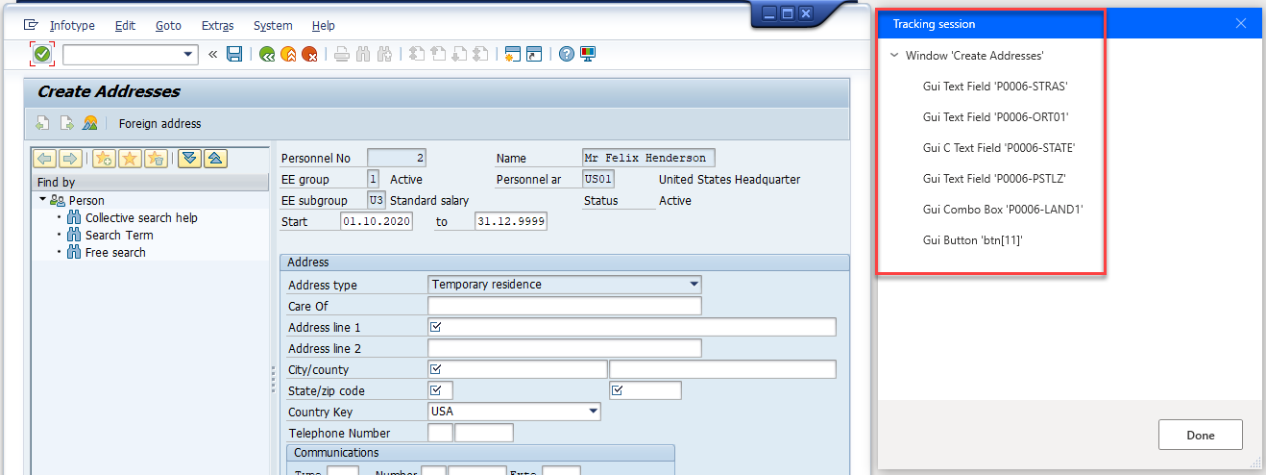
選取 UI 元素,選取 Gui 文字欄位 'P0006-STRAS",然後選取儲存以關閉對話方塊。
![已開啟 [等待視窗內容] 對話方塊和 UI 元素下拉式功能表的螢幕擷取畫面。](media/wait-for-window-content-with-ui-elements-dropdown-create-addresses.png)
在右窗格中,選取 UI 元素圖示。 選取清單中每個剛新增的控制項,然後將它們重新命名。 這不具有強制性,但強烈建議您重新命名,因為您的控件項庫可能包含數十個控制項,因此很難透過它們的系統名稱來辨識它們。
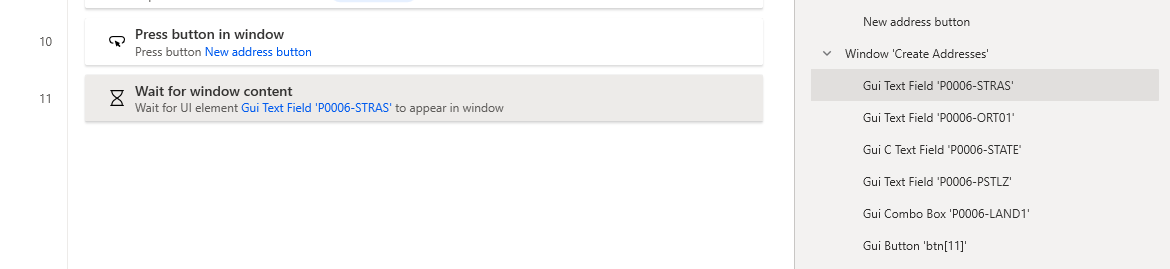
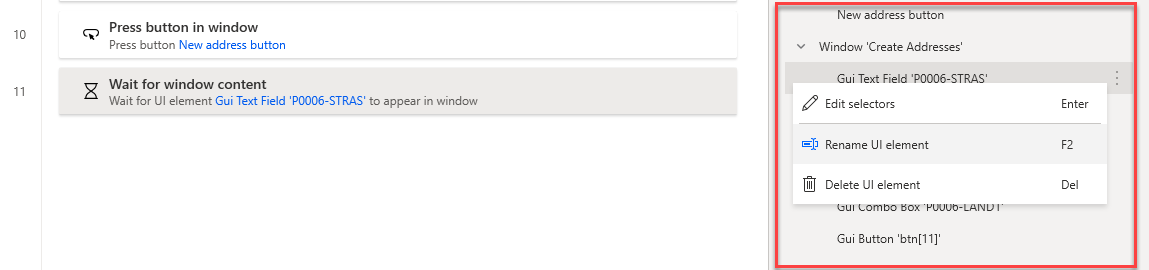

在動作搜尋方塊中輸入填入,然後將填入文字欄位視窗動作拖曳至畫布上。
![從動作窗格新增 [填入視窗中文字欄位] 的 Power Automate Desktop 設計工具視窗螢幕擷取畫面。](media/pad-designer-with-populate-text-field-in-window-being-added.png)
選取 UI 元素,然後選取街道。
![開啟 [文字方塊] 下拉式功能表並顯示可用 UI 元素之視窗對話方塊中的 [填入文字] 欄位螢幕擷取畫面。](media/populate-text-field-in-window-with-text-box-dropdown-with-ui-elements.png)
在要填入的文字方塊中,選取 fx 圖示,然後按兩下以選取 Street 變數。
![[填入視窗中文字欄位] 對話方塊的螢幕擷取畫面,開啟變數清單,然後選取 [街道] 變數。](media/populate-text-field-in-window-with-variables-list-with-street.png)
選取儲存。
![要填入欄位之文字中街道變數的 [在視窗中填入文字欄位] 對話方塊螢幕擷取畫面。](media/populate-text-field-in-window-with-street-in-text-to-fill-in.png)
使用以下控制項重複步驟 50 和 52:市/鎮、州/省和郵遞區號。
![包含要填入欄位之文字方塊欄位中市/鎮和文字中市/鎮變數的 [填入視窗中文字欄位] 對話方塊螢幕擷取畫面。](media/populate-text-field-in-window-with-city-in-text-to-fill-in.png)
![包含要填入欄位之文字方塊欄位中州/省和文字中州/省變數的 [填入視窗中文字欄位] 對話方塊螢幕擷取畫面。](media/populate-text-field-in-window-with-state-in-text-to-fill-in.png)
![包含要填入欄位之文字方塊欄位中郵遞區號和文字中郵遞區號變數的 [填入視窗中文字欄位] 對話方塊螢幕擷取畫面。](media/populate-text-field-in-window-with-zipcode-in-text-to-fill-in.png)
注意
SAP GUI 下拉式方塊需要特殊處理,這需要我們使用動作組合,以在下拉式方塊中選取正確的清單項目。
在動作搜尋方塊中輸入點選 UI,然後將點選視窗中 UI 元素動作拖曳至畫布上。
![從動作窗格新增 [點選視窗中 UI 元件] 的 Power Automate Desktop 設計工具視窗螢幕擷取畫面。](media/pad-designer-with-click-ui-element-in-window.png)
選取 UI 元素,然後選取國家/地區。
![已開啟 [點選視窗中 UI 元素] 對話方塊和變數清單的 Power Automate Desktop 設計工具視窗螢幕擷取畫面。](media/pad-designer-with-click-ui-element-in-window-and-variables.png)
保留點選類型的預設值。
![包含 [點選視窗中 UI 元件] 和 [滑鼠左鍵按一下類型] 的 Power Automate Desktop 設計工具視窗螢幕擷取畫面。](media/pad-designer-with-click-ui-element-in-window-and-left-click-type.png)
在動作搜尋方塊中輸入傳送索引鍵,然後將點選視窗中 UI 元素動作拖曳至畫布上。
![在國家/地區之後新增 [傳送索引鍵] 的 Power Automate Desktop 設計工具視窗螢幕擷取畫面。](media/pad-designer-with-send-keys-action.png)
在要傳送的文字欄位中,選取 fx 圖示,然後按兩下以選取 CountryCode。
![已開啟 [傳送索引鍵] 對話方塊和變數清單的 Power Automate Desktop 設計工具視窗螢幕擷取畫面。](media/pad-designer-with-send-keys-action-and-variables.png)
透過在變數名稱後面輸入 {Enter} 來修改 %CountryCode% 文字。 該 {Enter} 參考會模仿鍵盤上的 Enter 按鍵輸入。
![包含 [要傳送的文字] 欄位中 CountryCode Enter 的[傳送索引鍵] 對話方塊螢幕擷取畫面。](media/send-keys-with-countrycode-enter.png)
將另一個傳送索引鍵動作拖曳至流程結尾。
![已新增 [傳送索引鍵] 的 Power Automate Desktop 設計工具視窗螢幕擷取畫面。](media/pad-designer-with-second-send-keys-action.png)
在要傳送的文字欄位中輸入 {Enter},然後選取儲存。
![包含 [要傳送的文字] 欄位中 Enter 的[傳送索引鍵] 對話方塊螢幕擷取畫面。](media/send-keys-with-enter-in-text-to-send.png)
在動作搜尋方塊中輸入按下按鈕,然後將按下視窗中按鈕動作拖曳至畫布上。
![從動作窗格新增 [在視窗中按下按鈕] 的 Power Automate Desktop 設計工具視窗螢幕擷取畫面。](media/pad-designer-with-another-press-button-in-window-action.png)
在 UI 元素下,選取儲存。
![已開啟 [在視窗中按下按鈕] 對話方塊和變數清單,且已選取 [儲存] 按鈕的 Power Automate Desktop 設計工具視窗螢幕擷取畫面。](media/pad-designer-with-press-button-in-window-action-with-variables.png)
選取儲存。
![[在視窗中按下按鈕] 對話方塊的螢幕擷取畫面。](media/press-button-in-window-dialog-create-addresses-save-button.png)
重要
在與其他控制項或視窗互動之前,請先確認 SAP 記錄的儲存作業已完成。若要確保操作完成,請新增等待動作,以等待控制項顯示。
在動作搜尋方塊中輸入等待,然後將等待視窗內容動作拖曳至畫布上。
![從動作窗格新增 [等待視窗內容] 的 Power Automate Desktop 設計工具視窗螢幕擷取畫面。](media/pad-designer-with-another-wait-for-window-content-action.png)
在 UI 元素下,選取員工識別碼,然後選取選取。
![已開啟 [等待視窗內容] 對話方塊和變數清單的 Power Automate Desktop 設計工具視窗螢幕擷取畫面。](media/pad-designer-with-wait-for-window-content-and-variables.png)
選取儲存。

在動作搜尋方塊中輸入按下按鈕,然後將按下視窗中按鈕動作拖曳至畫布上。
![從員工識別碼後的動作窗格新增 [在視窗中按下按鈕] 的 Power Automate Desktop 設計工具視窗螢幕擷取畫面。](media/pad-designer-with-a-third-press-button-in-window-action.png)
在 UI 元素下,選取新增 UI 元素。
![已開啟 [在視窗中按下按鈕] 對話方塊和變數清單的 Power Automate Desktop 設計工具視窗螢幕擷取畫面。](media/press-button-in-window-action-and-variables.png)
將滑鼠懸停在返回 (F3) 按鈕上。
![SAP 輕鬆存取中 [建立位址] 視窗中的 [返回] 按鈕螢幕擷取畫面。](media/back-button-in-create-addresses-in-sap-easy-access.png)
點選時按住 Ctrl 鍵,將控制項新增至追蹤工作階段對話方塊中顯示的 UI 元素清單中。 (請注意:在步驟 46 中要保持此表單開啟。)
![醒目提示 [返回] 按鈕的 [在 SAP 輕鬆存取中建立地址視窗] 螢幕擷取畫面。](media/create-addresses-in-sap-easy-access-with-back-button.png)
現在,選取返回按鈕 (不按 Ctrl 鍵) 以返回先前的畫面。
如果您看到 [資料將會遺失] 訊息,請選取是以確認。
![SAP 輕鬆存取 [建立地址] 視窗中 [資料將會遺失] 方塊的螢幕擷取畫面。](media/data-will-be-lost-message-box.png)
現在您應該會位於已下畫面上。 在追蹤工作階段對話方塊中,選取完成。

選取儲存。
![[在視窗中按下按鈕] 對話方塊的螢幕擷取畫面。](media/press-button-in-window-dialog-hr-master-data.png)
將剛才新增至控制項庫的按鈕重新命名為返回按鈕。
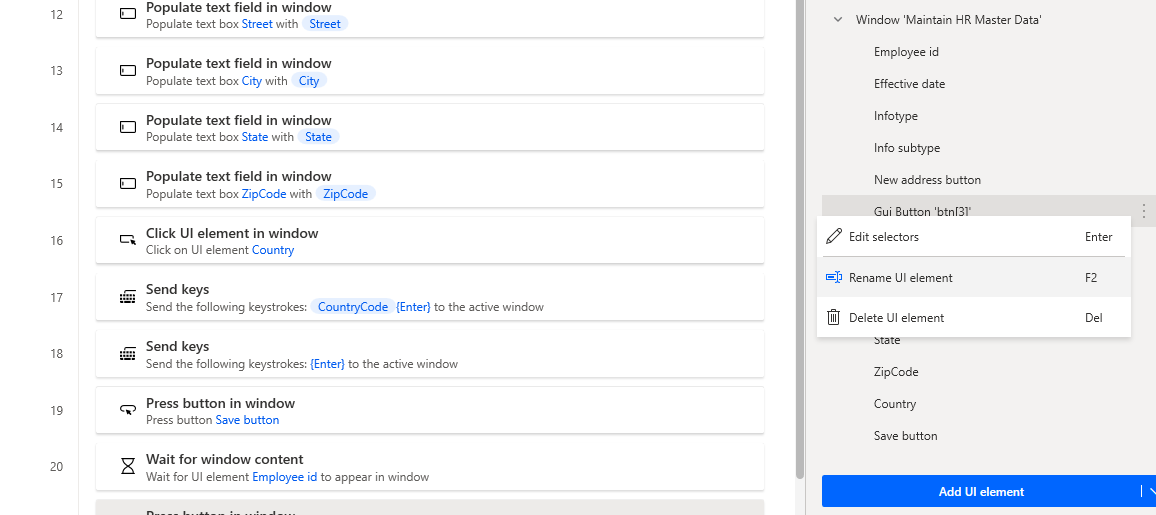
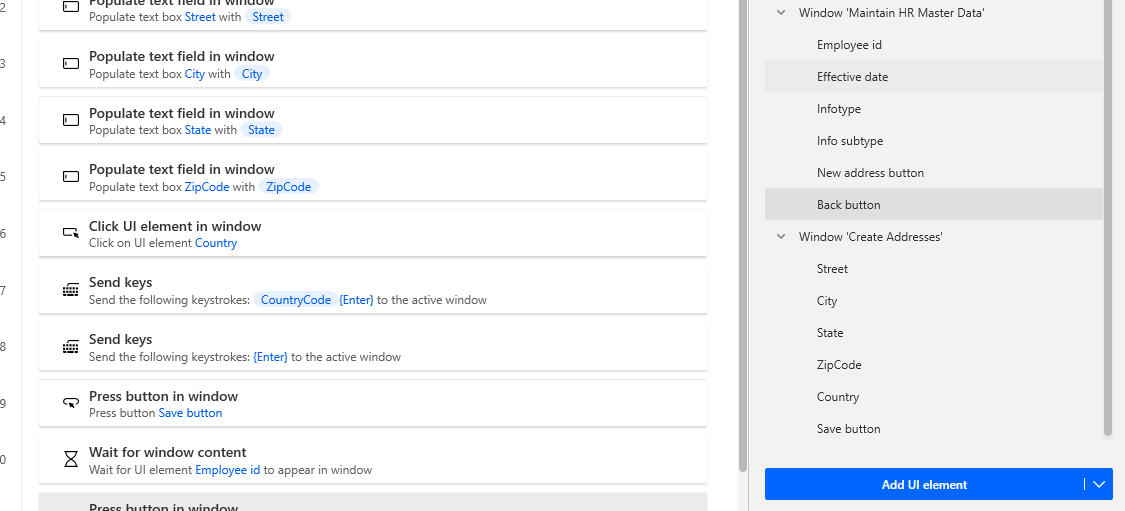
在動作搜尋方塊中輸入關閉視窗,然後將關閉視窗動作拖曳至畫布上。
![從動作窗格新增 [關閉視窗] 的 Power Automate Desktop 設計工具視窗螢幕擷取畫面。](media/pad-designer-with-close-window-action.png)
在 UI 元素下,選取 Window「SAP 輕鬆存取」,然後選取儲存。
![已開啟 [關閉視窗] 對話方塊和變數清單,且已選取 [Window SAP 輕鬆存取] 的 Power Automate Desktop 設計工具視窗螢幕擷取畫面。](media/pad-designer-with-close-window-and-variables.png)
在動作搜尋方塊中輸入關閉視窗,然後將關閉視窗動作拖曳至畫布上。
![從動作窗格新增 [關閉視窗] 的 Power Automate Desktop 設計工具視窗螢幕擷取畫面。](media/pad-designer-with-close-window-sap-easy-access.png)
在視窗下,選取新增 UI 元素。
![已開啟 [關閉視窗] 對話方塊和變數清單的 Power Automate Desktop 設計工具視窗螢幕擷取畫面。](media/close-window-with-add-new-ui-element.png)
將滑鼠懸停在 SAP Logon 760 視窗的外部視窗框架上。 按住 Ctrl 鍵並點選,將視窗元素新增至追蹤工作階段對話方塊中顯示的 UI 元素清單中。
![包含周圍有紅框方塊和 Power Automate Desktop 追蹤工作階段視窗的 [SAP Logon 760 畫面] 螢幕擷取畫面。](media/sap-logon-760-screen.png)
在 UI 元素下,選取Window「SAP Logon 760」 (數字 760 反應 SAP GUI 版本,所以這在您的環境中可能會有所不同),然後選取儲存。
![已開啟 [關閉視窗] 對話方塊和變數清單,且已選取 Window SAP Login 760 的 Power Automate Desktop 設計工具視窗螢幕擷取畫面。](media/close-window-sap-logon-760.png)
選取儲存。
![[關閉視窗] 對話方塊的螢幕擷取畫面。](media/close-window-sap-logon-760-save.png)
選取儲存以儲存流程。
![已開啟 [儲存] 對話方塊的 Power Automate Desktop 設計工具視窗螢幕擷取畫面。](media/pad-designer-save-flow.png)