從 SharePoint 文件庫觸發核准
本文章向您展示如何在將新文件 (發票) 新增至 SharePoint 文件庫中時,為其建立核准流程,以及如何將文件附加至核准要求中。
在核准程序中,每次將新發票新增至 SharePoint 資料庫時,都會發送要求供他人查看其內容。 如果要求經過核准,則發票檔案將會移動至一個資料夾中。
請按照以下步驟完成本教程。
創建兩個資料夾,例如:收款發票和已審核的發票。
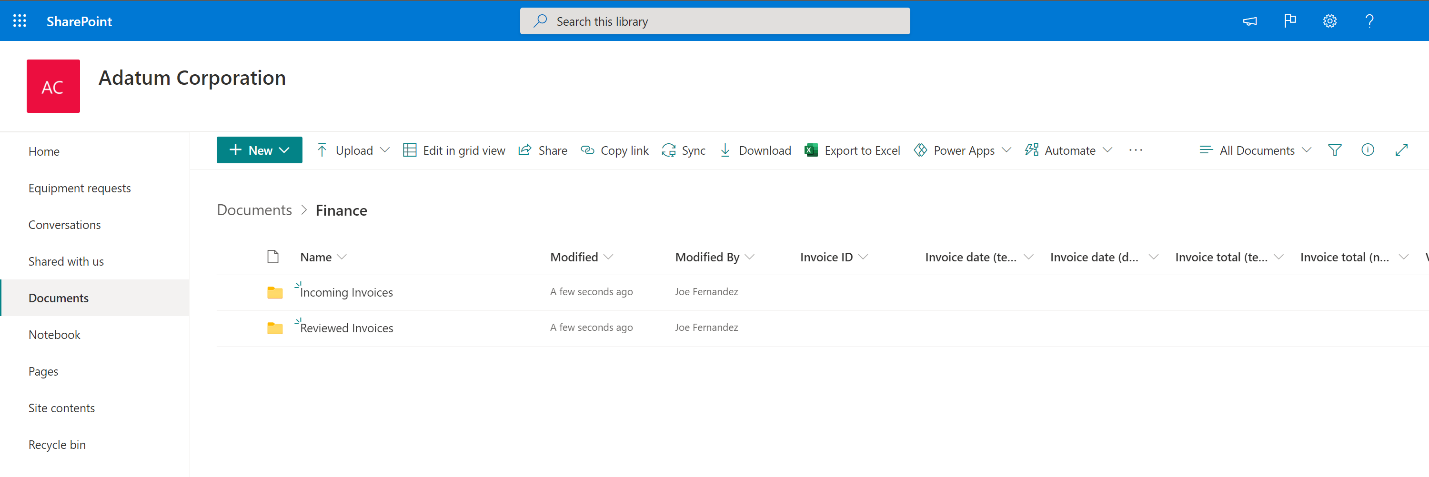
前往開始核准新文件以將其移動至其他資料夾範本。 此範本為我們提供了一個流程,設定設置 SharePoint 文件庫的核准程序。 確認列出的所有連線都帶有綠色勾勾,然後選擇繼續。
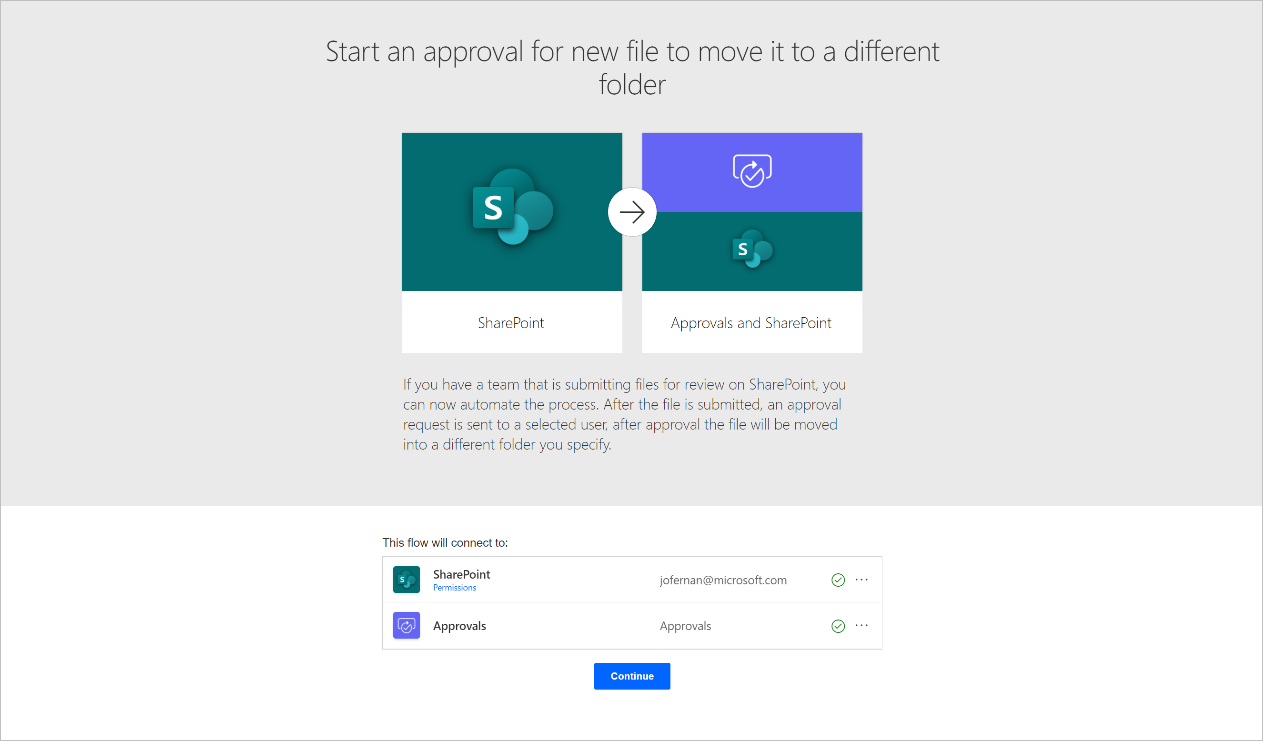
流程建立後,設定這些項目。
網站地址 - 在觸發程序卡片上,選擇包含列表的 SharePoint 網站。 如果 SharePoint 網站沒有出現在列表中,則只需輸入您的 SharePoint 網站 URL。
資料夾 id - 選擇資料夾,您將在其中放置要核准的傳入檔案。
在建立檔案卡片上,輸入與以前相同的網站地址,然後選擇文件被核准後要移動的資料夾。
在刪除檔案卡片上,輸入與以前相同的網站地址。 核准並複製到新資料夾後,此動作將從第一個資料夾中刪除該檔案。
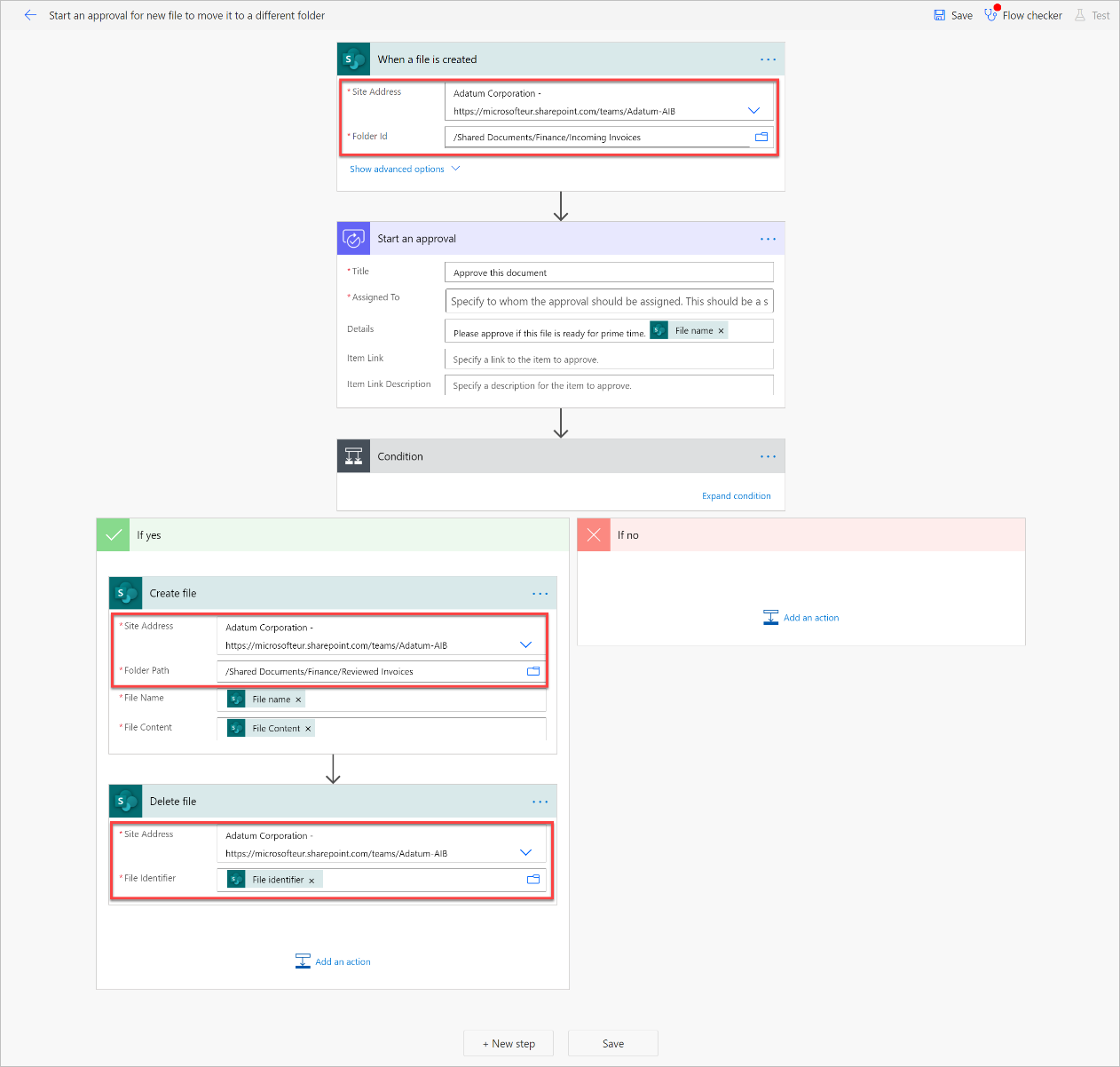
將開始核准動作替換為另一個核准動作,該動作能讓您將檔案附加至動作。
從流程刪除開始和核准動作。
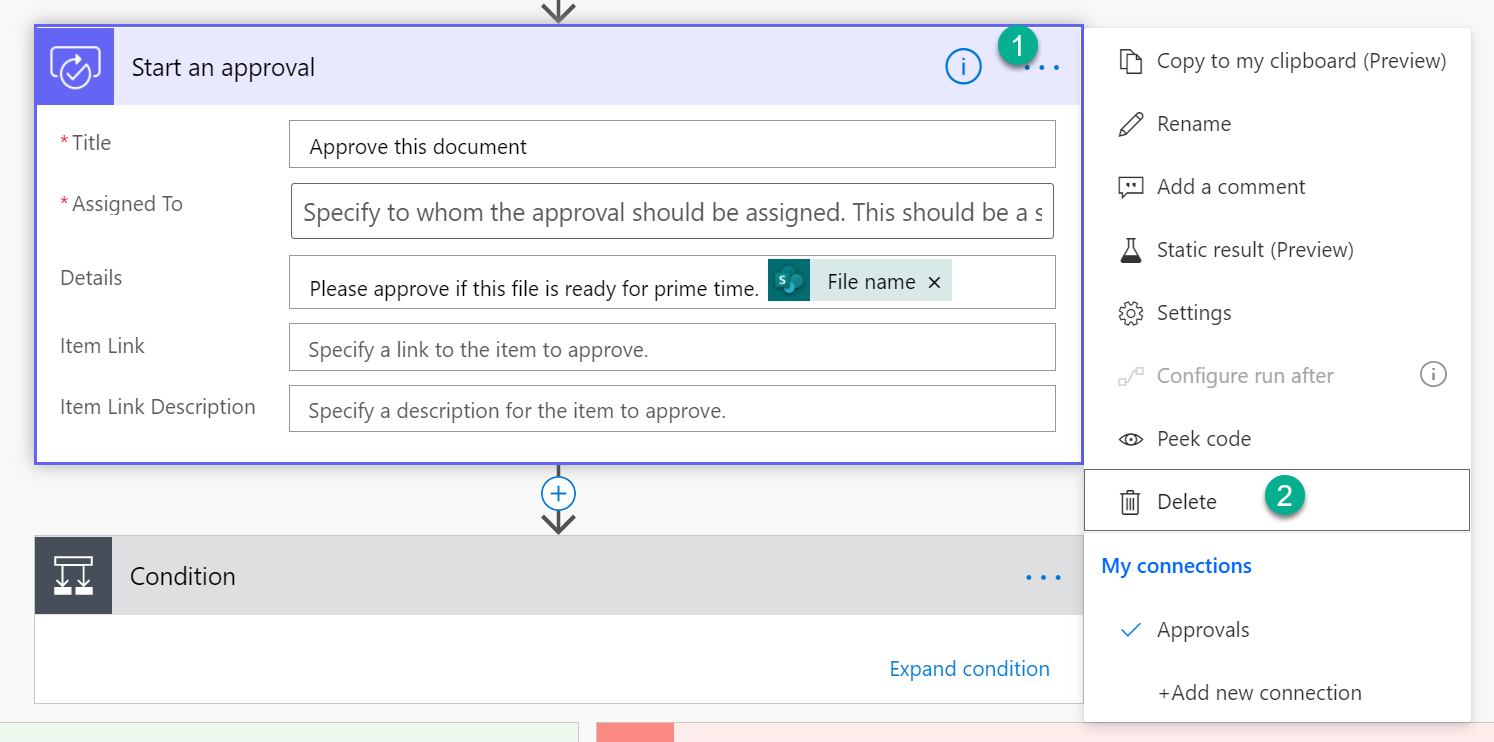
核准動作曾經所在的位置,選擇垂直線以新增動作。
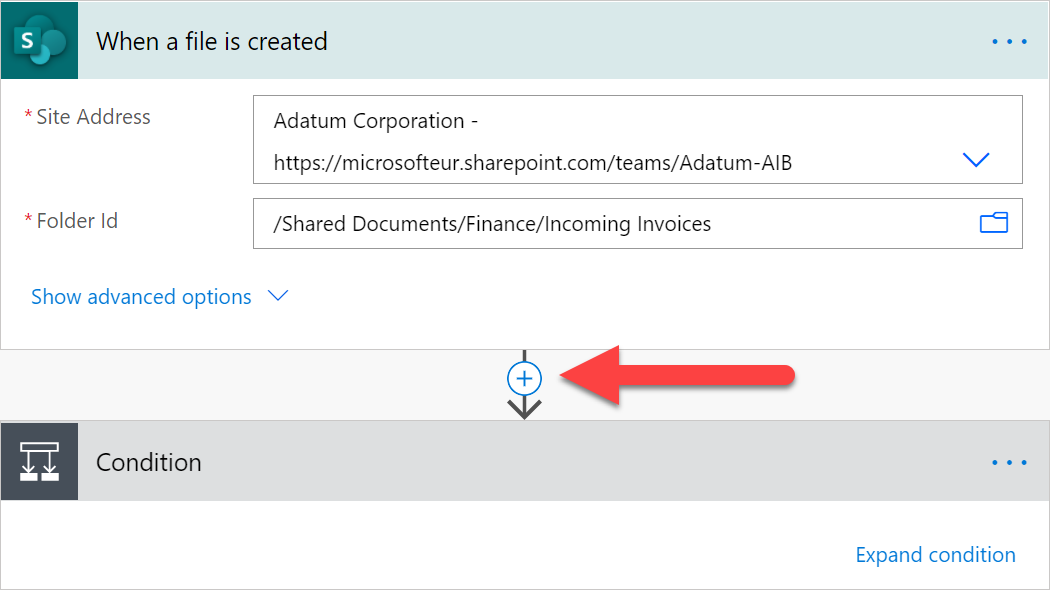
搜尋然後選取開始並等待核准。
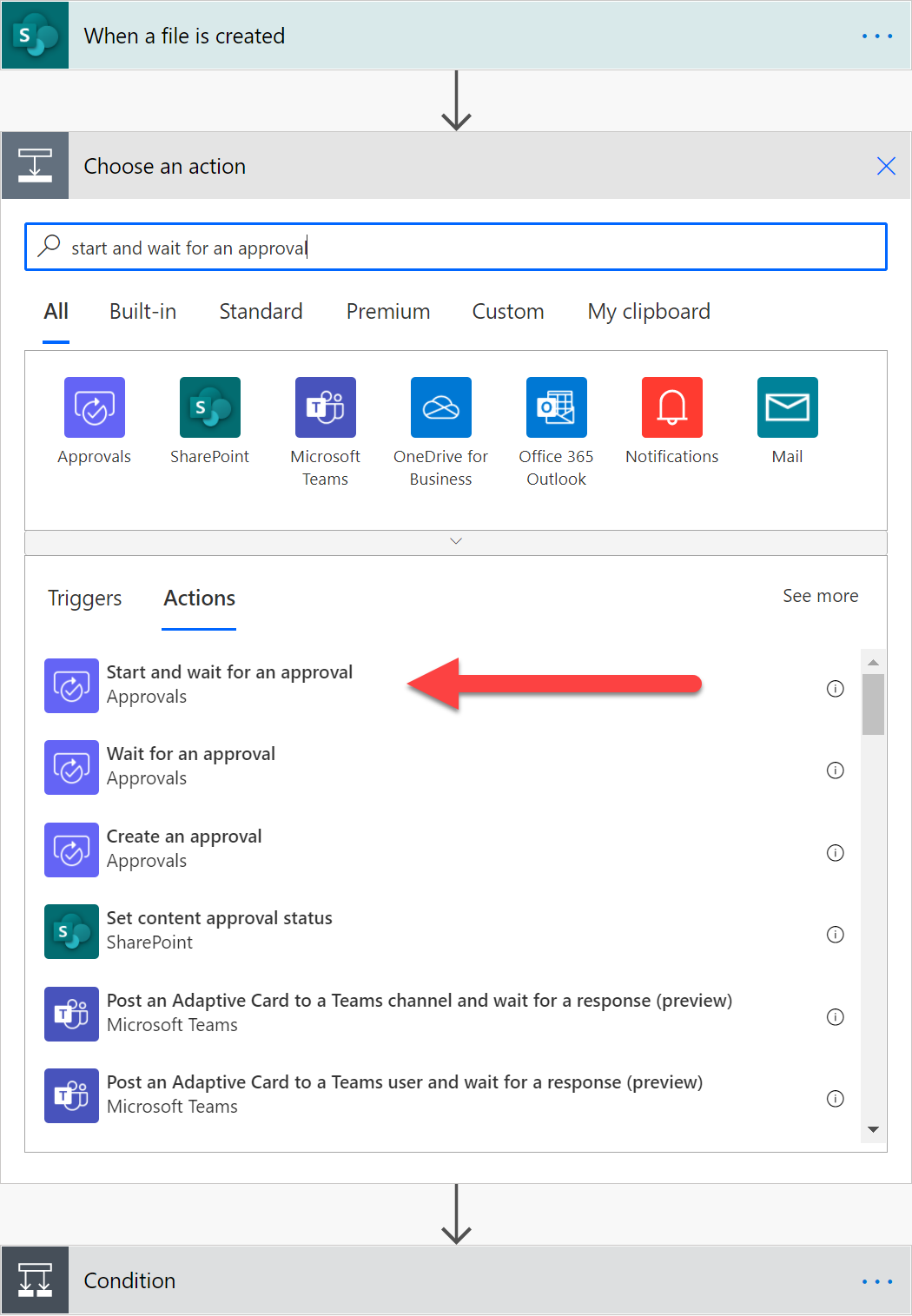
選擇核准/拒絕 - 首先回應作為核准類型。
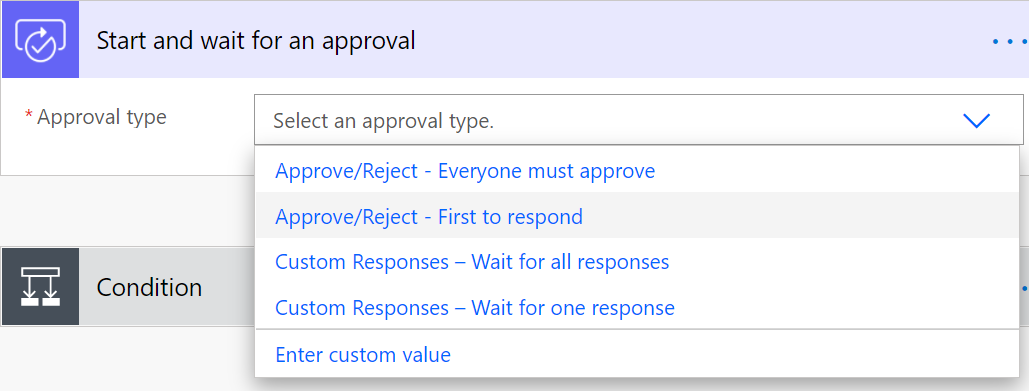
給予核准要求一個標題,然後將其分配給核准者。 核准者甚至可以是您!
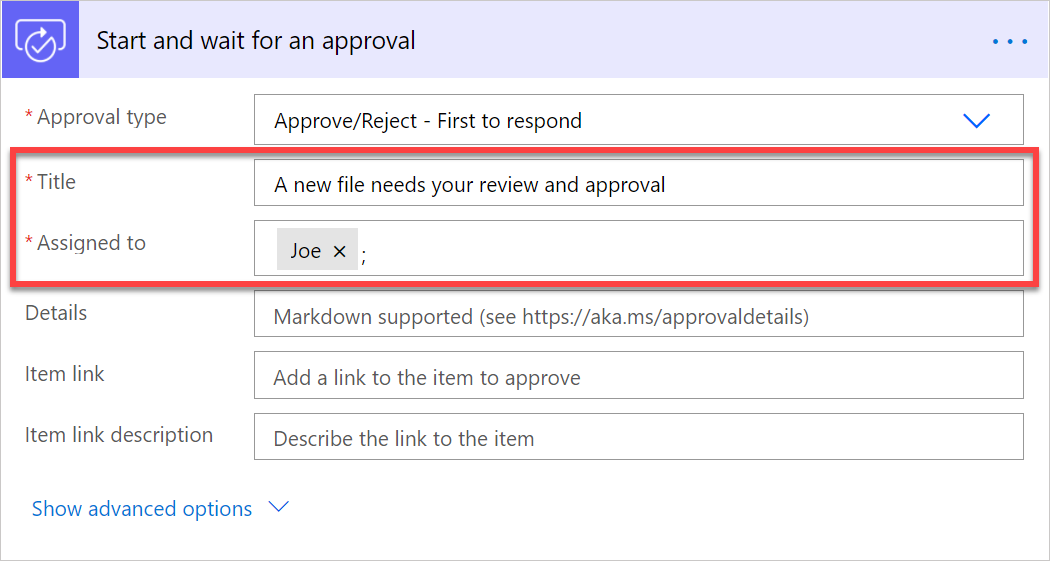
依次選取顯示進階選項,然後選取附件名稱 – 1。
將在右側打開一個浮動面板,您將在其中看到可以從 SharePoint 觸發程序取得的所有資料。
選取檔案名稱。
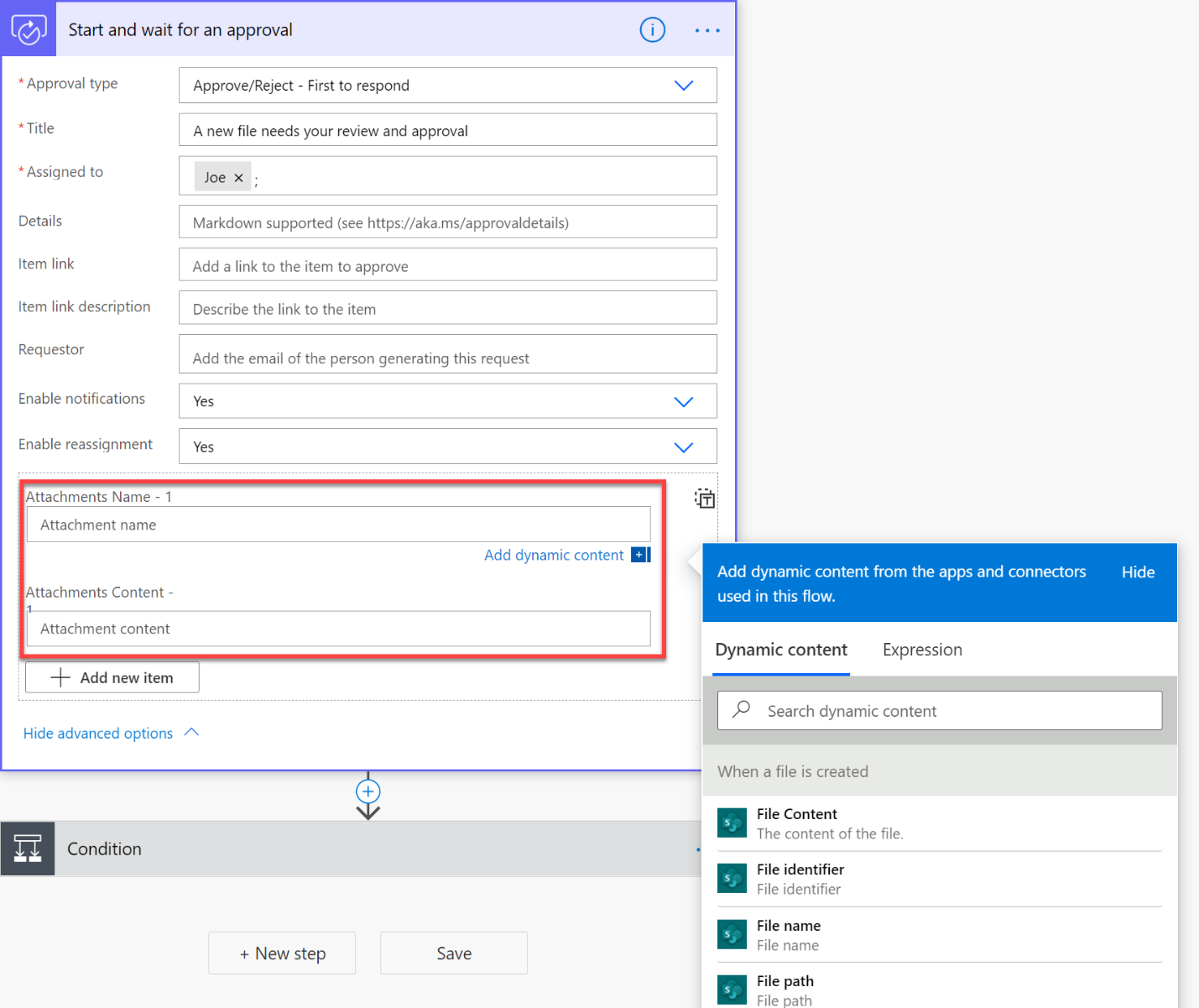
選取附件內容 - 1,然後選取檔案名稱。

展開條件卡,然後在左側的文字框中選擇結果。
如此一來,如果核准者批准了要求,則會執行將文件複製到第二個資料夾的動作。
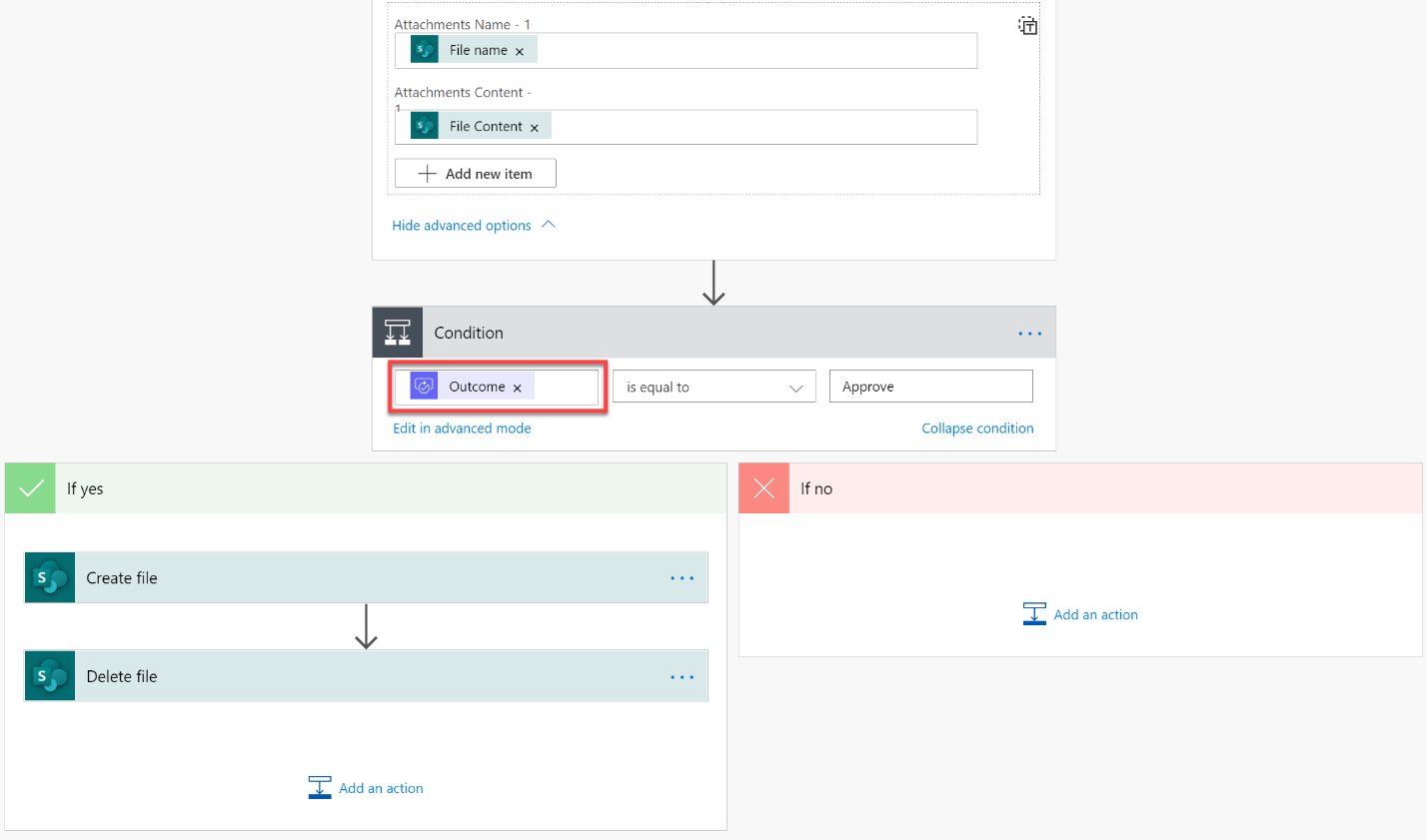
我們已完成流程設定。 現在讓我們來測試看看。
選取右上角的儲存按鈕。
您可能會從流程檢查器收到警告訊息。 可以安全地將其關閉。

儲存流程後,請選擇測試按鈕。

選擇我將選擇觸發程序動作,然後選擇儲存並測試。
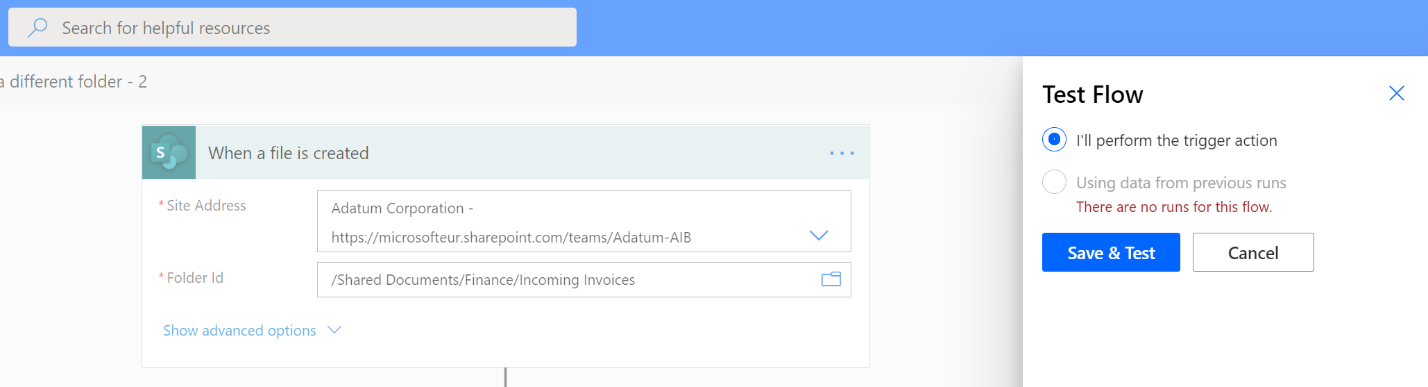
Power Automate 會向您指示流程何時處於測試模式。 在這種情況下,將一個新檔案新增至您先前指定的 SharePoint 文件庫中的傳入檔案資料夾中。
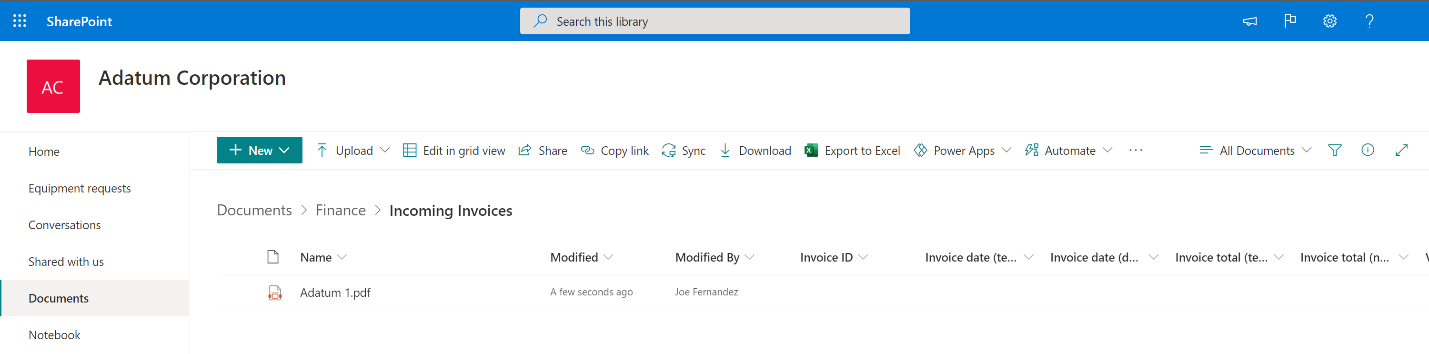
現在,您可以看到流程正在執行。
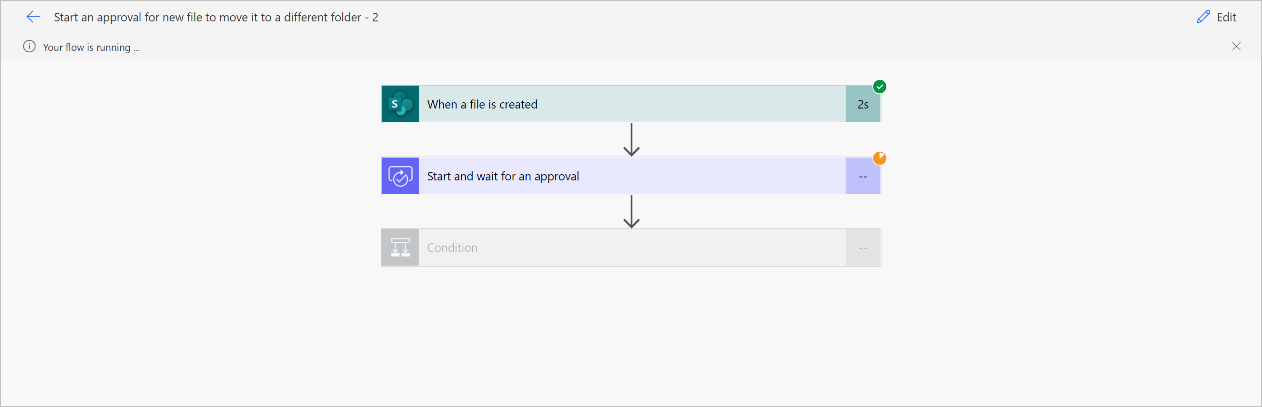
現在,已向您分配了核准的人會在可以核准或拒絕的地方收到核准要求。 要核准的檔案附在核准要求中,以方便參考。
以電子郵件傳送
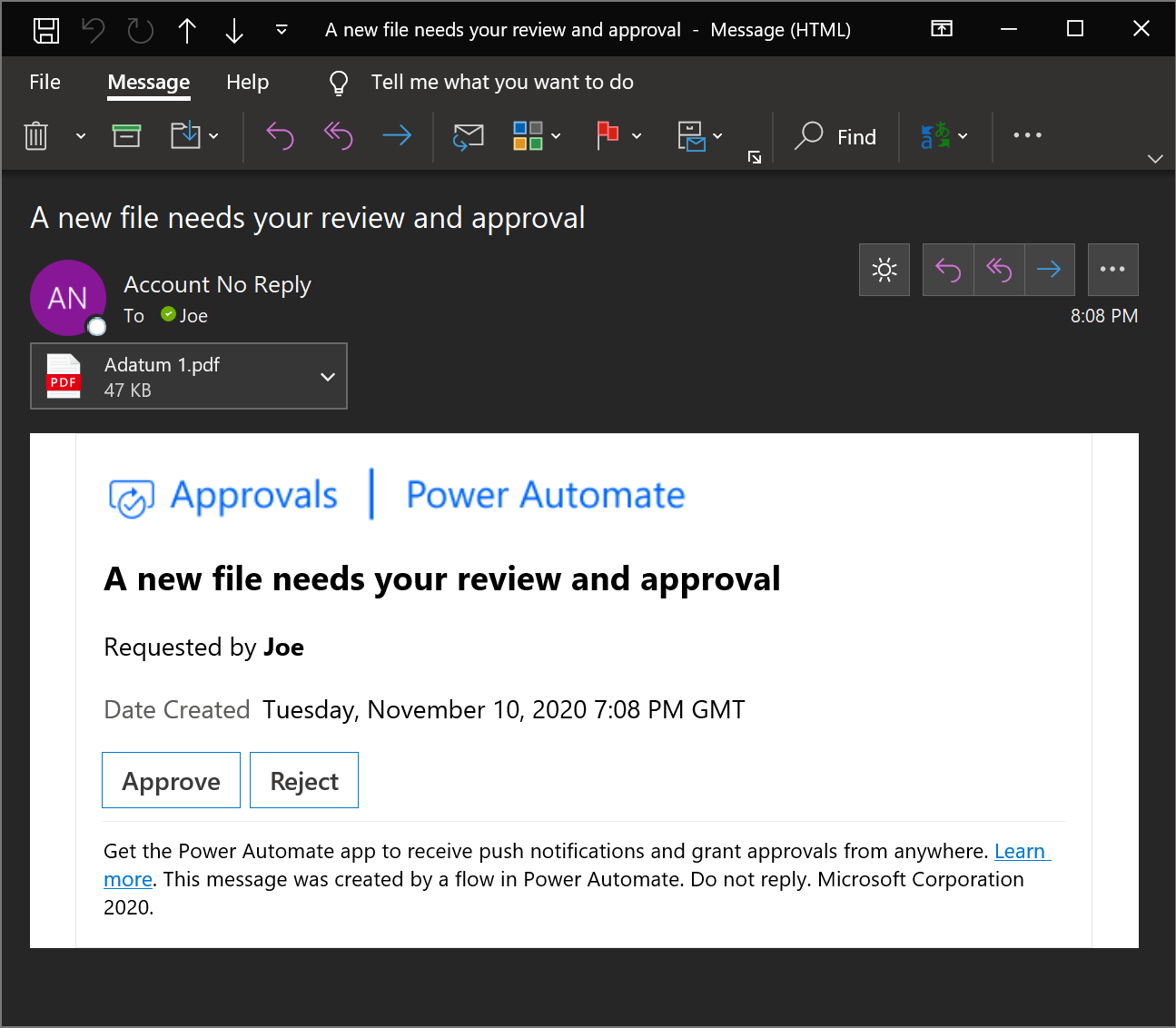
如果看不到正確顯示的電子郵件,請確保您的 Outlook 應用程式中具有最新更新,或使用網頁版本的 Outlook。
在 Power Automate 的動作項目核准部分中
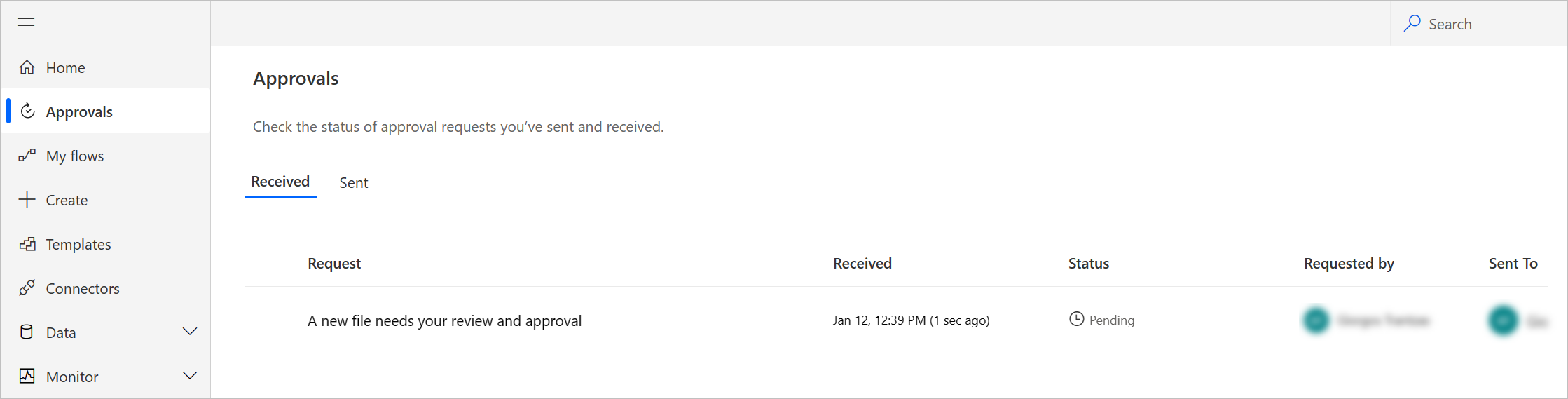
核准或拒絕要求之後,流程執行就會繼續。 如果要求被核准,則您放入傳入資料夾的檔案將被移至另一個資料夾。
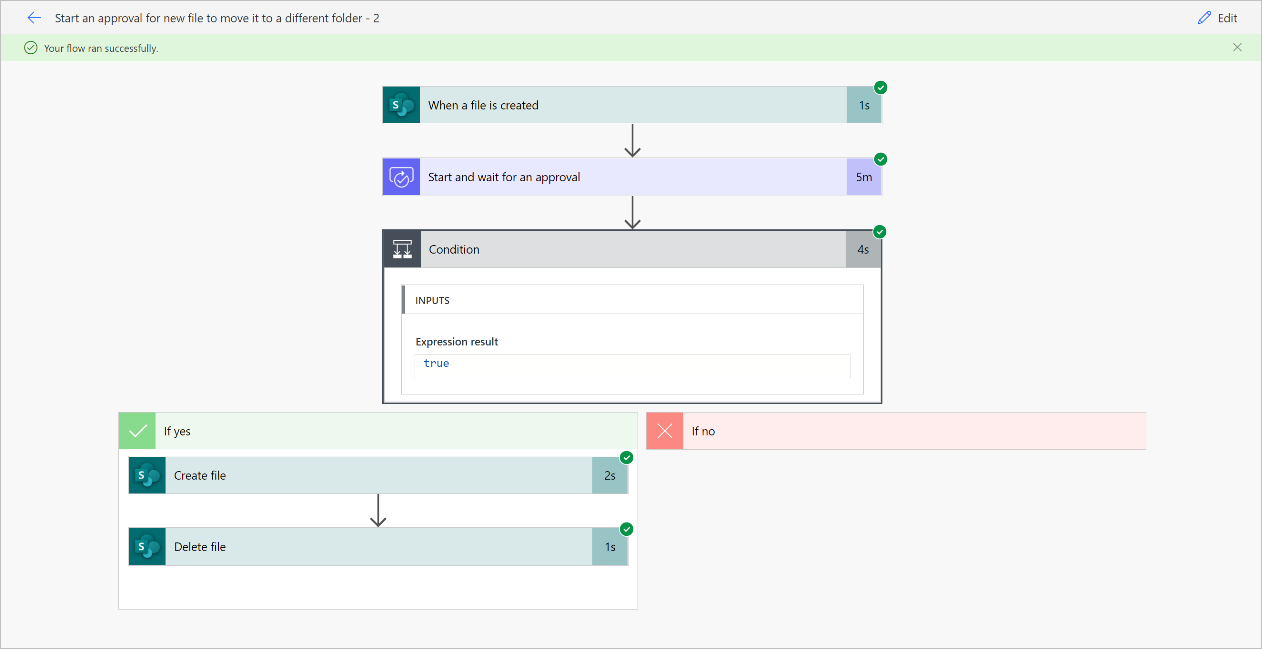
恭喜! 您已經成功使用核准功能執行了流程。 既然您已經了解了基礎知識,就可以在此流程之上進行建構,以使其適合您的特定業務需求。
後續步驟
- 建立核准流程