教學課程:在 Power BI 儀錶板上設定警示
適用於:適用於商務使用者的
Power BI 服務,Power BI 服務 設計工具與開發人員
Power BI Desktop
需要專業版或 進階版 授權
設定 Power BI 服務 中的警示,以在儀錶板上的數據變更超過或低於您設定的限制時通知您。 警示可以在釘選自報表視覺效果或Power BI Q&A的磚上設定。 警示只能在量測計、KPI 和卡片上設定。
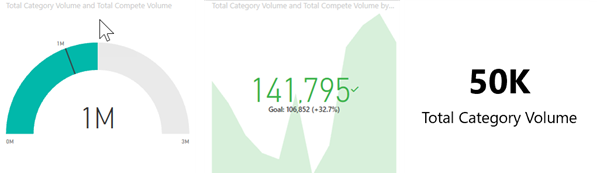
警示僅適用於重新整理的數據。 數據重新整理時,Power BI 會查看該數據的警示是否已設定。 如果數據達到警示閾值,就會觸發警示。
本教學課程涵蓋下列內容。
- 神秘 可以設定警示
- 哪些視覺效果支援警示
- 神秘 可以看到我的警示
- 在 Power BI Desktop 和行動裝置版上執行警示
- 如何建立警示
- 我在哪裡收到我的警示
必要條件
- Power BI 授權。 如果您尚未註冊 Power BI, 請在開始之前註冊免費試用 。
- 存取具有下列其中一種磚類型的儀錶板:量測計、KPI 或卡片。
- 重新整理的語意模型。
神秘 可以設定警示
任何授權類型的客戶都可以在 Power BI 服務 中建立警示。 在儀錶板磚上設定警示:
- 您會在 [我的工作區] 中建立並儲存。
- 以 進階版 保留容量與您共用。
- 如果您有 Power BI Pro 或 進階版 Per User (PPU) 授權,您可以在任何工作區中存取。
神秘 可以看到我建立的警示?
只有您可以看到您設定的警示,即使您共用儀錶板也一樣。 數據警示會跨平臺完全同步處理;在 Power BI 服務、Power BI 行動裝置應用程式和 Power BI for Teams 中設定和檢視數據警示。
警告
這些警示會提供您的數據相關信息。 如果您在行動裝置上檢視 Power BI 數據,且該裝置遭竊,建議您使用 Power BI 服務 來關閉所有警示。
將警示新增至儀錶板磚
您可以在 Power BI 儀錶板上設定三種類型的磚(量測計、KPI 和卡片)警示。 本教學課程使用AppSource提供的Salesand Marketing應用程式。 若要跟著做, 請取得範例。
從儀錶板量測計、KPI 或卡片磚中,選取省略號。

選取警示圖示
 或管理警示,以新增一或多個市場共用卡片的警示。
或管理警示,以新增一或多個市場共用卡片的警示。在 [ 管理警示] 窗格中,選取 [+ 新增警示規則]。 確定滑桿已設定為 [開啟],併為您的警示提供標題。 標題可協助您輕鬆辨識警示。

向下卷動並輸入警示詳細數據。 在此範例中,我們會建立警示,在市場佔有率升至 40% (.4) 或更高版本時,每天通知我們一次。 我們選擇在觸發警示時傳送電子郵件給我們。 觸發的警示也會出現在我們的通知中心。

選取儲存後關閉。
接收警示
當追蹤的數據達到您設定的其中一個閾值時,會發生數件事。 首先,Power BI 會檢查它是否超過一小時或超過 24 小時(視您選取的選項而定),因為上次傳送警示。 只要數據超過閾值,您就會收到警示。
接下來,Power BI 會在電子郵件中傳送警示至您的通知中心,並選擇性地傳送警示。 每個警示都包含數據的直接連結。 選取連結以查看相關的磚。
當您設定警示以傳送電子郵件時,會在 [收件匣] 中找到類似此內容。 此電子郵件來自我們針對情感卡片所設定的警示。
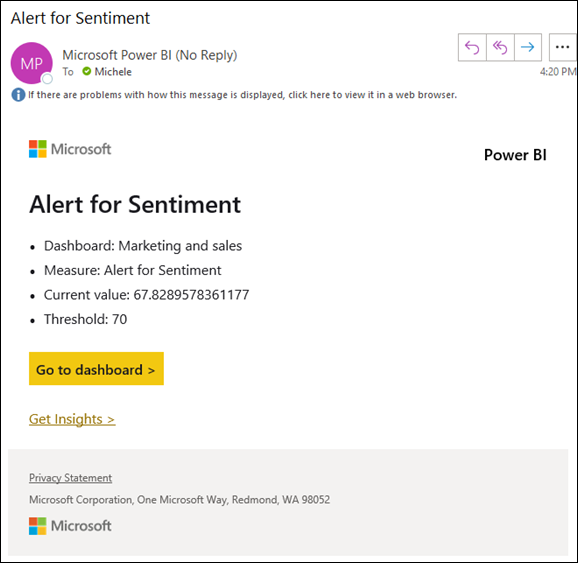
Power BI 也會將訊息新增至您的 通知中心。

開啟您的通知中心以查看警示詳細數據。
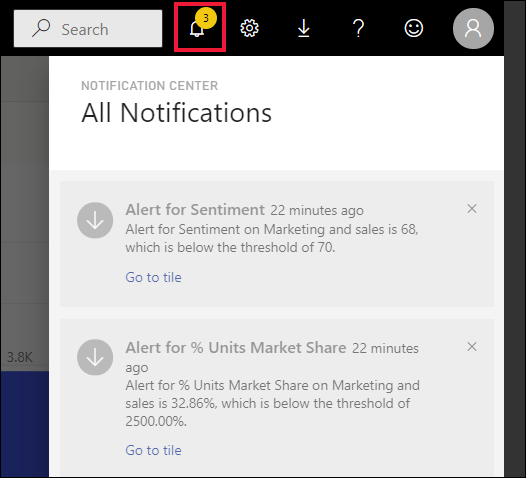
管理警示
有許多方式可以管理您的警示:從儀錶板磚本身、從 Power BI 設定 功能表、i 電話 的 Power BI 行動裝置應用程式或適用於 Windows 10 的 Power BI 行動裝置應用程式中的個別磚。
從磚本身
如果您需要變更或移除磚的警示,請重新開啟 [ 管理警示 ] 視窗。 您為該圖格設定的所有警示都會顯示。

若要修改警示,請選取警示名稱左側的箭號。

若要刪除警示,請選取警示名稱右邊的垃圾桶。

從 Power BI 設定功能表
從 Power BI 選單欄選取齒輪圖示。

在 [設定] 底下,選取 [通知>Power BI 警示]。

您可以從這裡開啟和關閉警示、開啟 [ 管理警示 ] 視窗進行變更或刪除警示。
考量與限制
- 如果您無法設定量測計、KPI 或卡片的警示,請連絡 Power BI 系統管理員或 IT 技術支援中心以取得協助。 有時候,儀錶板或特定類型的儀錶板磚會關閉或無法使用警示。
- 警示僅適用於重新整理的數據。 它們不適用於靜態數據。 Microsoft 提供的大部分範例都是靜態的。
- 接收和檢視共用內容的能力需要Power BI Pro授權、進階版 每位用戶授權,或讓報表儲存在 進階版 保留容量中。 如需詳細資訊,請參閱 我擁有哪些授權?。
- 您可以在從報表釘選到儀錶板的串流數據集所建立的視覺效果上設定警示。 您無法使用新增磚>自定義串流數據,直接在儀錶板上建立的串流磚上設定警示。
清除資源
刪除您在本教學課程中建立的警示。 從 Power BI 選單欄選取齒輪圖示。 在 [設定 下選取 [通知>Power BI 警示],然後刪除警示。