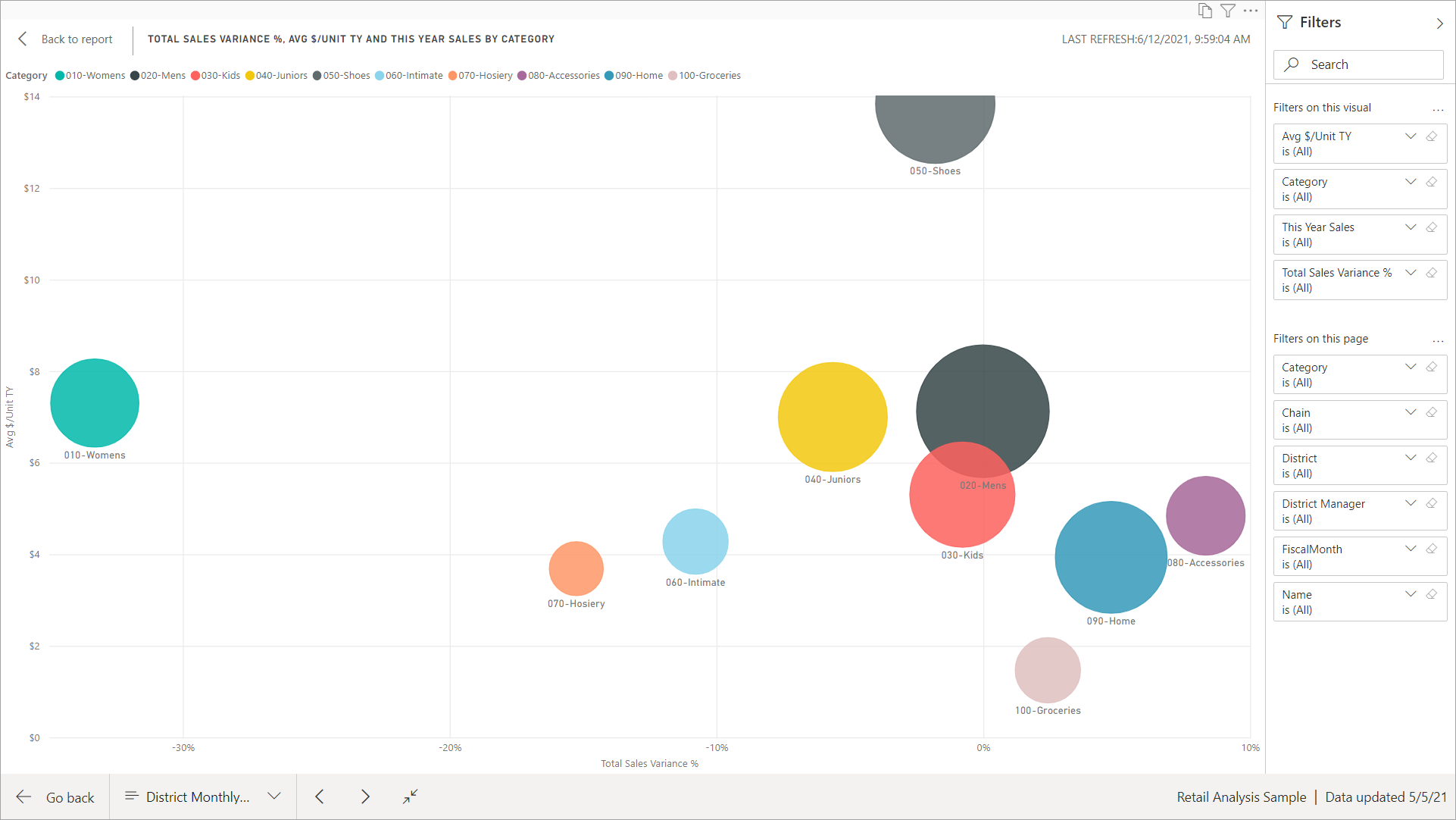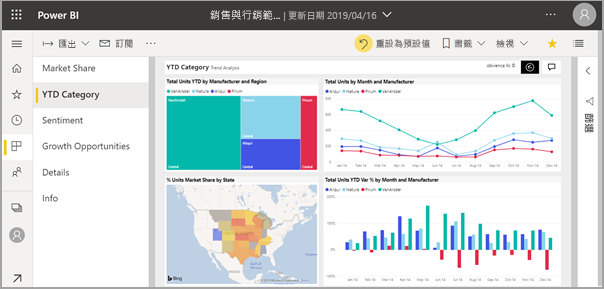變更報表頁面的顯示
適用於:適用於商務使用者的
Power BI 服務,Power BI 服務 設計工具與開發人員
Power BI Desktop
需要專業版或 進階版 授權
您可以在許多不同螢幕大小和外觀比例的裝置上檢視報表。 瞭解如何變更報表頁面的顯示,使其符合您的需求。
探索 [檢視] 功能表
[ 檢視 ] 選單中的選項可讓您彈性地以您選擇的大小和寬度顯示報表頁面。
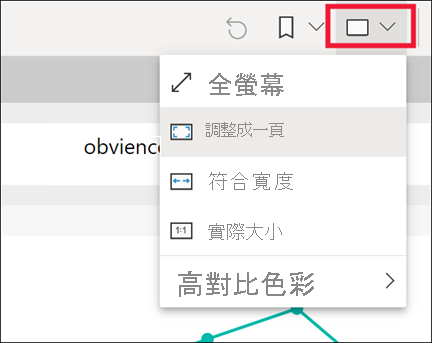
如果您在小型裝置上檢視報表,可能很難看到標題和圖例。 選取 [檢視>實際大小] 以增加報表頁面的大小。 使用滾動條在報表周圍移動。
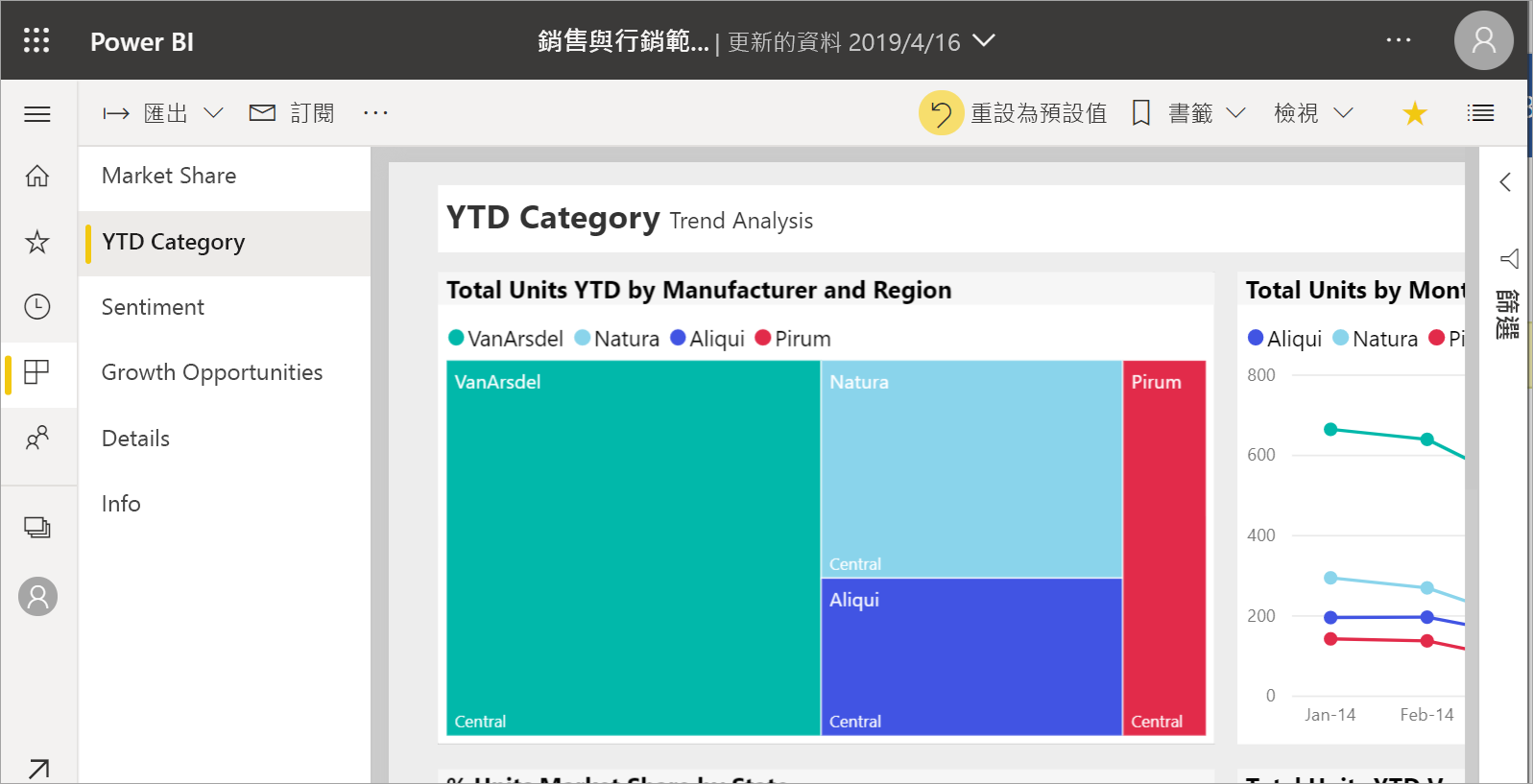
從[檢視] 功能選取 [符合寬度],以調整報表到螢幕寬度。 因為它會調整寬度,而不是高度,所以您可能需要使用垂直滾動條。
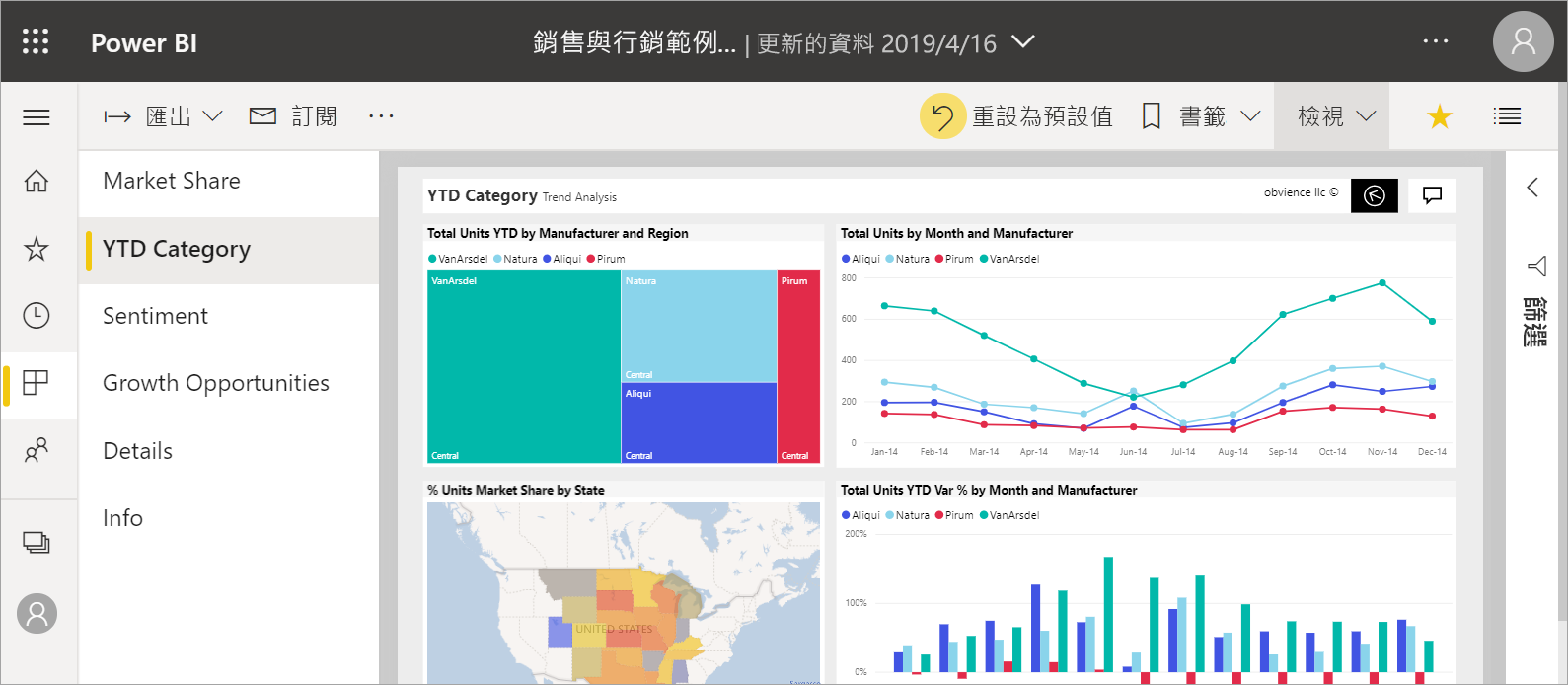
如果您不想要任何滾動條,但想要充分利用螢幕大小,請從 [檢視] 功能選取 [符合頁面]。

在 [檢視] 功能選取 [高對比度色彩],以變更您的顯示色彩。 選取其中一個選項,例如高對比度 #1、高對比度 #2、高對比度黑色或高對比度白色。 這項功能可讓視力受損的人員選擇更妥善地查看報告。 下列範例是高對比度 #1 選項。
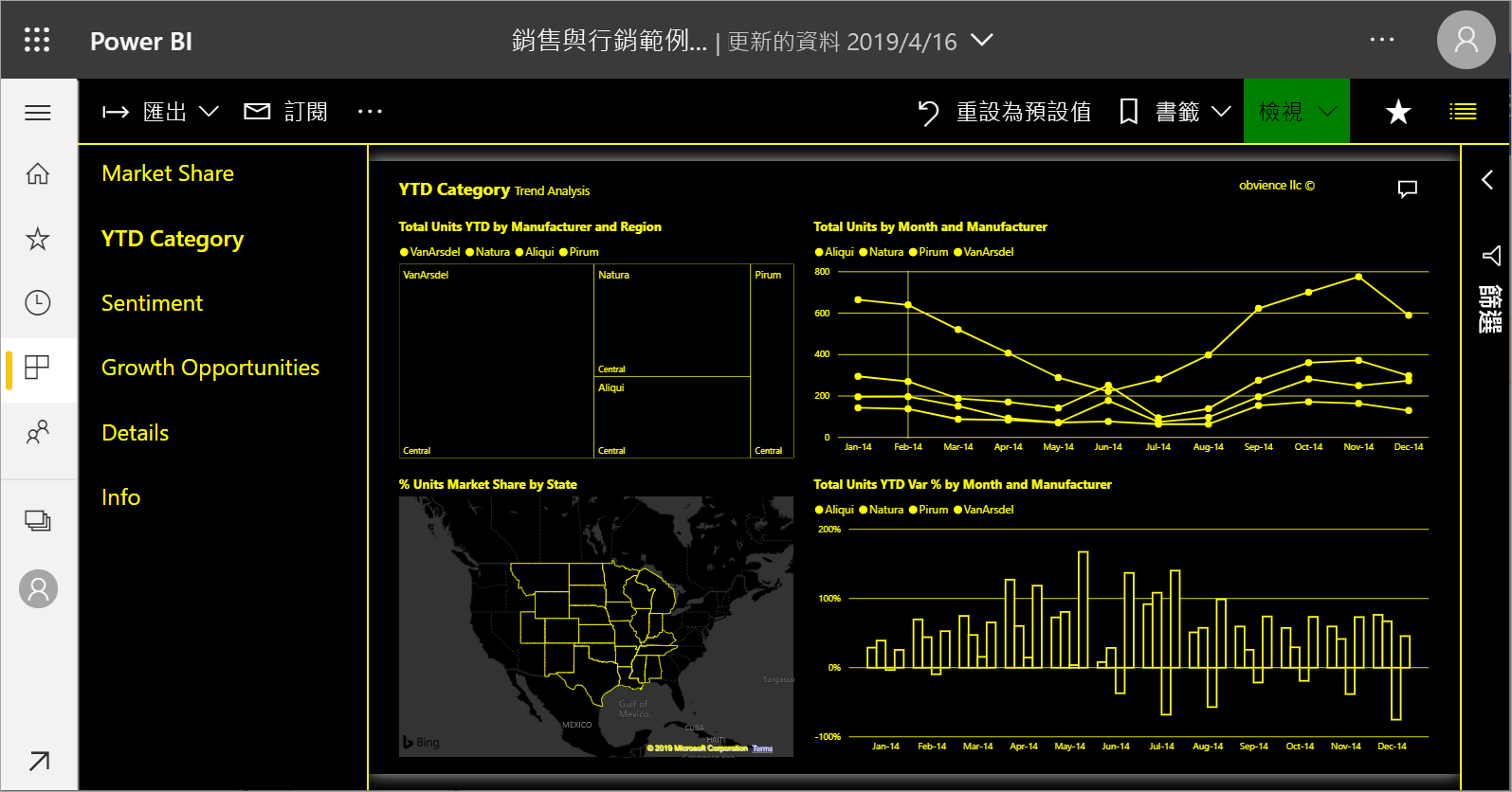
在 [檢視] 功能選取 [全螢幕],以顯示報表頁面,而不顯示功能表欄和標頭。 全螢幕是小型螢幕的絕佳選擇,其中詳細數據可能很難看到。 在大型螢幕上投影報表頁面以供人員檢視但無法互動時,全螢幕也可以是不錯的選擇。
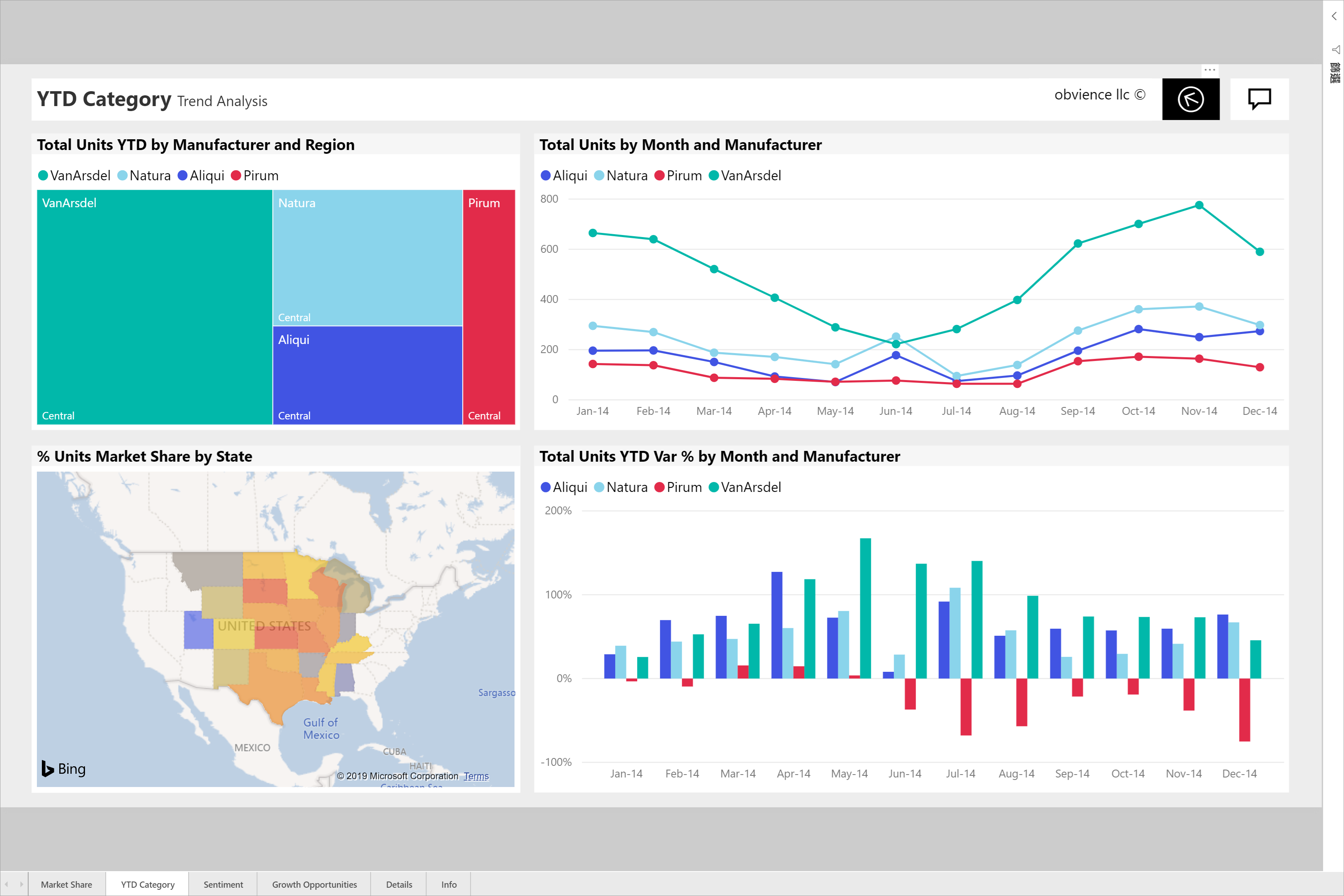
當您結束報表時,不會儲存 [ 檢視 ] 設定。 變更會還原為預設檢視設定。 如果您想要儲存這些設定,您可以將它們保留為 書籤。
使用瀏覽器變更頁面顯示
使用瀏覽器中的縮放控件來增加或減少可用的畫布區域。 減少縮放會展開可用的畫布區域,並增加縮放會減少可用的畫布區域。
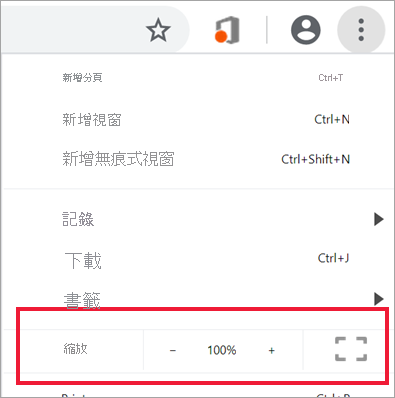
放大視覺效果
有時候很難在視覺效果中看到詳細數據。 您可以使用焦點模式將焦點放在一個視覺效果上,使其變大。 如需詳細資訊,請參閱 焦點模式和全螢幕模式。
下列範例顯示焦點模式中的視覺效果。
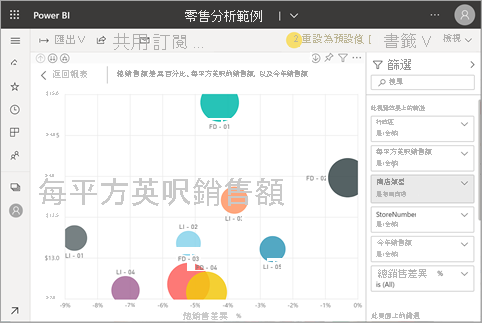
下一個範例顯示全螢幕模式中的視覺效果。