在 Apple Watch 上的 Power BI 行動裝置應用程式中探索您的資料
透過Power BI Apple Watch 應用程式,您可以直接從Power BI儀錶板檢視 KPI 和卡片磚,直接在監看式上。 KPI 和卡片磚最適合在小型螢幕上提供活動訊號量值。 您可以從 i 電話 或手錶本身重新整理儀錶板。
安裝 Apple Watch 應用程式
Power BI Apple Watch 應用程式隨附於 Power BI for iOS 應用程式,因此當您從 Apple App Store 將 Power BI 應用程式下載至 i 電話 時,您也會自動下載 Power BI Apple Watch 應用程式。 Apple 指南說明如何 安裝 Apple Watch 應用程式。
在 Apple Watch 上使用 Power BI 應用程式
從手錶的跳板取得Power BI Apple Watch 應用程式,或直接從手錶臉部點選Power BI 小工具(如果已設定)。
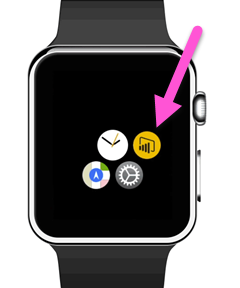
Power BI Apple Watch 應用程式包含兩個部分。
索引 畫面 可讓您從同步儀錶板快速概觀所有 KPI 和卡片磚。
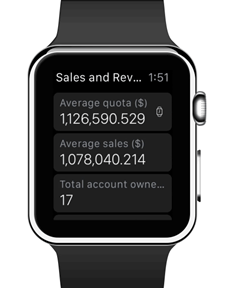
焦點 內磚 可讓您點選索引畫面上的磚,以取得特定磚的深入檢視。
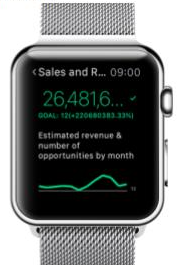
從 Apple Watch 重新整理儀錶板
您可以直接從手錶重新整理同步的儀錶板。
- 在監看式應用程式的儀錶板檢視中,深按螢幕並點選 [重新整理]。
您的監看應用程式現在會將儀錶板與來自 Power BI 服務 的數據同步。
注意
監看應用程式會透過 i 電話 上的 Power BI 行動裝置應用程式與 Power BI 通訊。 因此,Power BI 應用程式必須在 i 電話 上執行,至少在背景中,監看應用程式上的儀錶板才能重新整理。
從 i 重新整理 Apple Watch 上的儀錶板 電話
您也可以從 i 電話 重新整理 Apple Watch 上的儀錶板。
- 在 i 電話 的 Power BI 中,開啟您想要與 Apple Watch 同步處理的儀錶板。
- 選取 [其他選項 ](...) >與 Watch 同步。
Power BI 會顯示儀錶板與監看式同步的指標。
您一次只能同步一個儀錶板與監看式。
提示
若要從監看式上的多個儀錶板檢視磚,請在 Power BI 服務 中建立新的儀錶板,並將所有相關磚釘選到該儀錶板。
設定自訂Power BI 小工具
您也可以直接在Apple Watch 臉部上顯示特定的Power BI 圖格,使其隨時可見且可供存取。
Power BI Apple Watch 小工具會更新接近數據更新的時間,讓您的所需信息永遠保持在最新狀態。
將 Power BI 小工具新增至您的監看式臉部
請參閱 在Apple指南中自定義您的Apple Watch 臉部 。
變更 Widget 上的文字
鑒於 Apple Watch 臉部上的小空間,Power BI Apple Watch 應用程式可讓您變更小工具的標題以符合小空間。
- 在您的 i 電話 上,移至 Apple Watch 控制件應用程式。
- 選取 [Power BI]。
- 流覽至小工具名稱欄位,然後輸入新名稱。
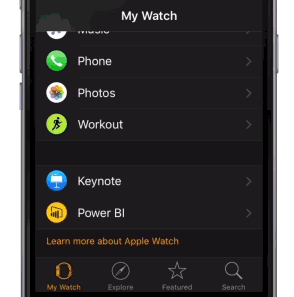
注意
如果您未變更名稱,Power BI 小工具會將名稱縮短為符合手錶臉部小空間的字元數。
考量與限制
- 在數據標籤色彩上具有導出函式且釘選到儀錶板的卡片視覺效果,在儀錶板與儀錶板同步處理時,可能不會出現在Apple Watch上。
相關內容
您的意見反應可協助我們決定未來要實作的內容,因此別忘了投票給您想要在Power BI行動裝置應用程式中看到的其他功能。
- 下載Power BI i 電話行動應用程式
- 在 Twitter 上關注 @MSPowerBI
- 在 Power BI 社群 加入交談