快速入門:探索Power BI行動裝置應用程式中的儀錶板和報表
在本快速入門中,您會快速流覽 Power BI 行動版 應用程式,並探索範例儀錶板和報表。 會顯示適用於 iOS 的 Power BI 應用程式,但您可以輕鬆地在其他裝置上追蹤。
適用於:
 |
 |
 |
 |
|---|---|---|---|
| iPhone | iPad | Android | Windows |
注意
截至 2021 年 3 月 16 日,已停止使用 Windows 10 行動裝置版 手機的 Power BI 行動裝置應用程式支援。 深入了解
儀錶板是公司生命週期和程式的入口網站。 這是一個概觀,這是監視企業目前狀態的單一位置。 報表是數據的互動式檢視,視覺效果代表該數據的不同發現和見解。
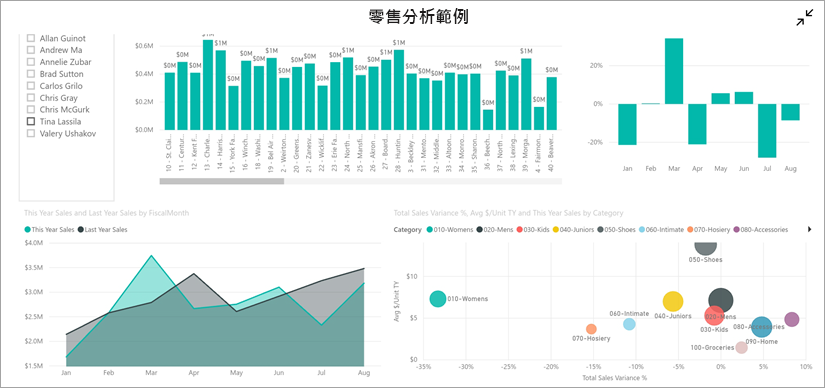
必要條件
- 註冊 Power BI:如果您未註冊 Power BI, 請先註冊免費試用 ,再開始。
- 安裝裝置的Power BI應用程式:從 App Store (iOS) 或 Google play 下載 Power BI 行動應用程式**。
- 下載零售分析範例:本快速入門的第一個步驟是下載 Power BI 服務 中的零售分析範例。 瞭解如何將範例 下載到Power BI帳戶以開始使用。 請務必選擇零售分析範例。
完成必要條件並下載零售分析範例至 Power BI 帳戶之後,您就可以開始此快速導覽。
在行動裝置上檢視儀錶板
在您的裝置上,開啟 Power BI 應用程式並使用 Power BI 帳戶認證登入,與您在瀏覽器中 Power BI 服務 中使用的認證相同。
現在,點選 [工作區] 圖示
 ,選擇 [ 我的工作區],然後點選 [零售分析範例] 加以開啟。
,選擇 [ 我的工作區],然後點選 [零售分析範例] 加以開啟。
Power BI 儀錶板在行動裝置上看起來與 Power BI 服務 稍有不同。 所有磚都會以相同的寬度顯示,而且會從上到下排列。
向下捲動並點選 「今年的銷售量,去年的銷售量」填滿折線圖。
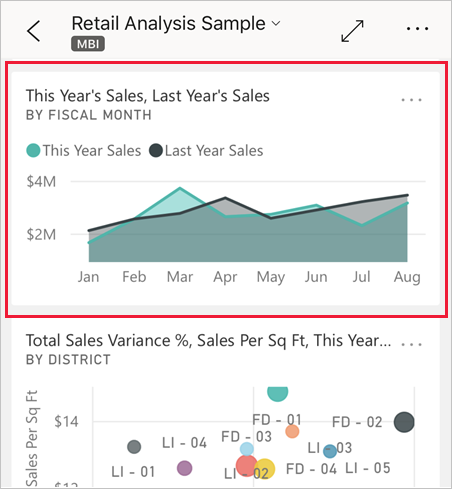
它會以焦點模式開啟。
在焦點模式中,點選 圖表中的 Apr 。 4 月的值會出現在圖表頂端。
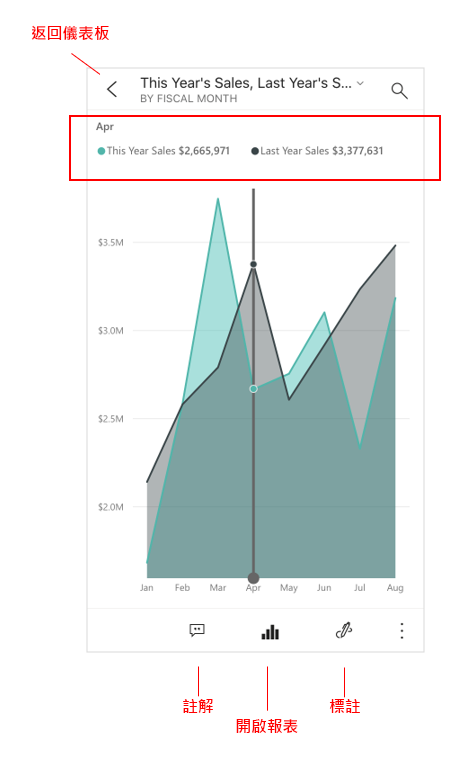
點選畫面底部的 [報表] 圖示
 (在 Android 裝置上,這可能位於畫面頂端)。 與此磚相關的報表會以橫向模式開啟。
(在 Android 裝置上,這可能位於畫面頂端)。 與此磚相關的報表會以橫向模式開啟。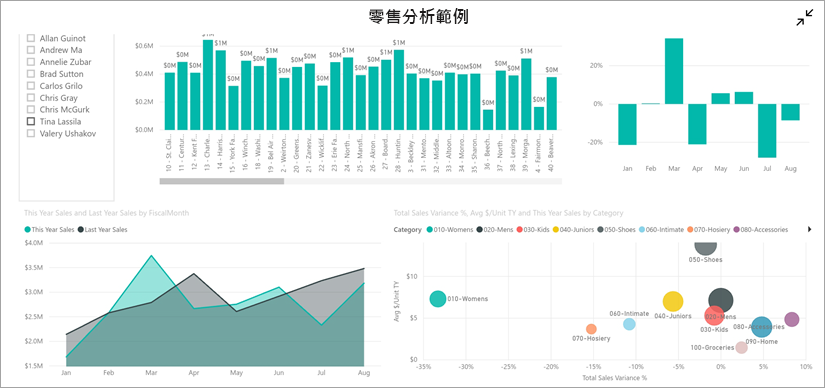
點選泡泡圖中的黃色 “040 - 少年” 泡泡。 請注意它如何反白顯示其他圖表中的相關值。
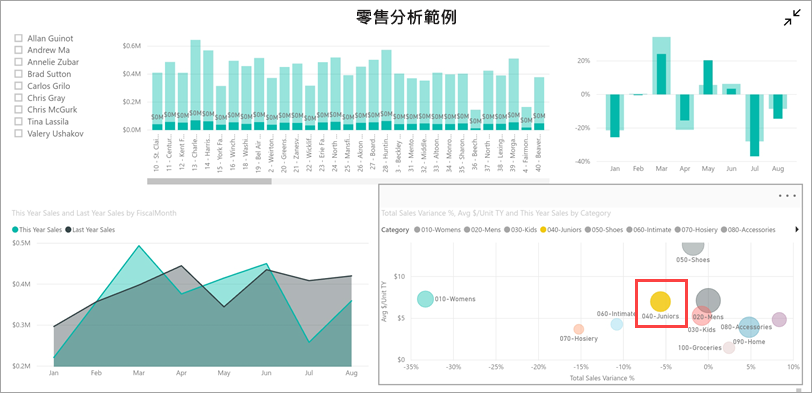
向上撥動以查看底部的工具列,然後點選 [其他選項][...]。

向下卷動清單,然後選取 [標註]。
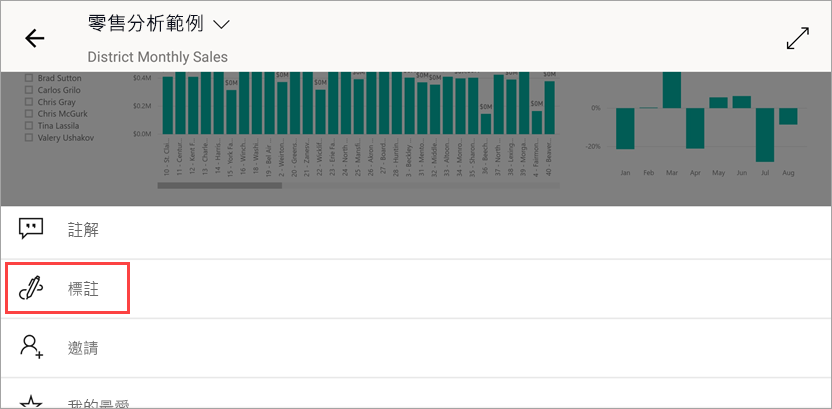
在標註工具列上,點選笑臉圖示,然後點選您想要新增一些笑臉的報表頁面。
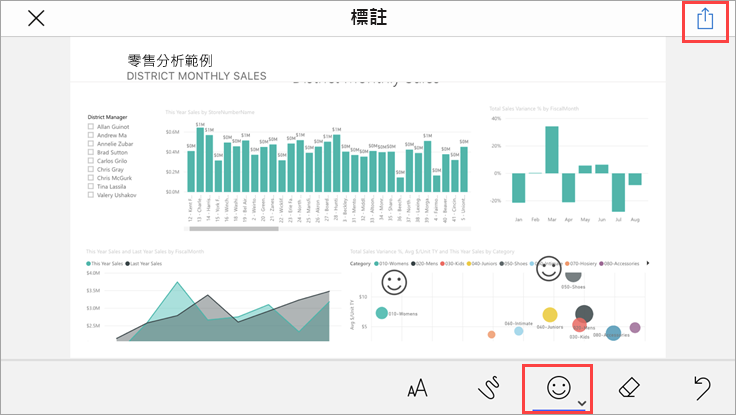
現在,點選右上角的 [ 共享 ]。
選擇您想要共享報表的方式。
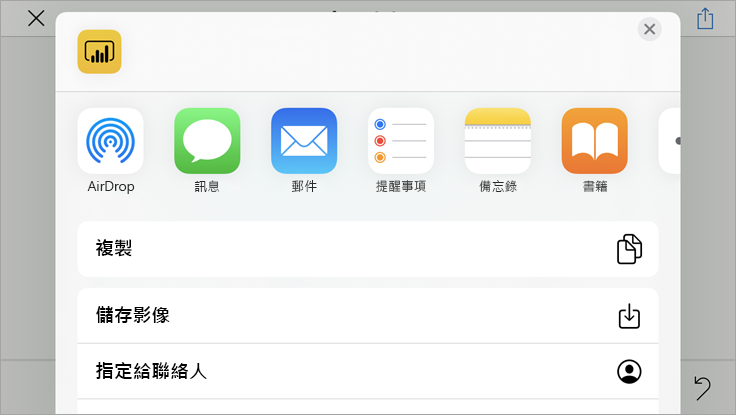
您可以與組織內或外部的任何人共用此快照集。 如果他們位於您的組織中,而且有自己的Power BI帳戶,他們也可以開啟零售分析範例報表。
清除資源
完成本快速入門之後,您可以視需要刪除零售分析範例儀錶板、報表和語意模型。
開啟 Power BI 服務(Power BI 服務),然後登入。
在瀏覽窗格中,選取 [我的工作區]。
選取 [儀錶板] 索引標籤,然後按兩下垃圾桶。
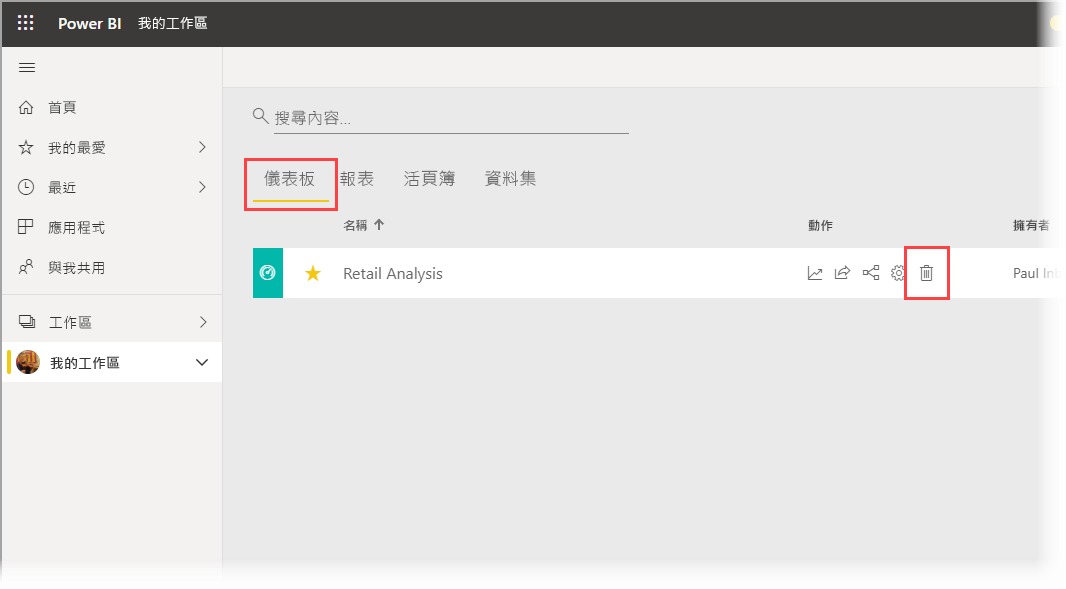
現在,按兩下 [報表] 索引標籤,然後執行相同的動作。
現在選取語意模型索引標籤,按兩下 [更多選項 ],然後選擇 [ 刪除]。
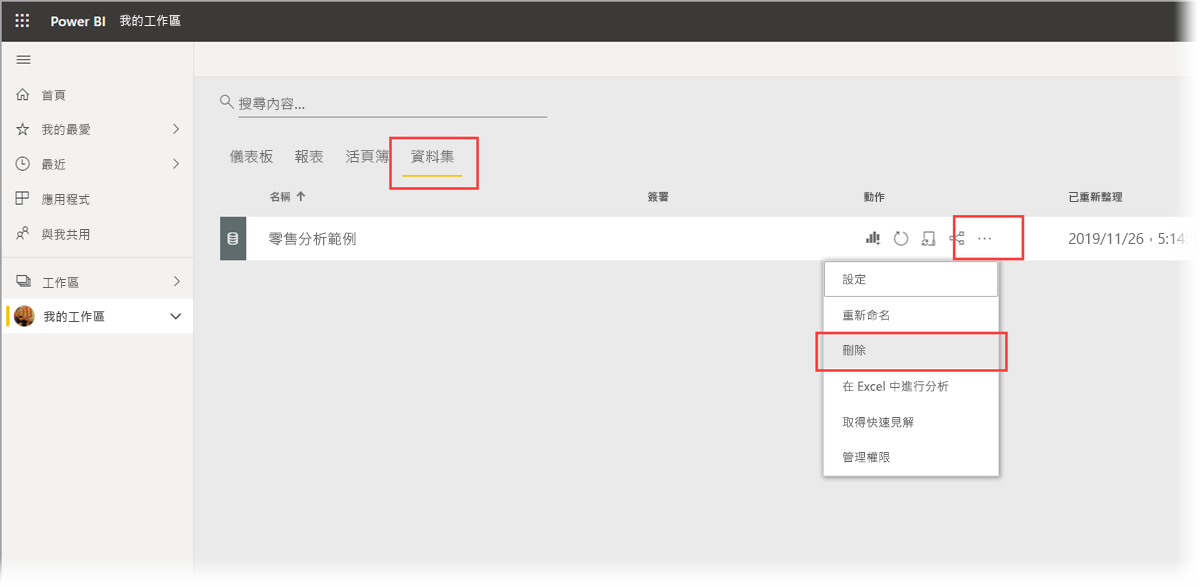
相關內容
在本快速入門中,您已探索行動裝置上的範例儀錶板和報表。 深入瞭解如何在 Power BI 服務 工作。