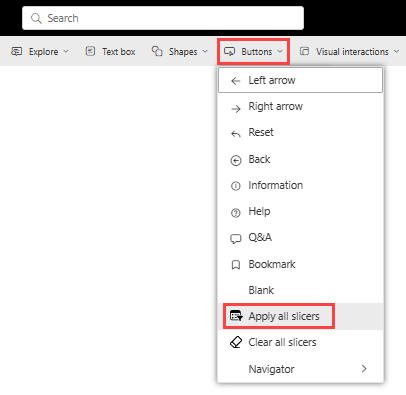在Power BI報表中建立按鈕
適用於:Power BI Desktop Power BI 服務
使用 Power BI 中的按鈕 ,您可以建立與應用程式類似的報表,並建立使用者可以暫留、按兩下及進一步與 Power BI 內容互動的環境。 本文說明如何在Power BI Desktop和 Power BI 服務 中將按鈕新增至報表。 當您在 Power BI 服務 中共用報表時,按鈕會提供類似應用程式的體驗。 Power BI 服務 中的識別和使用按鈕一文說明報表讀者如何在報表中體驗按鈕。
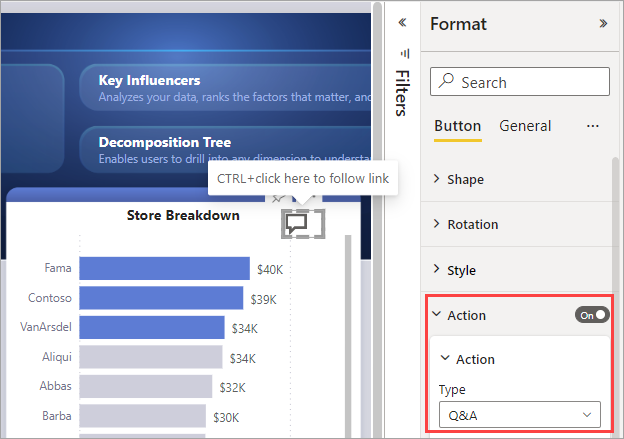
在報表中建立按鈕
在 Power BI Desktop 的 [插入 ] 功能區上,選取 [按鈕 ] 以顯示下拉功能表,您可以在其中從選項集合中選取您想要的按鈕。

自訂按鈕
不論您在Power BI Desktop 或 Power BI 服務 中建立按鈕,其餘的程式都相同。 當您在報表畫布上選取按鈕時,[ 格式 ] 窗格會顯示許多方式,您可以自定義按鈕以符合您的需求。 例如,您可以自定義按鈕的形狀。
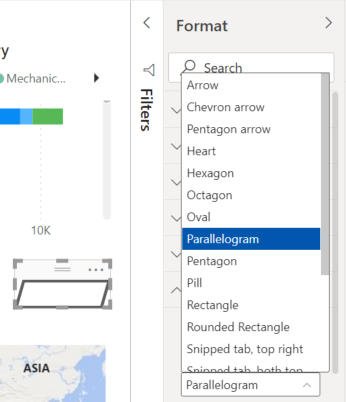
如需詳細資訊,請參閱 在Power BI報表中自定義按鈕。
按鈕狀態
Power BI 中的按鈕有四種可能的狀態:
- 默認值:未暫留在或選取時,按鈕的顯示方式。
- 暫留時:將滑鼠停留在上方時,按鈕的顯示方式。
- 按下時:選取按鈕時顯示的方式。
- 已停用:無法選取按鈕時,按鈕的顯示方式。
您可以根據這四種狀態,個別修改 [ 格式 ] 窗格中的許多卡片,以提供許多彈性來自定義按鈕。
[格式] 窗格中的下列卡片可讓您針對其四種狀態調整按鈕的格式:
- 形狀
- 樣式
- 輪替 (自動套用至所有狀態)
若要選取每個狀態的按鈕應該如何顯示:
在 [格式] 窗格中,選取 [按鈕] 索引標籤,然後展開 [圖形] 或 [樣式] 卡片。
在卡片頂端的 [套用設定] 底下選取 [狀態],然後選取您要用於該狀態的設定。
在下圖中,您會看到 [樣式] 卡片和 [圖示 ] 展開。 狀態為 [暫留時],圖示類型為向右箭號。
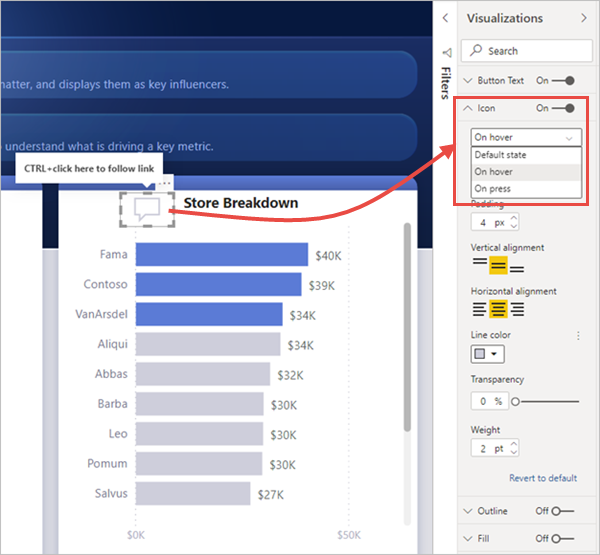
選取按鈕的動作
您可以在用戶選取 Power BI 中的按鈕時,選取要採取的動作。
以下是按鈕動作的選項:
- 返回 會將用戶傳回報表的上一頁。 此動作適用於鑽研頁面。
- 書籤 會顯示與目前報表所定義之書籤相關聯的報表頁面。 深入瞭解 Power BI 中的書籤。
- 鑽研 會將使用者巡覽至篩選到其選取範圍的鑽研頁面,而不使用書籤。 深入瞭解 報表中的鑽研按鈕。
- 頁面導覽 會將用戶巡覽至報表內的不同頁面,而不需使用書籤。 如需詳細資訊,請參閱 建立頁面導覽 。
- 書籤導覽 會使用書籤,將使用者巡覽至報表中的不同狀態,無論是在相同頁面還是不同的頁面上。 如需詳細資訊,請參閱 建立書籤導覽 。
- Q&A 會開啟 [ 問答總管] 視窗。 當您的報表讀者選取 [問答] 按鈕時,[問答總管] 隨即開啟,他們可以詢問有關您數據的自然語言問題。
- 套用所有交叉分析篩選器和 [清除所有交叉分析篩選器] 按鈕會套用所有交叉分析篩選器,或清除頁面上的所有交叉分析篩選器。 如需詳細資訊,請參閱 在報表 中建立 [套用所有交叉分析篩選器] 和 [清除所有交叉分析篩選器] 按鈕。
- 網頁 URL 會在瀏覽器中開啟網頁。
某些按鈕有自動選取的預設動作。 例如,Q&A 按鈕類型會自動選取 Q&A 作為預設動作。
注意
動作不能有數值量值做為其任何欄位的值。
若要選取按鈕動作:
在 [格式] 窗格的 [按鈕] 索引標籤上,將 [動作] 開啟,然後展開卡片。
展開 [動作],然後選取 [按鈕類型] 動作。

選取 Ctrl 和按鈕,以測試您為報表建立的按鈕。
建立頁面導覽
將 [動作類型] 設定為 [頁面] 導覽時,您可以建立按鈕,以鏈接至報表中的另一個頁面,而不需要建立書籤。
提示
如果您想要為報表建置整個導覽體驗,而不需要儲存或管理任何書籤, 請建立頁面和書籤導覽器 ,而不是個別按鈕。
若要設定單頁導覽按鈕:
建立具有 [頁面] 導覽作為其 [動作類型] 的按鈕,然後選取 [目的地] 的頁面。

您可以選擇性地將 [動作] 底下的 [工具提示] 格式化,就像使用其他按鈕類型一樣。
注意
如果工具提示的文字內容符合按鈕文字內容,則會隱藏工具提示,以增強輔助功能工具的可讀性。
如果您想要自定義瀏覽窗格, 請建立頁面和書籤導覽器 ,而不是個別按鈕。
用於瀏覽的圖形和影像
圖形和影像也支援頁面導覽動作,而不只是按鈕。 以下是使用其中一個內建圖形的範例:

按鈕支援填滿影像
Power BI 按鈕支援填滿影像。 使用填滿影像時,您可以自定義按鈕的外觀和風格,結合內建按鈕狀態:預設、暫留時、按下並停用 (適用於鑽研)。
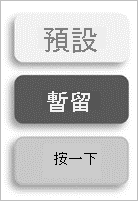
在 [樣式] 底下,將 [填滿] 設定為 [開啟],然後流覽每個樣式狀態的影像。
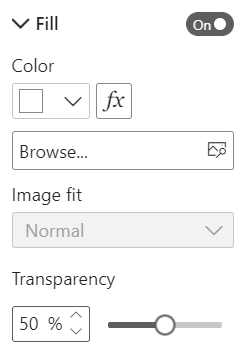
相關內容
如需類似或與按鈕互動之功能的詳細資訊,請參閱下列文章: