在數據表和矩陣中套用條件式格式設定
適用於:Power BI Desktop Power BI 服務
使用 Power BI 中資料表和矩陣的條件式格式設定,您可以根據域值指定自定義儲存格色彩,包括色彩漸層。 您也可以使用資料橫條或 KPI 圖示或作用中的 Web 連結來表示資料格值。 您可以將條件式格式設定套用至任何文字或數據欄位,只要您在具有數值、色彩名稱或十六進位代碼或 Web URL 值的欄位上設定格式。
若要套用條件式格式設定,請在Power BI Desktop或 Power BI 服務 中選取資料表或矩陣視覺效果。 在 [ 視覺效果] 窗格中,以滑鼠右鍵按兩下或選取您要格式化之 [值 ] 字段中旁邊的向下箭號。 選取 [ 條件式格式設定],然後選取要套用的格式設定類型。
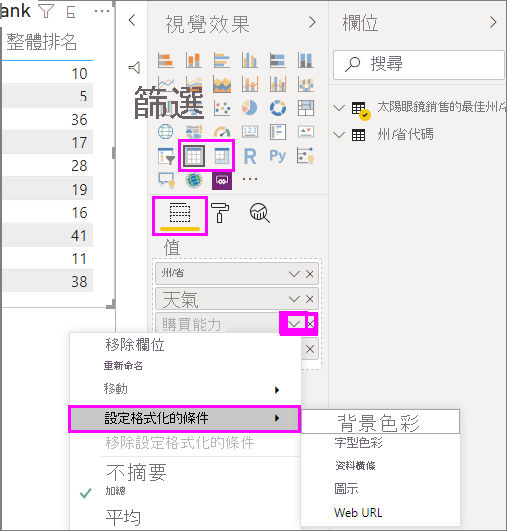
注意
條件式格式設定會覆寫您套用至條件式格式化單元格的任何自定義背景或字型色彩。
若要從視覺效果移除條件式格式設定,請從欄位的下拉功能表中選取 [移除條件 式格式設定],然後選取要移除的格式設定類型。

下列各節說明每個條件式格式設定選項。 您可以在單一數據表數據行中結合多個選項。
格式化背景或字型色彩
若要格式化儲存格背景或字型色彩,請選取 欄位的條件式格式 設定,然後從下拉功能表中選取 [背景色彩 ] 或 [字型色彩 ]。
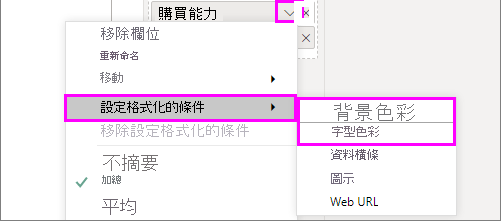
[ 背景色彩 ] 或 [字型色彩] 對話框隨即開啟,其中包含您要在標題中格式化的域名。 選取條件式格式設定選項之後,請選取 [ 確定]。
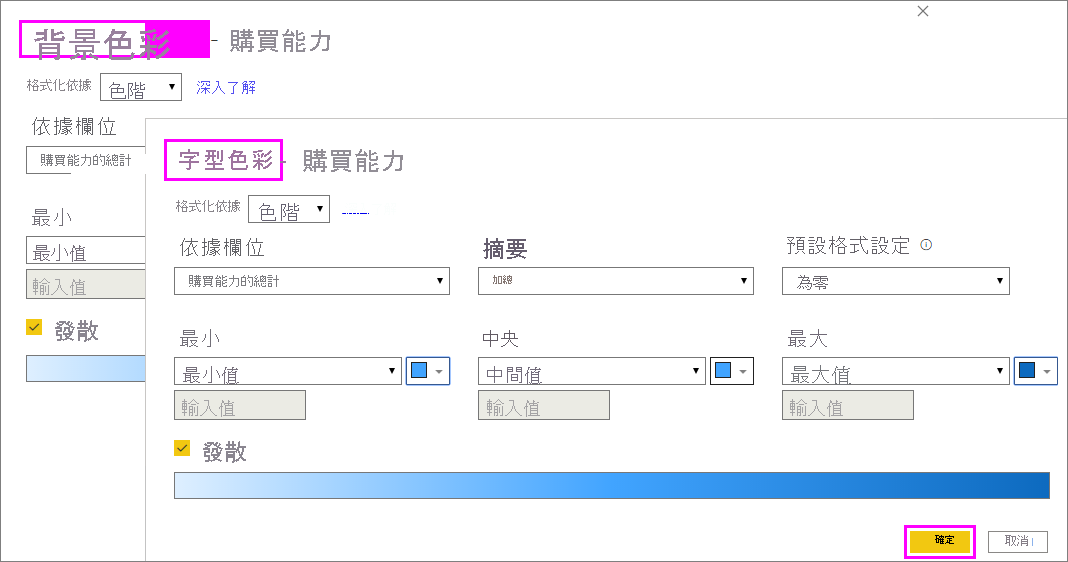
背景 色彩 和 字型色彩 選項相同,但分別影響儲存格背景色彩和字型色彩。 您可以將相同或不同的條件式格式設定套用至欄位的字型色彩和背景色彩。 如果您將欄位的字型和背景設為相同的色彩,則字型會混合到背景中,因此表格欄只會顯示色彩。
依色階的色彩
若要依色階格式化儲存格背景或字型色彩,請在 [背景色彩] 或 [字型色彩] 對話框的 [格式樣式] 字段中,選取 [漸層]。 在 [我們應該根據哪一個字段?] 底下,選取要根據格式設定的字段。 您可以根據目前欄位的格式設定,或以具有數值或色彩數據之模型中的任何欄位為基礎。
在 [摘要] 下,指定您要用於所選欄位的匯總類型。 在 [預設格式設定] 底下,選取要套用至空白值的格式設定。
在 [最小值] 和 [最大值] 底下,選擇是否要根據最低和最高的域值,或根據您輸入的自定義值來套用色彩配置。 下拉式清單並選取您想要套用至最小值和最大值的色彩色樣。 選取 [ 新增中間色彩 ] 複選框,以同時指定 中心 值和色彩。
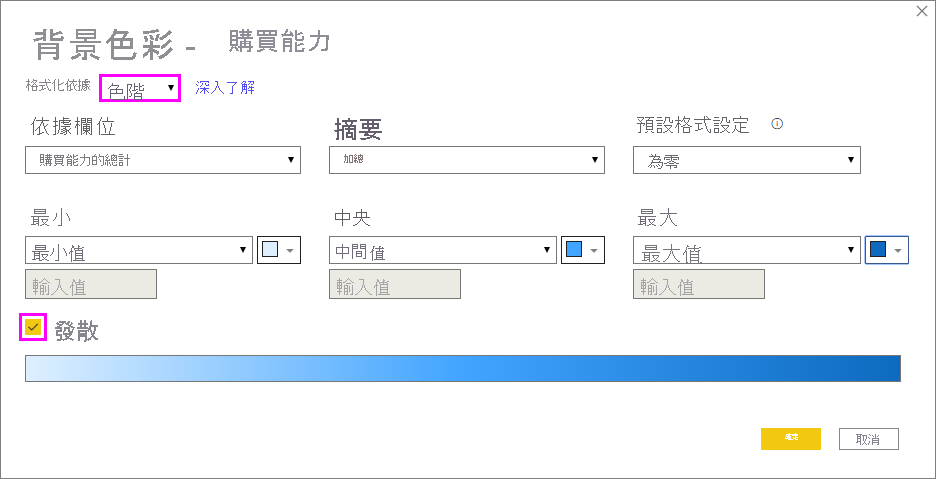
[可負擔性] 數據行上具有色階背景格式設定的範例數據表如下所示:
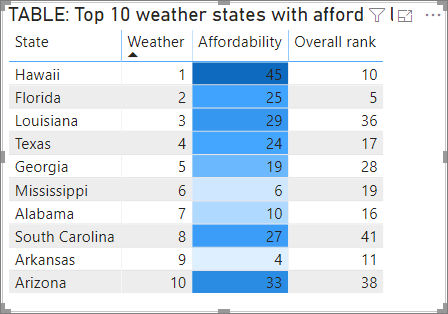
[可負擔性] 數據行上具有色階字型格式設定的範例表格如下所示:
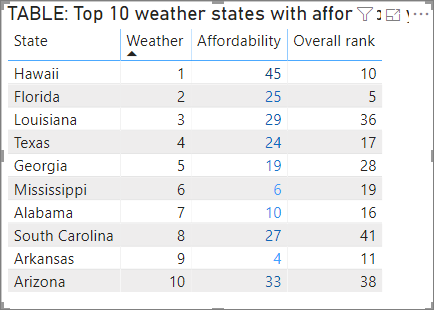
依規則的色彩
若要依規則格式化儲存格背景或字型色彩,請在 [背景色彩] 或 [字型色彩] 對話方塊的 [格式樣式] 字段中,選取 [規則]。 同樣地, 我們應該根據這個欄位來設定哪些欄位? 會顯示要根據格式設定的欄位,而 摘要 會顯示欄位的匯總類型。
在 [規則] 底下,輸入一或多個值範圍,併為每個範圍設定色彩。 每個值範圍都有 If 值 條件、 和 值條件,以及色彩。 每個值範圍內的儲存格背景或字型都會以指定的色彩標示。 下列範例有三個規則:
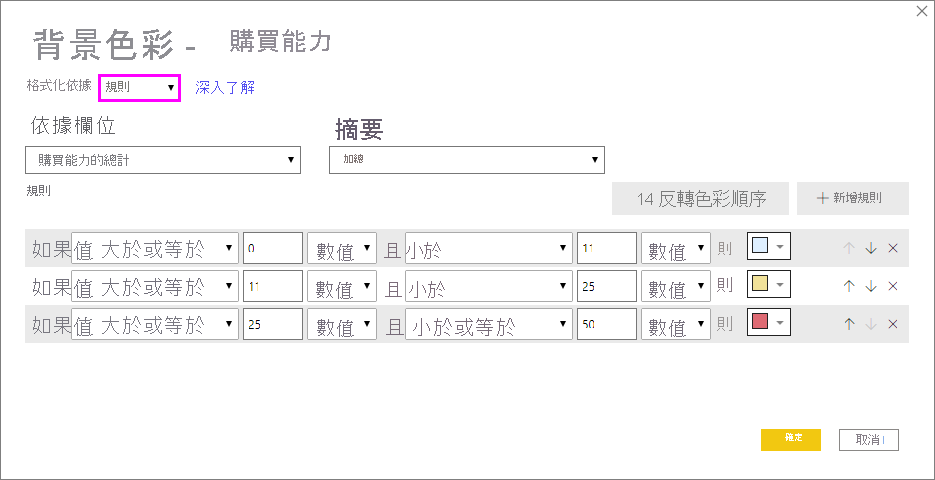
當您在此下拉式清單中選取 [ 百分比 ] 時,您會將規則界限設定為從最小值到最大值的整體值範圍百分比。 因此,例如,如果最低數據點為 100 且最高為 400,則上述規則會將任何小於 200 的點顯示為綠色、200 到 300 的任何點都以黃色顯示,而任何高於 300 的點則為紅色。
以規則為基礎的背景色彩格式設定的範例數據表,以可負擔性數據行中的百分比為基礎,如下所示:
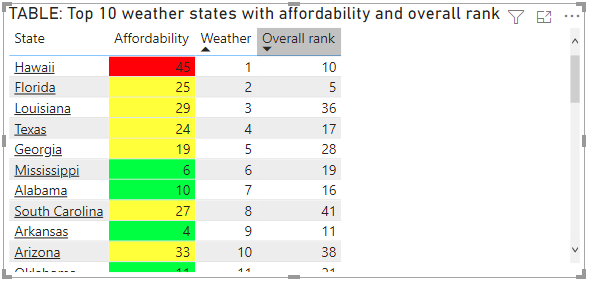
依百分比規則的色彩
如果格式設定依據的欄位包含百分比,請將規則中的數位寫入為十進位數,也就是實際值;例如,“.25” 而不是 “25”。 此外,針對數位格式選取 [數位 ] 而非 [ 百分比 ]。 例如,「如果 value 大於或等於 0 Number 且小於 .25 Number」會傳回小於 25% 的值。
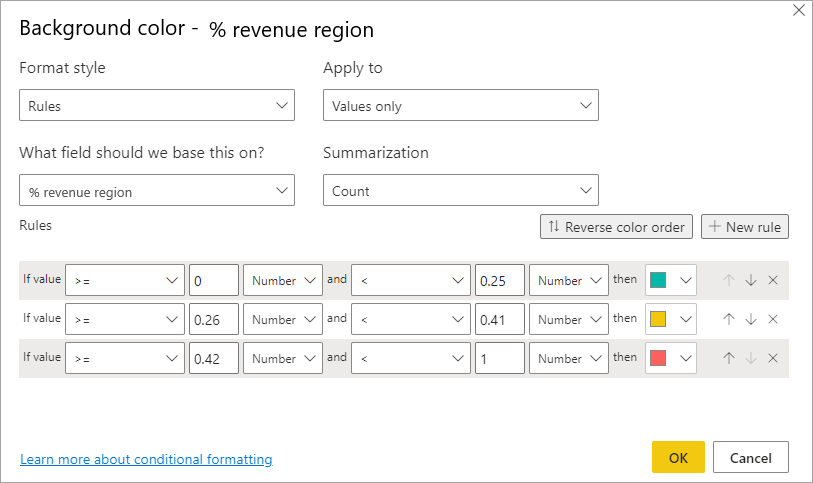
在此範例資料表中 ,在 %revenue region 資料行上具有以規則為基礎的背景色彩、0 到 25% 為紅色、26% 到 41% 為黃色,42% 以上為藍色:
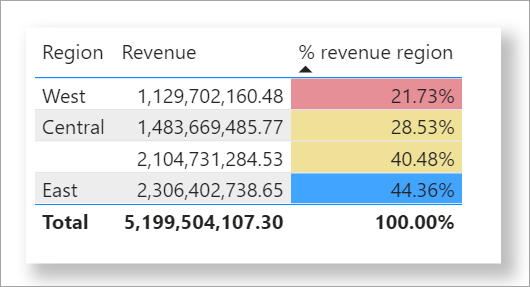
注意
如果您針對包含百分比的欄位使用 [百分比] 而不是 [數位],您可能會得到非預期的結果。 在上述範例中,在介於 21.73% 到 44.36% 的百分比值範圍內,該範圍的 50% 為 33%。 因此請改用 Number 。
依色彩值的色彩
如果您有色彩名稱或十六進位值數據的欄位或量值,您可以使用條件式格式設定自動將這些色彩套用至資料行的背景或字型色彩。 您也可以使用自訂邏輯,將色彩套用至字型或背景。
欄位可以使用 CSS 色彩規格 https://www.w3.org/TR/css-color-3/中列出的任何色彩值。 這些色彩值可能包括:
- 3、6 或 8 位數十六進位代碼,例如 #3E4AFF。 請確定您在程式代碼開頭包含 # 符號。
- RGB 或 RGBA 值,例如 RGBA(234、234、234、0.5)。
- HSL 或 HSLA 值,例如 HSLA(123、75%、75%、0.5)。
- 色彩名稱,例如綠色、天空藍或桃花。
下表具有與每個狀態相關聯的色彩名稱:
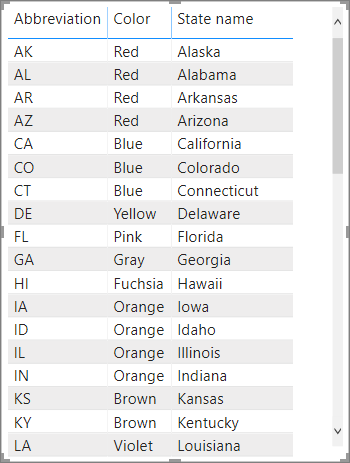
若要根據其域值格式化 Color 資料行,請選取 [色彩] 欄位的條件式格式設定,然後選取 [背景色彩] 或 [字型色彩]。
在 [背景色彩] 或 [字型色彩] 對話框中,從 [格式樣式] 下拉式欄位中選取 [字段值]。
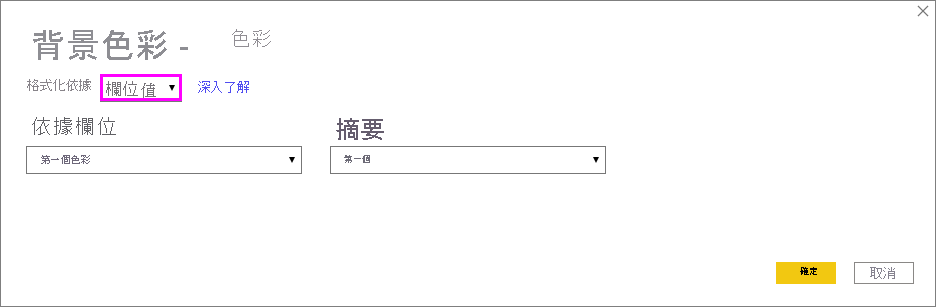
在 [色彩] 欄位上,以色彩域值為基礎的背景色彩格式設定的範例數據表如下所示:
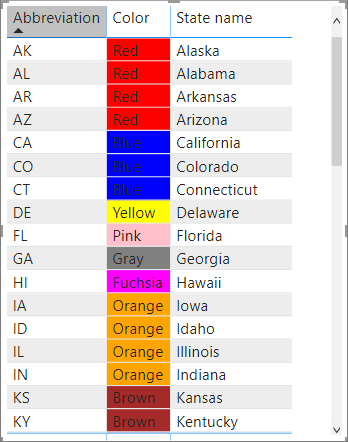
如果您也使用 Field 值來格式化資料行的 Font 色彩,則結果為 Color 資料行中的純色:
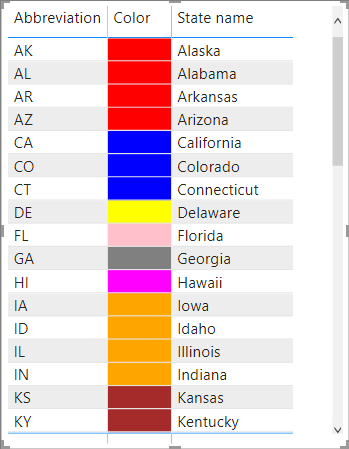
根據計算的色彩
您可以建立計算,根據您選取的商業規則條件輸出不同的值。 建立公式通常比在 [條件式格式設定] 對話框中建立多個規則更快。
例如,下列公式會根據現有的可負擔性數據行值,將十六進位色彩值套用至新的可負擔性排名數據行:

若要套用色彩,請選取 [可負擔性] 數據行的背景色彩或 [字型色彩條件式格式設定],並以 [可負擔性排名] 數據行的 [字段] 值為基礎。
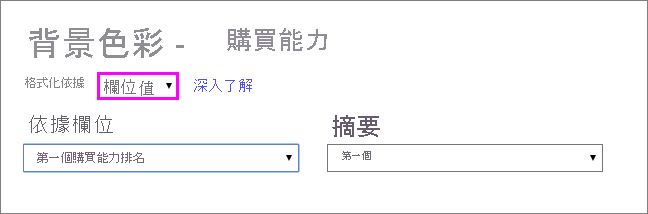
根據計算的可負擔性排名,具有可負擔性背景色彩的範例數據表如下所示:
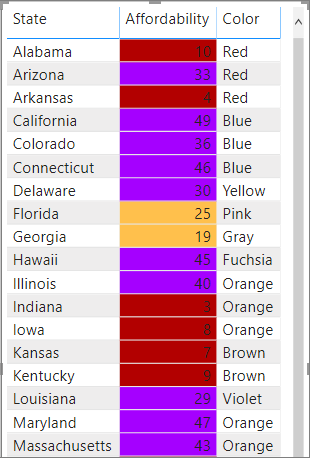
您可以藉由使用想像力和一些計算來建立更多變化。
新增數據橫條
若要根據儲存格值顯示數據橫條,請選取 [可負擔性] 欄位的條件式格式設定,然後從下拉功能表中選取 [數據橫條]。
在 [ 數據橫條 ] 對話框中, 預設會取消核取 [僅 顯示列] 選項,因此數據表單元格會顯示橫條和實際值。 若要只顯示數據橫條,請選取 [僅顯示列] 複選框。
您可以指定 最小值 和 最大值 、數據橫條色彩和方向,以及軸色彩。
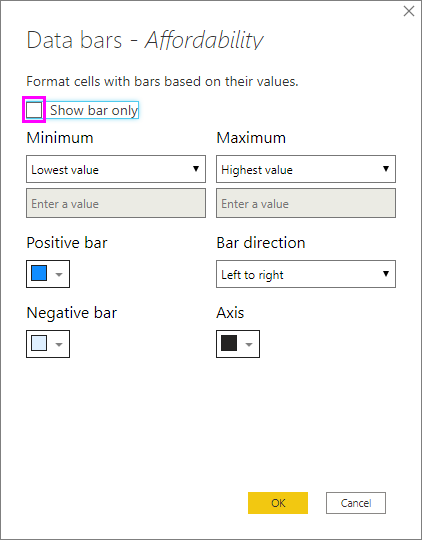
當數據橫條套用至 可負擔性 數據行時,範例數據表看起來會像這樣:
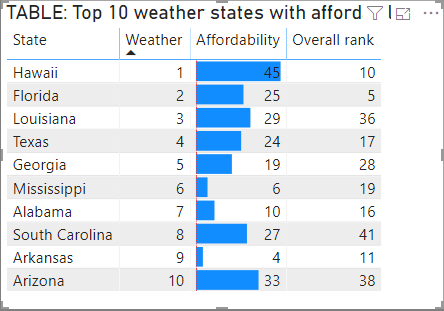
新增圖示
若要根據儲存格值顯示圖示,請選取 欄位的條件式格式 設定,然後從下拉功能表中選取 [圖示 ]。
在 [圖示] 對話方塊的 [格式] 樣式底下,選取 [規則] 或 [域值]。
若要依規則格式化,請選取我們應該以此為基礎的欄位?、摘要方法、圖示配置、圖示對齊、圖示樣式,以及一或多個規則。 在 [規則] 底下,輸入一或多個具有 If 值條件和 和 值條件的規則,然後選取要套用至每個規則的圖示。
若要依域值格式化,請選取 我們應該以此為基礎的欄位?、 摘要 方法、 圖示配置和 圖示對齊方式。
下列範例會根據三個規則新增圖示:

選取 [確定]。 範例數據表會依規則套用至 可負擔性 數據行的圖示,如下所示:
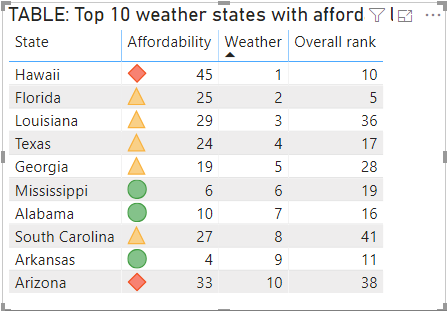
格式化為 Web URL
如果您有包含網站 URL 的數據行或量值,您可以使用條件式格式設定將這些 URL 套用至字段作為使用中連結。 例如,下表有一個 網站 數據行,其中包含每個狀態的網站 URL:
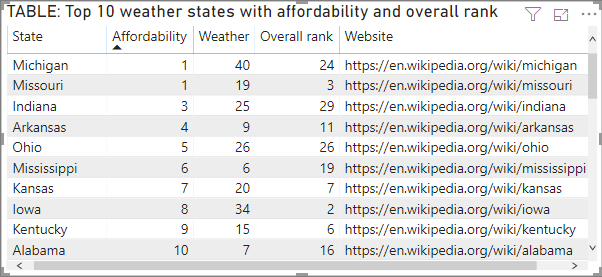
若要將每個狀態名稱顯示為其網站的實時連結,請選取 [狀態] 欄位的條件式格式設定,然後選取 [Web URL]。 在 [Web URL] 對話方塊中,在 [我們應該根據哪一個字段?] 底下,選取 [網站],然後選取 [確定]。
當 Web URL 格式設定套用至 [狀態] 欄位時,每個狀態名稱都是其網站的使用中連結。 下列範例數據表的 Web URL 格式設定會套用至 [狀態] 資料行,以及套用至 [整體排名] 資料行的條件式數據橫條。
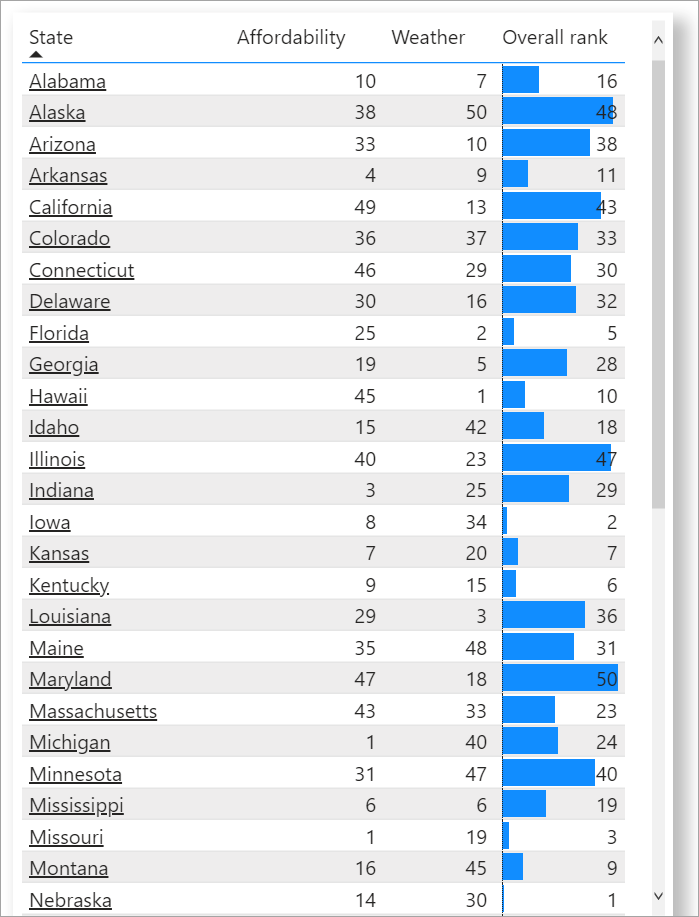
總計和小計
您可以針對數據表和矩陣視覺效果,將條件式格式化規則套用至總計和小計。
您可以使用 [套用至條件式格式設定] 下拉式清單來套用條件式格式設定規則,如下圖所示。
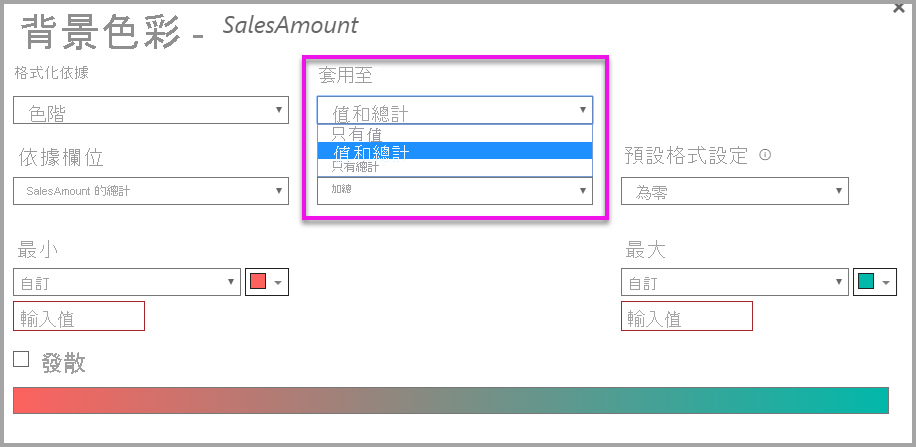
您必須手動設定條件式格式設定規則的臨界值和範圍。 針對矩陣, 值 會參考矩陣階層的最低可見層級。
以文字為基礎的色彩代碼
不同於 Excel,您無法將色彩代碼文字值顯示為特定色彩,例如 “Accepted”=blue、“Declined”=red、“None”=grey。 您可以建立與這些值相關的量值,並改為根據這些值套用格式設定。
例如,StatusColor = SWITCH('Table'[Status], “Accepted”, “blue”, “Declined”, “red”, “None”, “grey”)
然後在 [背景色彩] 對話框中,您會根據 StatusColor 欄位中的值來格式化 [狀態] 字段。
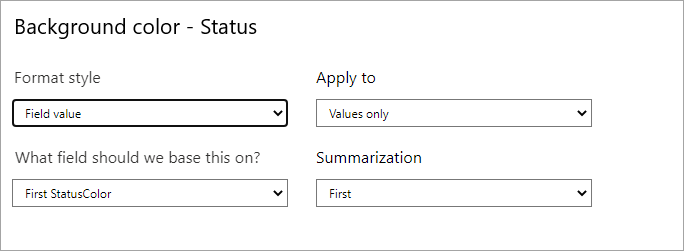
在產生的數據表中,格式設定是以 StatusColor 欄位中的值為基礎,而這個值接著會以 [狀態] 字段中的文字為基礎。
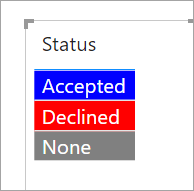
考量與限制
使用條件式數據表格式設定時,請記住一些考慮:
- 任何沒有群組的數據表都會顯示為不支援條件式格式設定的單一數據列。
- 如果您的數據包含 NaN 值,則無法套用具有自動最大值/最小值的漸層格式,或以規則為基礎的百分比格式設定。 NaN 表示「不是數位」,最常見的原因是除以零誤差。 您可以使用 DIVIDE() DAX 函式 來避免這些錯誤。
- 條件式格式設定需要將匯總或量值套用至值。 這就是為什麼您在 Color by value 範例中看到 'First' 或 'Last'。 如果您要針對 Analysis Service 多維度 Cube 建置報表,除非 Cube 擁有者已建置提供值的量值,否則將無法使用屬性進行條件式格式設定。
- 列印包含數據橫條和背景色彩的報表時,您必須在瀏覽器的列印設定中啟用 背景圖形 ,數據橫條和背景色彩才能正確列印。
相關內容
如需色彩格式設定的詳細資訊,請參閱 Power BI 中的色彩格式設定 提示 和訣竅