根據報表頁面建立工具提示
適用於:Power BI Desktop Power BI 服務
您可以根據您在Power BI Desktop 中建立的報表頁面和 Power BI 服務,在視覺效果上停留時,建立視覺效果豐富的報表工具提示。 藉由建立做為工具提示的報表頁面,您的自定義工具提示可以包含視覺效果、影像,以及您在報表頁面中建立的任何其他專案集合。
剛開始修改工具提示嗎? 請參閱 自定義工具提示。
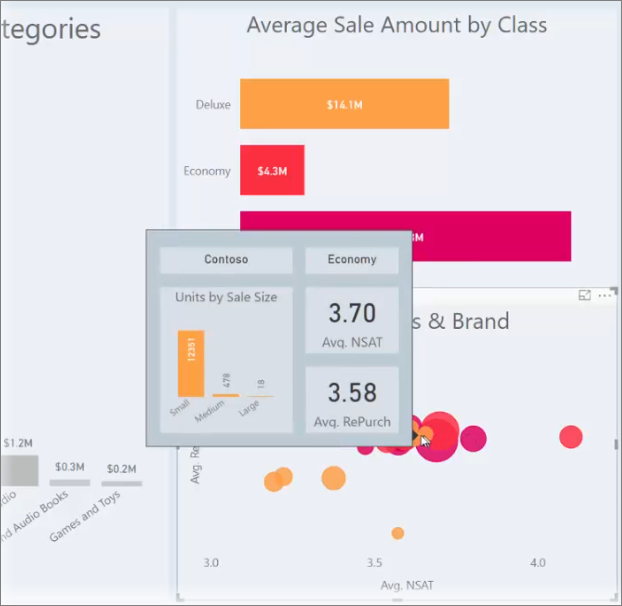
您可以視需要建立多個工具提示頁面。 每個工具提示頁面都可以與報表中的一或多個字段產生關聯,因此當您將滑鼠停留在包含所選字段的視覺效果上時,工具提示頁面上所建立的工具提示會出現在您停留在視覺效果上時,由滑鼠暫留的數據點篩選。
您可以使用報表工具提示來執行各種有趣的動作。 讓我們看看如何建立工具提示,以及如何進行設定。
提示
您可能有興趣嘗試目前處於預覽狀態的新可視化工具提示。 它們可以包含向下切入和鑽研動作,而且可以反映報表主題樣式。 深入了解 可視化工具提示。
建立報表工具提示頁面
若要開始使用,請按兩下 + Power BI Desktop 畫布底部的按鈕,在頁面索引標籤區域中找到新的報表頁面。 按鈕位於報表的最後一頁旁邊。

您的工具提示可以是任何大小,但請記住,工具提示將滑鼠停留在報表畫布上,因此您可能想要讓它們保持相當小。 在 Canvas 設定 卡片的 [格式] 窗格中,您可以看到名為 Tooltip 的新頁面大小範本。 這會提供可供工具提示使用的報表頁面畫布大小。
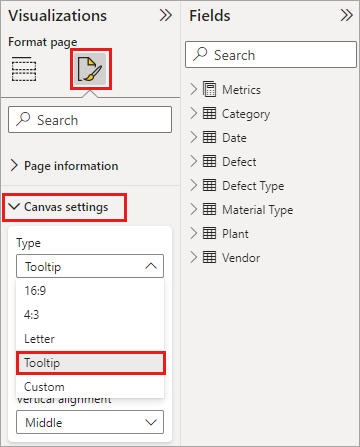
根據預設, Power BI Desktop 會將您的報表畫布放入頁面上的可用空間。 通常這很好,但不是在工具提示的情況下。 若要更清楚地瞭解工具提示在您完成時的外觀,您可以將 [頁面檢視] 變更為實際大小。
若要查看工具提示的實際大小,請從功能區選取 [ 檢視] 索引標籤。 從該處選取 [ 頁面檢視 > 實際大小],如下圖所示。
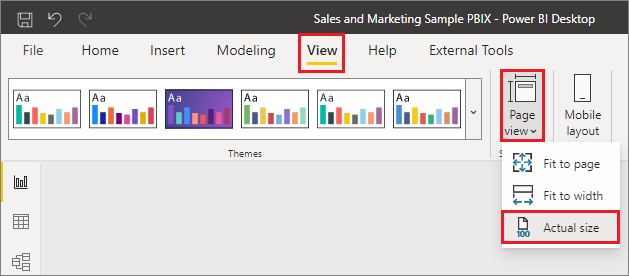
您也可以命名報表頁面,使其用途清楚。 只要在 [格式] 窗格中選取 [頁面資訊] 卡片,然後在您找到的 [名稱] 字段中輸入名稱。 在下圖中,工具提示報表名稱為 Tooltip 1,但您可以隨意命名您的工具提示,以更受啟發的方式命名。
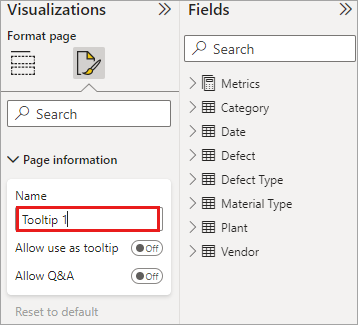
您可以從該處建立您想要顯示在工具提示中的任何視覺效果。 在下圖中,工具提示頁面上有兩張卡片和一張叢集條形圖,以及頁面本身的背景色彩,以及每個視覺效果的背景,以提供我們想要的外觀。
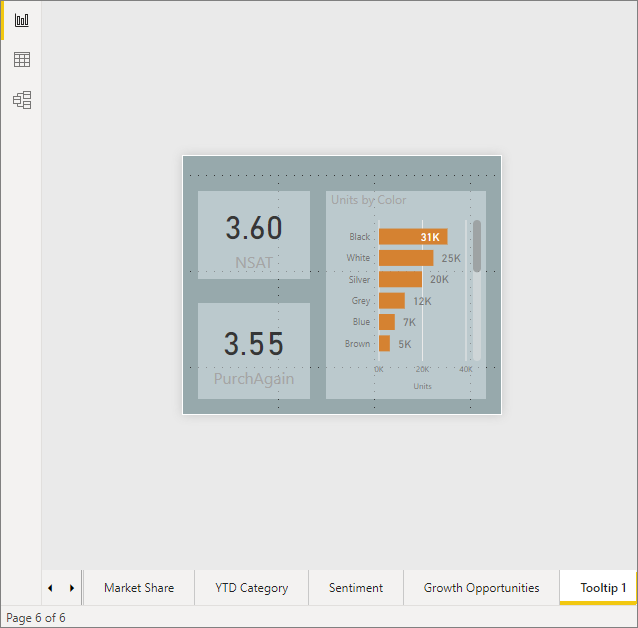
在工具提示報表頁面準備好以工具提示的形式運作之前,還有更多步驟可完成。 您需要以幾種方式設定工具提示頁面,如下一節所述。
設定工具提示報表頁面
建立工具提示報表頁面之後,您必須設定頁面,才能將它註冊為工具提示,並確保它出現在正確的視覺效果上。
首先,您必須在 [頁面資訊] 卡片中,將 [工具提示] 滑桿切換為 [開啟],使頁面成為工具提示。
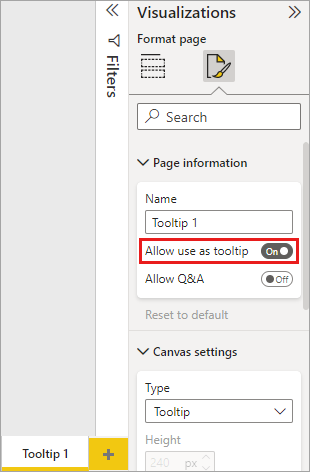
在該滑桿設定為開啟之後,您可以指定要顯示報表工具提示的欄位。 對於報表中包含您指定之字段的視覺效果,工具提示隨即出現。 您可以將欄位拖曳至 [視覺效果] 窗格的 [欄位] 區段中找到的工具提示欄位貯體,以指定套用哪些欄位或欄位。 在下圖中, [總瑕疵數量 ] 欄位已拖曳到 [工具提示欄位 ] 貯體中。

您可以在工具提示欄位貯體中包含 類別欄位和數值欄位 ,包括量值。
完成後,您建立的工具提示報表頁面將會作為報表中視覺效果的工具提示,該視覺效果會使用您放入 工具提示字段 貯體中的任何欄位,取代預設的 Power BI 工具提示。
手動設定報表工具提示
除了在包含指定欄位的視覺效果上暫留時自動出現的工具提示之外,您還可以手動設定工具提示。
任何支援報表工具提示的視覺效果現在在其 [格式化] 窗格中都有工具提示卡片。
若要手動設定工具提示,請選取您想要指定手動工具提示的視覺效果,然後在 [ 視覺效果 ] 窗格中,選取 [格式 ] 區段並展開 [工具提示 ] 卡片。
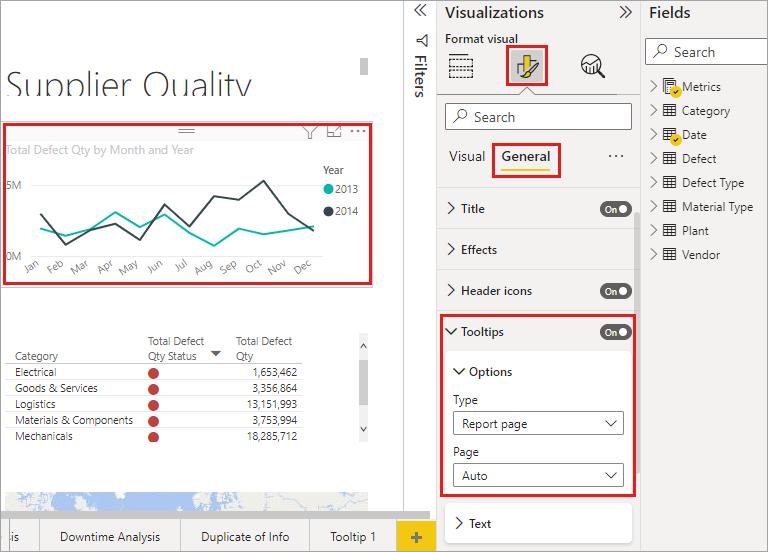
然後,在 [ 頁面] 下拉式清單中,選取您要用於所選視覺效果的工具提示頁面。 請注意,只有指定為 工具提示 頁面的報表頁面會顯示在對話框中。
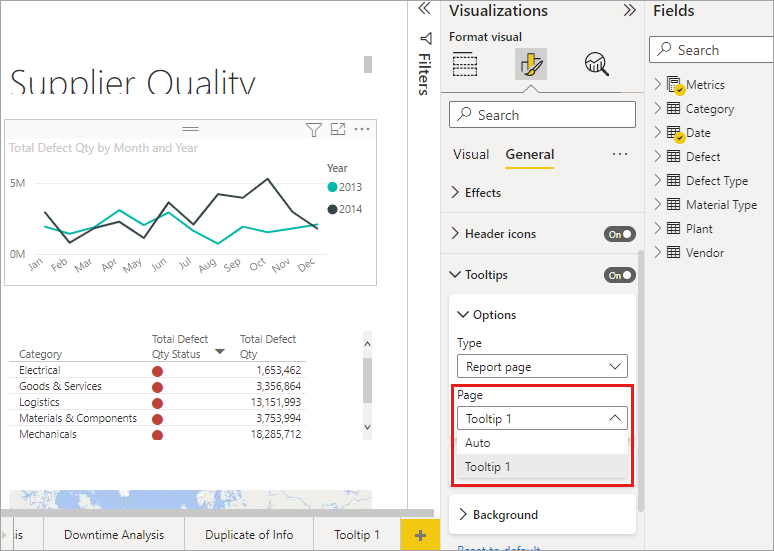
能夠手動設定工具提示有許多用途。 您可以設定工具提示的空白頁面,進而覆寫預設的 Power BI 工具提示選取專案。 另一個用途是當您不希望 Power BI 自動選取的工具提示成為工具提示時。 例如,如果您有包含兩個字段的視覺效果,而且這兩個字段都有相關聯的工具提示,Power BI 只會選取一個要顯示的欄位。 您可能不想要這種情況,因此您可以手動選取應該顯示的工具提示。
還原為預設工具提示
如果您為視覺效果建立手動工具提示,但決定改為想要預設工具提示,則一律可以返回 Power BI 提供的預設工具提示。 若要這樣做,選取視覺效果並展開工具提示卡片時,只要從 [頁面] 下拉式清單中選取 [自動],即可返回預設值。
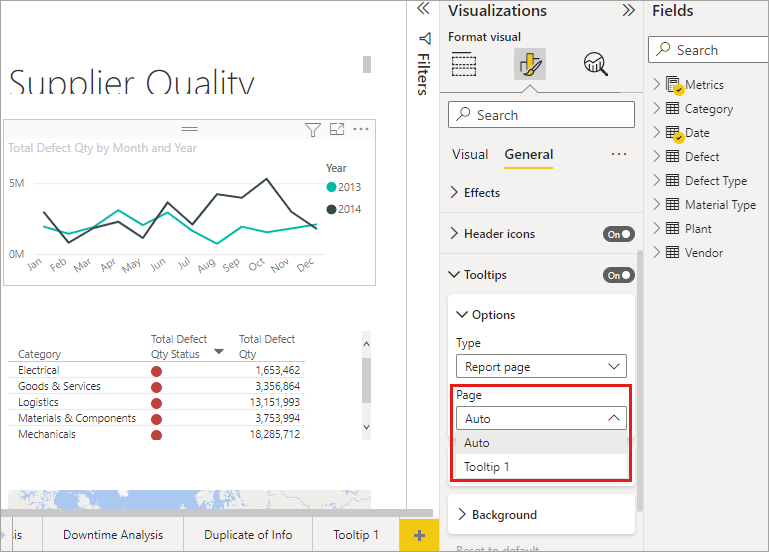
自訂報表工具提示和折線圖
當您的報表工具提示與折線圖視覺效果互動,以及在交叉醒目提示時與視覺效果互動時,請記住一些考慮。
報表工具提示和折線圖
當折線圖顯示報表工具提示時,只會顯示圖表中所有線條的一個工具提示。 這類似於折線圖的預設工具提示行為,這也會只顯示一個工具提示。
這是因為圖例中的欄位不會以工具提示的篩選方式傳遞。 在下圖中,顯示的工具提示會顯示當天在報表工具提示中顯示的所有三個類別中銷售的所有單位(在此範例中為豪華、經濟和一般)。
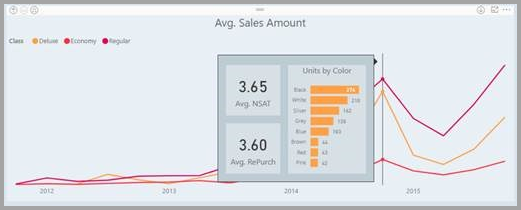
報表工具提示和交叉醒目提示
當視覺效果在報表中交叉醒目提示時,報表工具提示一律會顯示交叉醒目提示的數據,即使您將滑鼠停留在數據點的淡出區段上也一樣。 在下圖中,滑鼠停留在條形圖的淡出區段上(未醒目提示的區段),但報表工具提示仍會顯示該數據點醒目提示部分的數據(醒目提示的數據)。
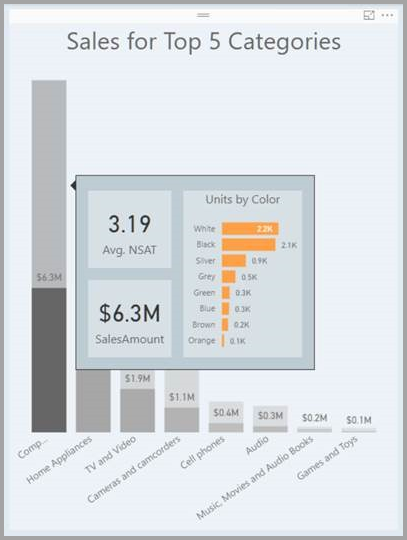
考量與限制
有一些考慮和限制 ,工具提示 要牢記在心。
- 按鈕視覺效果也支援工具提示。
- 儀錶板不支援頁面工具提示。
- 目前不支援在報表工具提示中顯示 Python 和 R 視覺效果。
- 叢集目前不支援為可在報表工具提示中顯示的欄位。
- 選擇要針對報表工具提示顯示的欄位時,使用欄位與類別時,包含該欄位的視覺效果只會在摘要與選取字段相符時顯示指定的工具提示。
- 您可以在 Power BI 報表中完全關閉視覺效果的工具提示。 不過,當您將該視覺效果釘選到 Power BI 服務 中的儀錶板時,仍會顯示基本工具提示。
相關內容
如需類似或與報表工具提示互動之功能的詳細資訊,請參閱下列文章:
意見反應
即將登場:在 2024 年,我們將逐步淘汰 GitHub 問題作為內容的意見反應機制,並將它取代為新的意見反應系統。 如需詳細資訊,請參閱:https://aka.ms/ContentUserFeedback。
提交並檢視相關的意見反應
