設計適用於輔助功能的Power BI報表
適用於:Power BI Desktop Power BI 服務
您可以設計和建立吸引人的報表,同時設計輔助功能。 每當建置報表時,不論您的物件是誰,您都應該建立報表供盡可能多的人使用,而不需要針對某種特殊設計調整報表。
針對 Windows 使用者,請從 設定 應用程式選取高對比度。
本文說明在Power BI 中建立可存取報表的輔助功能功能和工具。
一般而言,搭配螢幕助讀程式使用Power BI時,建議您關閉掃描模式或流覽模式。
若要改善具有螢幕助讀程式的報表建立程序,則可使用捷徑功能表。 選單可讓 [欄位] 清單中的欄位向上或向下移動。 此功能表也可讓您將欄位移至其他區域,例如 [圖例] 或 [值],或其他項目。
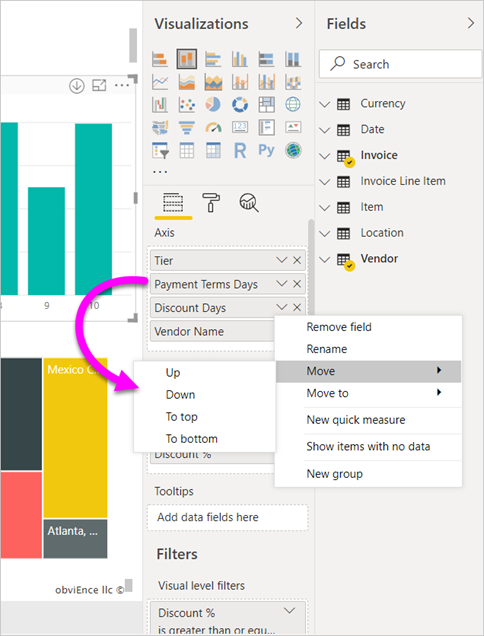
輔助功能功能類型
Power BI 提供建立可存取報表的功能,但身為報表作者,您必須將該功能併入報表中。 本文描述的輔助功能功能有三種類別:
- 內建輔助功能功能 (不需要設定)
- 內建輔助功能功能 (需要設定)
- 其他秘訣和考慮
我們會在下列各節中討論這些類別。
內建輔助功能功能
Power BI 內建了產品中的輔助功能功能,不需要報表作者的任何設定。 這些功能如下:
- 鍵盤導覽
- 螢幕助讀程式相容性
- 高對比色彩檢視
- 焦點模式
- 顯示資料表
也有一個功能可協助報表耗用量體驗。 本文結尾的 <相關內容>一節可以找到描述這些功能的文章。
讓我們接著看看這些內建輔助功能功能。
鍵盤導覽
身為報表作者,您不必擔心取用者是否可以使用鍵盤瀏覽報表。 Power BI 視覺效果都是可巡覽的鍵盤。 報表取用者可以逐步解說視覺效果中的數據點、在頁面索引標籤之間切換,以及存取互動式功能,包括交叉醒目提示、篩選和切割。
當報表取用者巡覽報表時,焦點會顯示為指出使用者在報表中的位置。 視使用的瀏覽器而定,焦點模式可能會以不同的方式顯示。

若要存取最常使用的鍵盤快捷方式,您可以按 Shift + ? 來顯示鍵盤快捷方式對話框。 若要深入瞭解,請參閱本文結尾<相關內容>一節中可存取取用體驗和鍵盤快捷方式的文章。
螢幕助讀程式相容性
一般而言,Power BI 中具有鍵盤流覽的每個物件也都與螢幕助讀程式相容。 當報表取用者瀏覽至視覺效果時,如果已設定,螢幕助讀程式將會讀出標題、視覺效果類型,以及任何替換文字。
高對比度色彩檢視
Power BI 對報表具有高對比度支援。 如果您在 Windows 中使用高對比度模式,Power BI Desktop 會自動偵測 Windows 中使用的高對比度主題,並將這些設定套用至報表。 當發行至 Power BI 服務 或其他地方時,這些高對比度色彩會遵循報表。
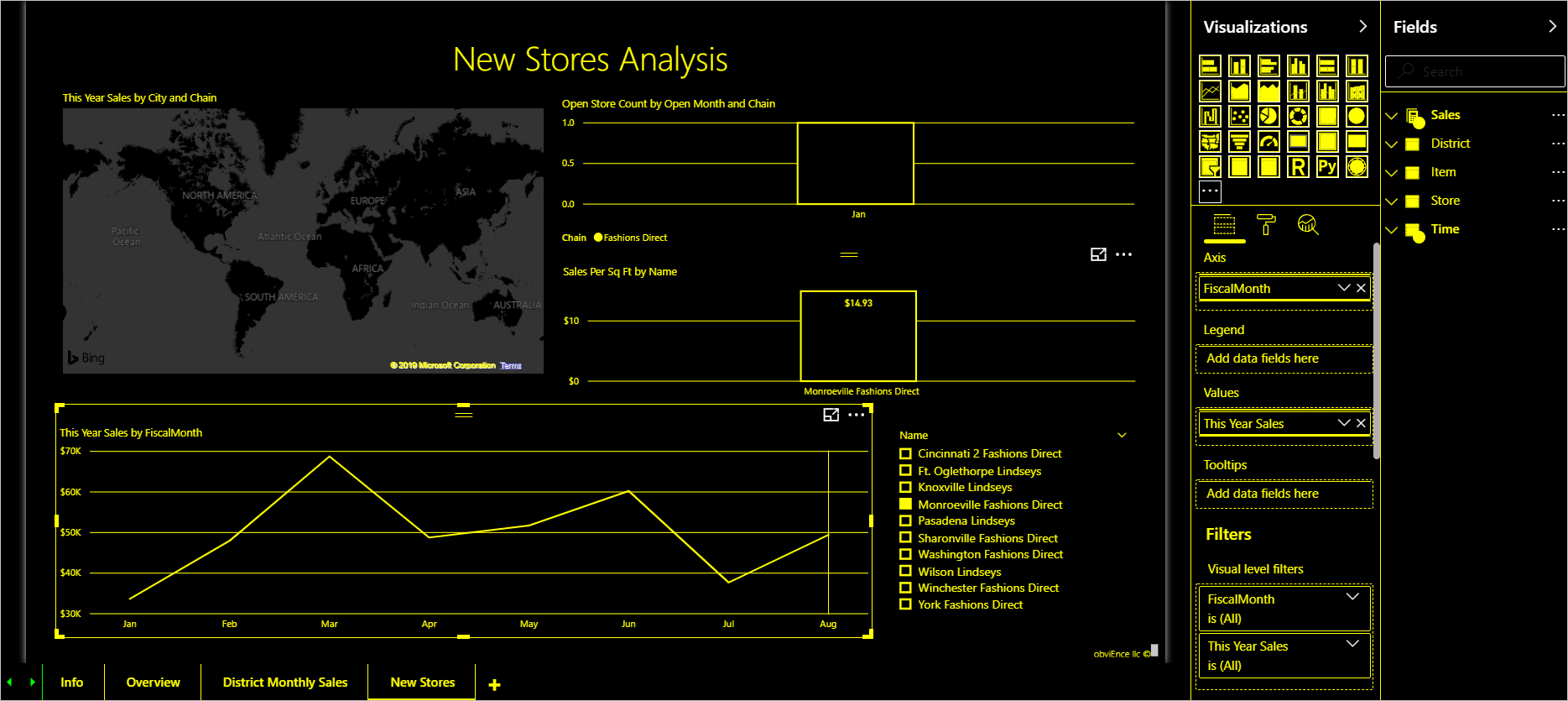
Power BI 服務 也會嘗試偵測為 Windows 選取的高對比度設定,但該偵測的有效性和精確度取決於用於 Power BI 服務 的瀏覽器。 如果您想要在 Power BI 服務 手動設定主題,您可以在編輯模式中選取 [檢視>高對比度色彩],然後選取您想要套用至報表的主題。
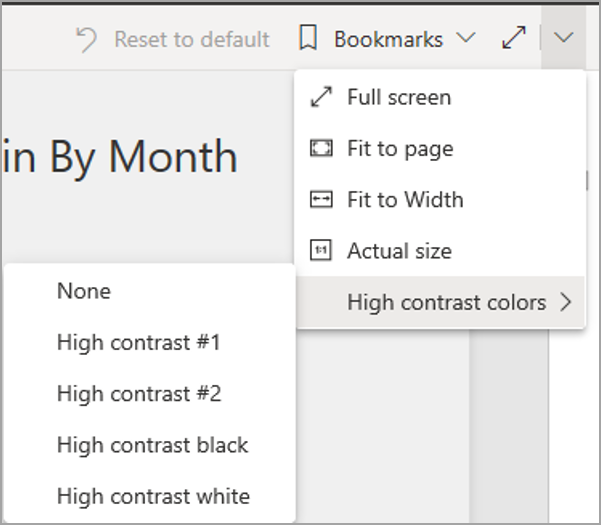
焦點模式
如果報表取用者在儀錶板中查看視覺效果,他們可以在視覺效果的操作功能表中選取 焦點模式 圖示,展開視覺效果以填滿更多畫面。

顯示資料表
報表取用者也可以按 Alt+Shift+F11,以表格式檢視視覺效果中的數據。 此數據表類似於在視覺效果操作功能表中按 [顯示數據 ],但它會顯示螢幕助讀程式易記的數據表。
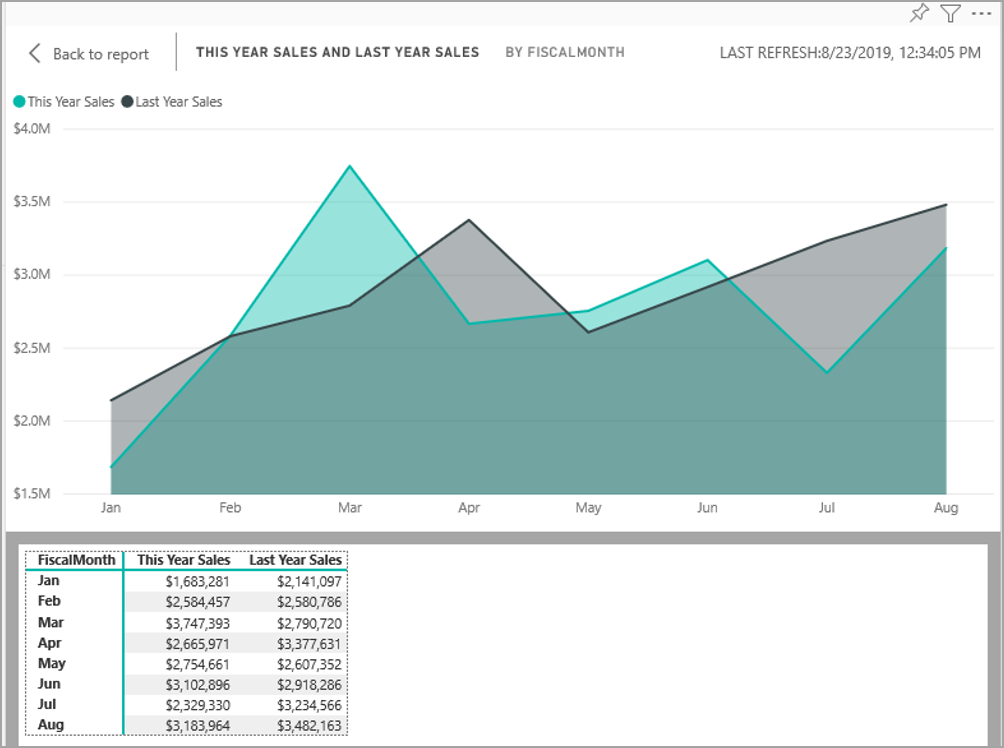
需要設定的內建輔助功能功能
Power BI 具有內建在產品中的輔助功能功能,且需要報表作者的設定。 這些功能包括:
- 替代文字
- 定位順序
- 標題和標籤
- 標記
- 報表主題
替代文字
替換文字(替代文字描述)用來描述報表頁面上視覺效果和影像的外觀和功能,以螢幕助讀程序使用者。 報表作者應該將替換文字新增至傳達報表有意義資訊的每個物件。 提供替換文字可確保報表的取用者瞭解您嘗試與視覺效果通訊的內容,即使他們看不到視覺效果、影像、圖形或文本框也一樣。 您可以選取物件(例如視覺效果、圖形等),然後在 [視覺效果] 窗格中,選取 [格式] 區段,展開 [一般],捲動到底部,然後填入 [替換文字] 文本框中,為 Power BI Desktop 報表上的任何物件提供替換文字。 [ 替換文字 ] 文字框的限制為 250 個字元。
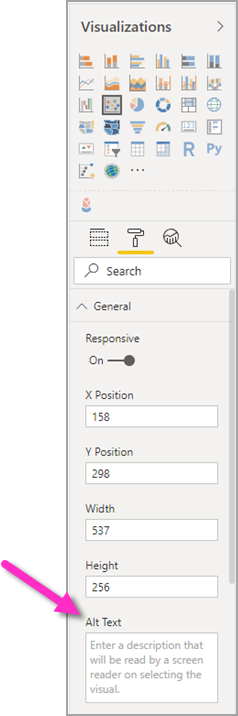
替換文字應該包含您想要報表取用者從視覺效果中取出之見解的相關信息。 因為螢幕助讀程式會讀出視覺效果的標題和類型,因此您只需要填入描述。 下列視覺效果的替換文字範例可能是: 依產品銷售色彩的凈用戶滿意度,依產品類別進一步細分。

請記住,呼叫深入解析或特定數據點可能不是放入靜態替換文字的最佳方法,因為 Power BI 中的數據是動態的。 如果您想要使用動態替換文字,請參閱下一節,說明替換文字的條件式格式設定。
注意
當您將報表導出至 PowerPoint 時,PowerPoint 會在頁面上為每個專案新增替換文字。 如果您未為每個專案指定替換文字,PowerPoint 中的預設替換文字為「未提供替換文字」。
替換文字的條件式格式設定
讓 Power BI 如此引人注目的功能之一,就是其數據是動態的。 您可以使用 DAX 量值和條件式格式設定來建立動態替換文字。 螢幕助讀程式接著能夠呼叫報表取用者正在檢視之數據的特定值。
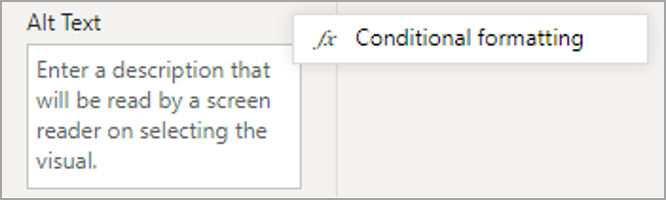
定位順序
設定索引標籤順序可協助鍵盤使用者依符合使用者以視覺方式處理報表視覺效果的順序來瀏覽報表。 如果您在報表中包含裝飾圖形和影像,您應該從定位順序中移除這些圖形和影像。
若要設定定位順序,請選取功能區中的 [檢視] 索引卷標,然後在 [顯示] 窗格底下,選取 [選取專案] 以顯示 [選取範圍] 窗格。
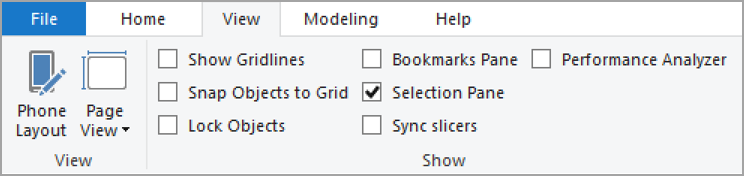
在 [ 選取範圍] 窗格中,選取 [定位順序 ] 會顯示報表目前的定位順序。 您可以選取物件,然後使用向上和向下箭頭按鈕來移動階層中的物件。 您也可以選取具有滑鼠的物件,並將它拖曳到您想要在清單中的位置。 按兩下物件旁的數位,會從定位順序隱藏物件。
標題和標籤
視覺效果和報表頁面標題是重要的輔助功能功能,可作為報表取用者的參考點。 避免在報表標題中使用縮略字或行話;如果您與新使用者或組織外部的人員共享報表,他們可能不知道您的字詞或縮寫的意義。 下圖顯示標題中具有縮略字的視覺效果(左側),以及右側視覺效果的較清楚標題。
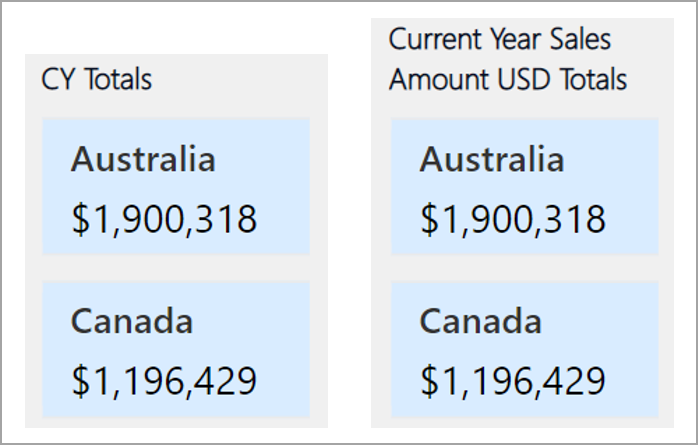
在視覺效果中,請確定任何標題、軸標籤、圖例值和數據標籤都很容易閱讀和瞭解。 請比較下列影像,其中第一個影像有少量數字或資料描述,而第二個影像則有許多資訊。
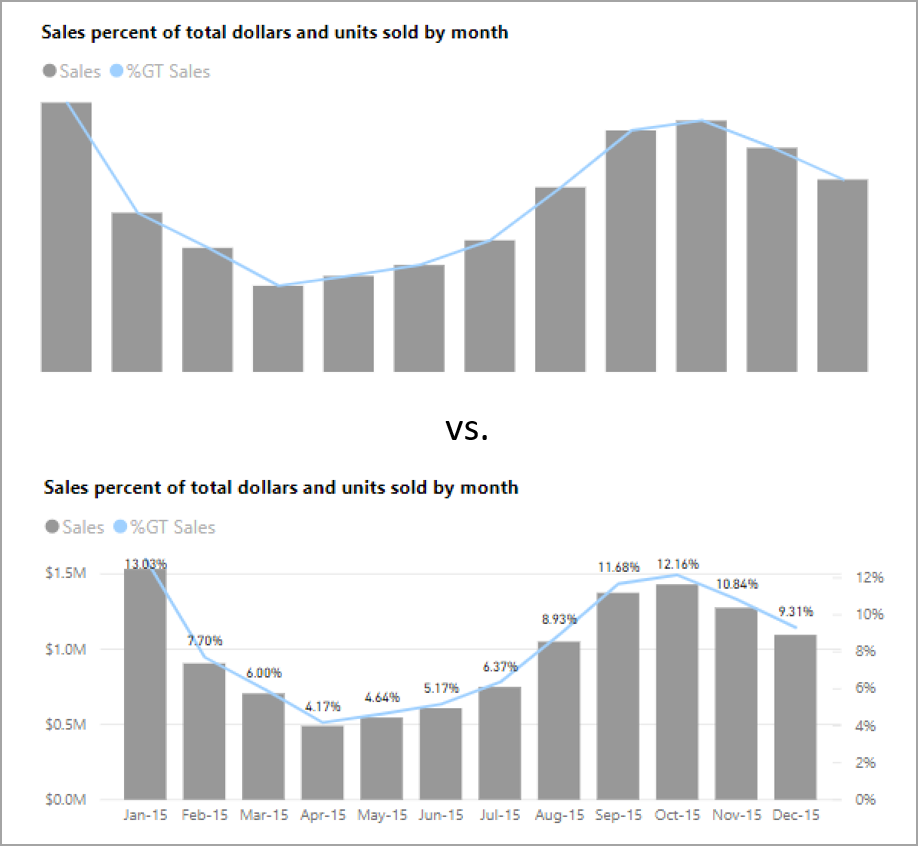
使用數據標籤,您甚至可以選擇開啟或關閉視覺效果中每個數列的標籤,或將它們放置在數位的上方或下方。 雖然 Power BI 會盡最大努力將數據標籤放在線條上方或下方,但有時還不清楚。 在下列視覺效果中,數據標籤會雜亂無章,而且不容易讀取。

將數據標籤放置在數列上方或下方有助於,特別是當您使用折線圖搭配多條線時。 透過一些調整,數據標籤現在看起來會更好。
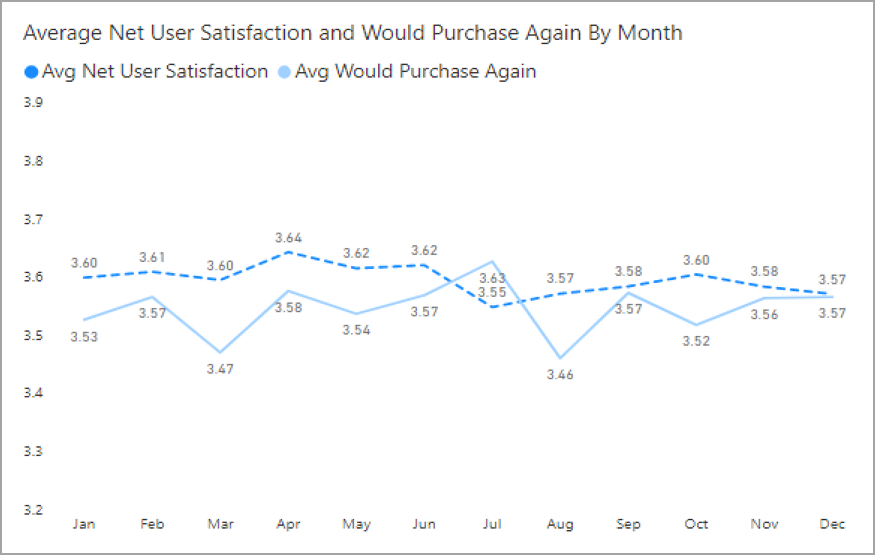
標記
最佳做法是避免使用色彩(包括條件式格式設定)作為傳達資訊的唯一方式。 反之,您可使用標記來傳達不同的系列。
針對線條、區域和組合視覺效果,以及散佈圖和泡泡視覺效果,您可以開啟標記,並針對每一行使用不同的標記圖形。
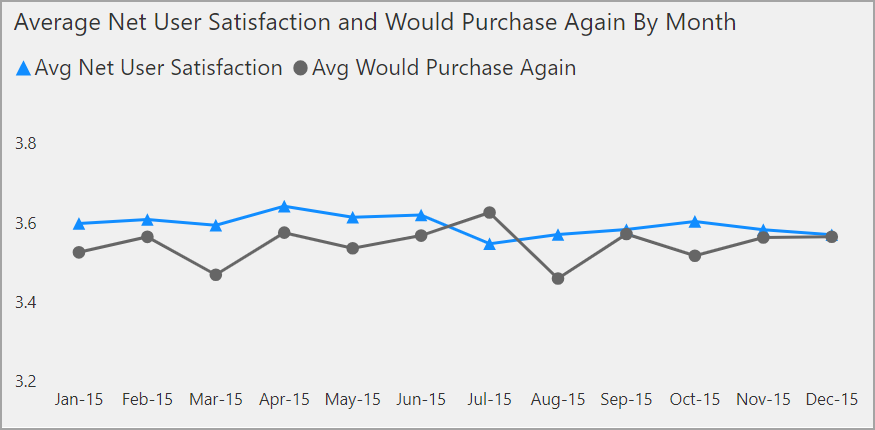
若要開啟標記,請選取 [視覺效果] 窗格中的 [格式] 區段,展開 [圖形] 區段,然後向下卷動以尋找 [顯示標記] 切換並將它開啟,如下圖所示。
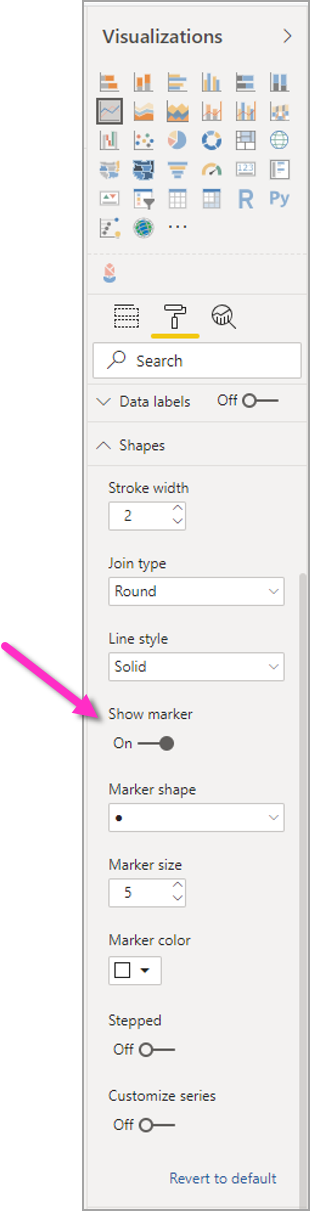
您也可以使用 [自定義數列 ] 從該 Shapes 區段中的下拉式方塊中選取每個線條(或區域)的名稱(或區域)。 在下拉式清單下方,您可以調整用於選取線條的標記的許多層面,包括其圖形、色彩和大小。
雖然我們建議報表作者開啟數據標籤和標記,但讓每個視覺效果全都開啟可能會分散注意力,讓您的報表更容易存取。 在下圖中,您可以比較同時具有數據標籤和標記的視覺效果,然後比較具有數據標籤關閉的較可理解版本。
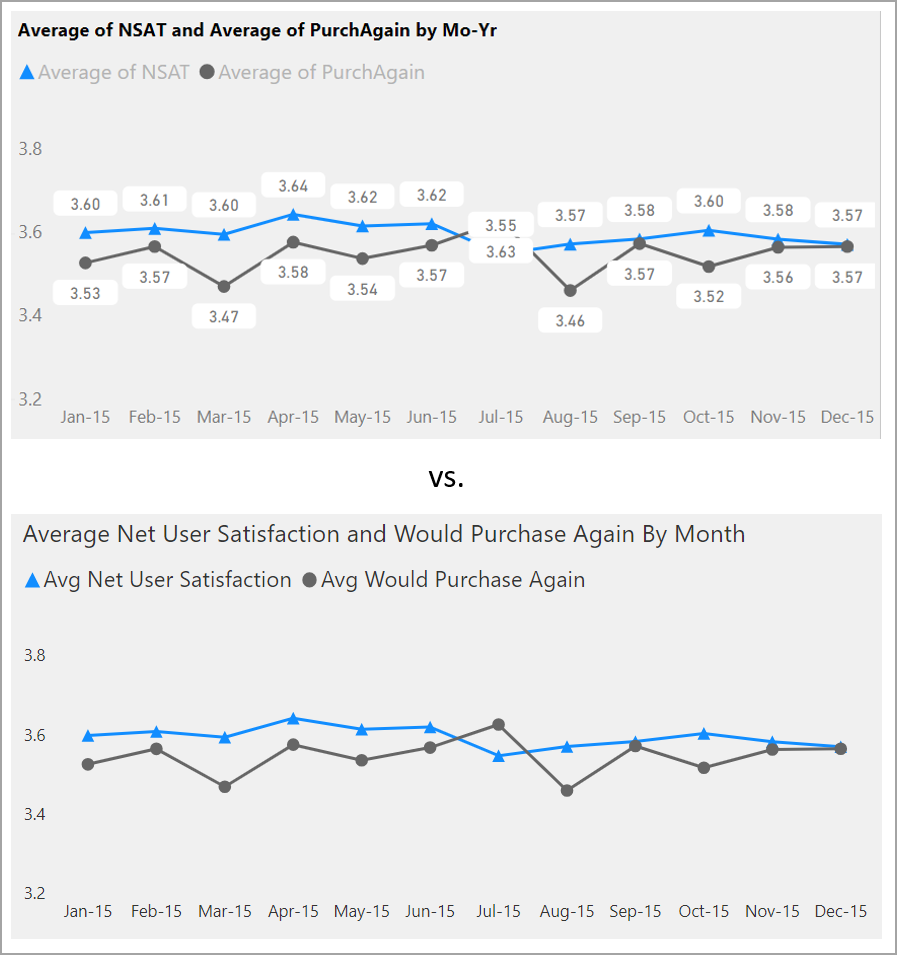
如果您不確定視覺效果或報表是否太忙碌,請執行 斜視測試來測試。 如果您的眼睛比數據點多繪製到數據標籤,請關閉您的數據標籤。
主題、對比和色彩Blind 易記色彩
您應該確定報表在文字與任何背景色彩之間有足夠的對比。 WCAG 2.1 成功準則 1.4.3 會描述文字和背景色彩應具有至少 4.5:1 的對比比例。 您可以使用色彩對比分析器、WebAIM 和無障礙色彩等工具來檢查報表色彩。
您也應該考慮某些報表檢視者可能難以使用色彩。 Coblis 和 Vischeck 之類的工具會模擬具有不同視覺效果功能的報表檢視者。 在報表中使用較少的色彩或單色調色盤,有助於減少建立無法存取的報表。
某些色彩組合可能會讓用戶難以區分。 這些組合包括下列各項:
- 綠色和紅色
- 綠色和棕色
- 藍色和紫色
- 綠色和藍色
- 淺綠色和黃色
- 藍色和灰色
- 綠色和灰色
- 綠色和黑色
請避免將這些色彩一起使用在圖表或相同的報表頁面上。 Power BI 有一些內建主題,可協助讓您的報表更容易存取,但最佳做法是使用本文建議的其他一些工具來檢查報表。
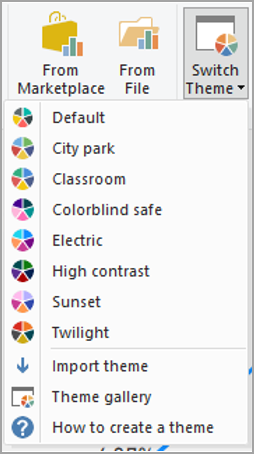
提示 和考慮
本節提供在建立具有輔助功能之報表時要牢記的一些指引、秘訣和考慮。
瞭解您的物件想要的內容
建立報表是反覆的程式。 開始將視覺效果放在頁面上之前,請與一些報表取用者交談,以進一步了解他們想要從報表取得哪些資訊,以及他們想要查看的資訊。
在輔助功能中建置應該是此程式的一部分。 您可能會發現您的願景不是報表取用者所考慮的。 準備好報表的初始草稿之後,請向報表取用者顯示報表,並收集更多意見反應。 身為報表作者,收集意見反應有助於減輕來自不滿意報表取用者變更要求的未來數量。
讓您的報表保持簡單且一致
盡可能讓您的報表保持簡單。 人員 通常會嘗試將太多放在單一視覺效果中。 通常會將它分解成多個視覺效果,使其更容易且更容易瞭解。 如果多個視覺效果顯示不同的數據 Facet,並使用篩選或視覺效果互動來建立豐富的體驗,請考慮使用多個視覺效果。 同時,將頁面上的視覺效果數目保持在最小值。 請嘗試避免不必要的備援和頁面雜亂。 您不需要兩個視覺效果來顯示相同的專案。 報表取用者可能會因為太多視覺效果所提供的所有資訊而不知所措,或者他們可能會有有限的注意力範圍並分散注意力。 這不僅可讓您的報表更容易取用,而且頁面上有太多視覺效果可以減緩報表的效能。
針對報表中的視覺效果元素使用相同的字型色彩和樣式,讓您的報表保持一致。 針對所有視覺效果標題使用相同的字型大小,就像您應該使用數據標籤和座標軸標題一樣。 如果您在多個報表頁面上使用交叉分析篩選器,請將它們保留在報表的每個頁面上的相同位置。
測試低視力
快速測試報表對視力不佳的消費者的外觀,就是關閉螢幕或行動裝置的亮度。 您可以使用瀏覽器附加元件來協助您執行斜視測試。
報表輔助功能檢查清單
除了提供輔助功能工具和功能之外,Power BI 還提供建立報表時可以使用的下列檢查清單。 此檢查清單可協助確保報表可供存取,並可供最大物件使用,再發佈報表。
所有視覺效果
- 確定標題、軸標籤文字與背景之間的色彩對比至少為4.5:1。
- 避免使用色彩作為傳達資訊的唯一方法。 使用文字或圖示來補充或取代色彩。
- 取代不必要的行話或縮寫。
- 確定 已將替換文字 新增至頁面上的所有非裝飾視覺效果。
- 檢查您的報表頁面是否適用於有色彩視覺缺陷的使用者。
交叉分析篩選器
- 如果您的報表頁面上有數個交叉分析篩選器的集合,請確定您的設計跨頁面一致。 盡可能使用相同的字型、色彩和空間位置。
文字方塊
- 確定字型和背景之間的色彩對比至少為 4.5:1。
- 請務必將文字內容 放在替換文本框 ,讓螢幕助讀程式可以讀取它們。
視覺效果互動
- 金鑰資訊是否只能透過互動存取? 若是如此,請重新排列視覺效果,讓視覺效果經過預先篩選,讓重要結論更加明顯。
- 您是否使用書籤進行流覽? 嘗試使用鍵盤瀏覽報表,以確保僅限鍵盤的使用者都能接受體驗。
排序順序
- 您是否有目的地設定頁面上每個視覺效果的排序順序? 可存取 的 [顯示資料 ] 資料表會以您在視覺效果上設定的排序順序顯示數據。
工具提示
- 請勿使用工具提示來傳達重要資訊。 有馬達問題的使用者和不使用滑鼠的使用者將無法存取它們。
- 將工具提示新增至圖表作為輔助資訊。 它包含在每個視覺效果的可存取 [顯示資料表 ] 中。
影片
- 避免在轉譯頁面時自動啟動的視訊。
- 請確定您的影片有 標題,或提供文字記錄。
音訊
- 避免在轉譯頁面時自動啟動的音訊。
- 提供任何音訊的文字記錄。
圖形
- 請確定任何裝飾圖案都會以定位順序標示為隱藏,因此不會由螢幕助讀程序宣佈。
- 請避免使用太多裝飾圖案來分散注意力。
- 使用圖形來呼叫數據點時,請使用 替換文字 來說明正在呼叫的內容。
圖像
- 使用影像來呼叫數據點時,請使用 替換文字 來說明正在呼叫的內容。
- 請確定任何裝飾性影像都會以定位順序標示為隱藏,因此不會由螢幕助讀程序宣佈。
- 避免使用太多裝飾性影像,使其分心。
Power BI 視覺效果
- 檢查 Power BI 視覺效果的可存取 [顯示數據表 ]。 如果顯示的信息不夠,請尋找另一個視覺效果。
- 如果您使用 播放軸 自定義視覺效果,請確定它不會自動播放。 讓用戶必須按下播放/暫停按鈕,才能啟動/停止變更的值。
跨頁面上的視覺效果
- 在任何裝飾項目上設定定位順序和關閉定位順序 (標示項目為隱藏)。
考量與限制
輔助功能功能有一些已知問題和限制。 這些問題與限制的描述位於下列清單中:
- 搭配 Power BI Desktop 使用螢幕助讀程式時,如果您在 Power BI Desktop 中開啟任何檔案之前開啟螢幕助讀程式,您將擁有最佳體驗。
相關內容
Power BI 輔助功能的發行項集合如下:
