搭配 Power BI Premium 使用自動調整
Power BI 進階版 為組織中的 Power BI 內容提供規模和效能。 Power BI 進階版 提供改善功能,例如增強的效能、更大的規模、改善的計量。 此外,進階版 可讓客戶使用自動調整自動增加計算容量,以避免大量使用速度變慢。
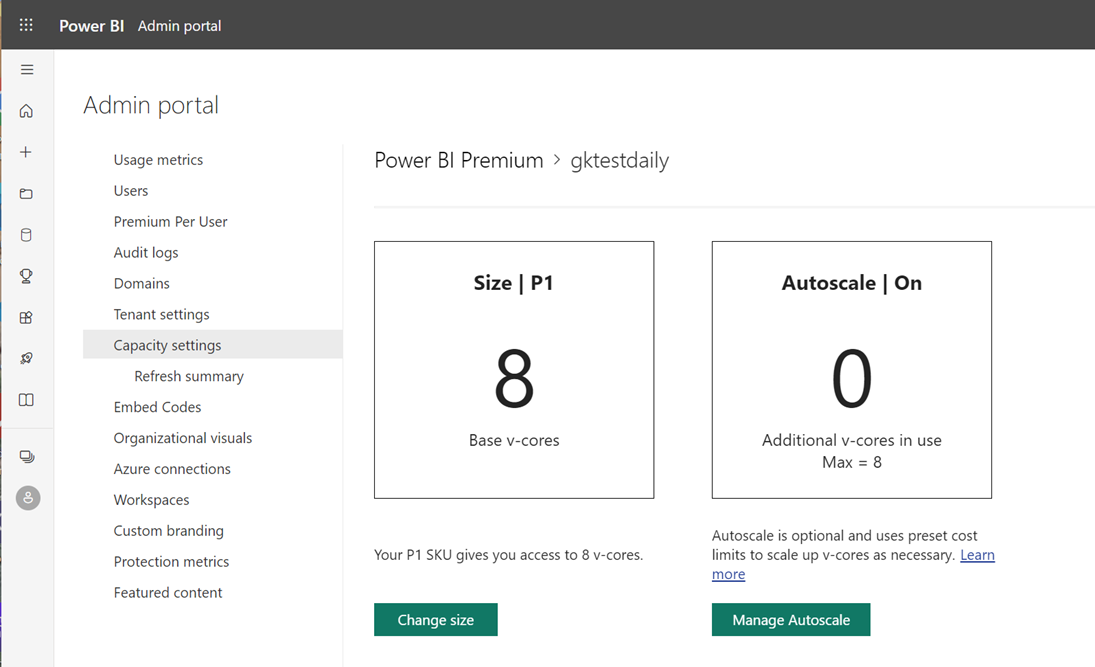
當 Power BI 上的運算負載 進階版 訂用帳戶的運算負載會因容量而變慢時,自動調整會使用 Azure 訂用帳戶來自動使用更多 v 核心(虛擬 CPU 核心)。 本文說明取得 Power BI 進階版 訂閱自動調整運作所需的步驟。 自動調整僅適用於Power BI進階版。
若要啟用自動調整,必須完成下列步驟:
設定要與自動調整搭配使用的 Azure 訂用帳戶。
下列各節將詳細說明步驟。
注意
- 由於使用商業 Azure 雲端,Microsoft 365 政府社群雲端 (GCC) 無法使用自動調整。 如需哪些功能可供使用且未提供的詳細資訊,請參閱 美國政府客戶的Power BI功能可用性。
- Power BI Embedded 不提供現用的垂直自動調整功能。 若要瞭解 Power BI Embedded 的替代自動調整選項,請參閱 Power BI Embedded 中的自動調整。
設定要與自動調整搭配使用的 Azure 訂用帳戶
若要選取並設定 Azure 訂用帳戶以使用自動調整,您必須擁有 所選 Azure 訂用帳戶的參與者 許可權。 具有 Azure 訂用帳戶帳戶管理員 許可權的任何使用者都可以將使用者新增為 參與者。 此外,您必須是 Power BI 租使用者的系統管理員,才能啟用自動調整。
若要選取要與自動調整搭配運作的 Azure 訂用帳戶,請執行下列步驟:
登入 Azure 入口網站,然後在搜尋方塊中輸入並選取 [訂用帳戶]。
從 [ 訂用帳戶] 頁面中,選取您想要使用自動調整的訂用帳戶。
從所選訂用帳戶的 設定 選項中,選取 [資源群組]。
選取 [建立 ] 以建立要與自動調整搭配使用的資源群組。
為您的資源群組命名,然後選取 [ 檢閱 + 建立]。 下圖顯示名為 powerBI 進階版 AutoscaleCores 的範例資源群組。 您可以將資源群組命名為您想要的任何專案。 記下訂用帳戶的名稱,以及資源群組的名稱。 當您在 Power BI 管理員 入口網站中設定自動調整時,您必須從清單中選取它。
Azure 會驗證資訊。 驗證程式成功完成之後,選取 [ 建立]。 動作完成時,您會在 Azure 入口網站 右上角收到通知。
在Power BI 管理員入口網站中啟用自動調整
選取要與自動調整搭配使用的 Azure 訂用帳戶,並如上一節所述建立資源群組之後,您就可以啟用自動調整,並將它與您建立的資源群組產生關聯。 設定自動調整的人員至少必須是 Azure 訂用帳戶的參與者,才能順利完成這些步驟。 您可以深入瞭解如何將 使用者指派給 Azure 訂用帳戶的參與者角色。
注意
在管理入口網站中建立訂用帳戶並啟用自動調整之後, Microsoft.PowerBIDedicated/autoScaleVCores 就會建立資源。 請確定您沒有任何 Azure 原則可防止 Power BI 進階版 布建、更新或刪除Microsoft.PowerBIDedicated/autoScaleVCores資源。
下列步驟示範如何啟用自動調整,並將自動調整與資源群組產生關聯。
開啟 Power BI 管理員 入口網站,然後從左窗格中選取 [容量設定]。 Power BI 進階版 容量的相關信息隨即出現。
![Power BI 管理員 入口網站的螢幕快照,其中顯示容量設定。[自動調整] 和 [管理自動調整] 按鈕會反白顯示。](media/service-premium-auto-scale/service-premium-auto-scale-off-p2.png)
選取 [ 管理自動調整 ] 以啟用及設定 自動調整。 [ 自動調整設定 ] 窗格隨即出現。 選取 [ 啟用自動調整]。
![選取 [自動調整設定] 頁面的螢幕快照。[啟用自動調整] 複選框會反白顯示。](media/service-premium-auto-scale/service-premium-auto-scale-settings-p2.png)
選取要與自動調整搭配使用的 Azure 訂用帳戶。 只會顯示目前使用者可用的訂用帳戶,這就是為什麼您必須至少 是訂用帳戶的參與者 。 選取訂用帳戶之後,從訂用帳戶可用的資源群組清單中,選擇您在上一節中建立的資源群組。 指派用於自動調整的 v 核心數目上限,然後選取 [ 儲存]。
![[自動調整設定] 頁面的螢幕快照,其中顯示訂用帳戶、資源群組和自動調整最大設定。。](media/service-premium-auto-scale/service-premium-auto-scale-settings-p2-02.png)
Power BI 會套用您的變更,然後關閉窗格,並將檢視傳回至 [容量] 設定 ,其中包含您套用的設定。 下圖顯示針對自動調整設定的最大 v 核心。
![在 [自動調整] 設定為 [開啟和設定] 之後,容量設定畫面的螢幕快照。](media/service-premium-auto-scale/service-premium-auto-scale-on-p2.png)
下列短片顯示您可以設定 Power BI 自動調整 進階版 的速度:
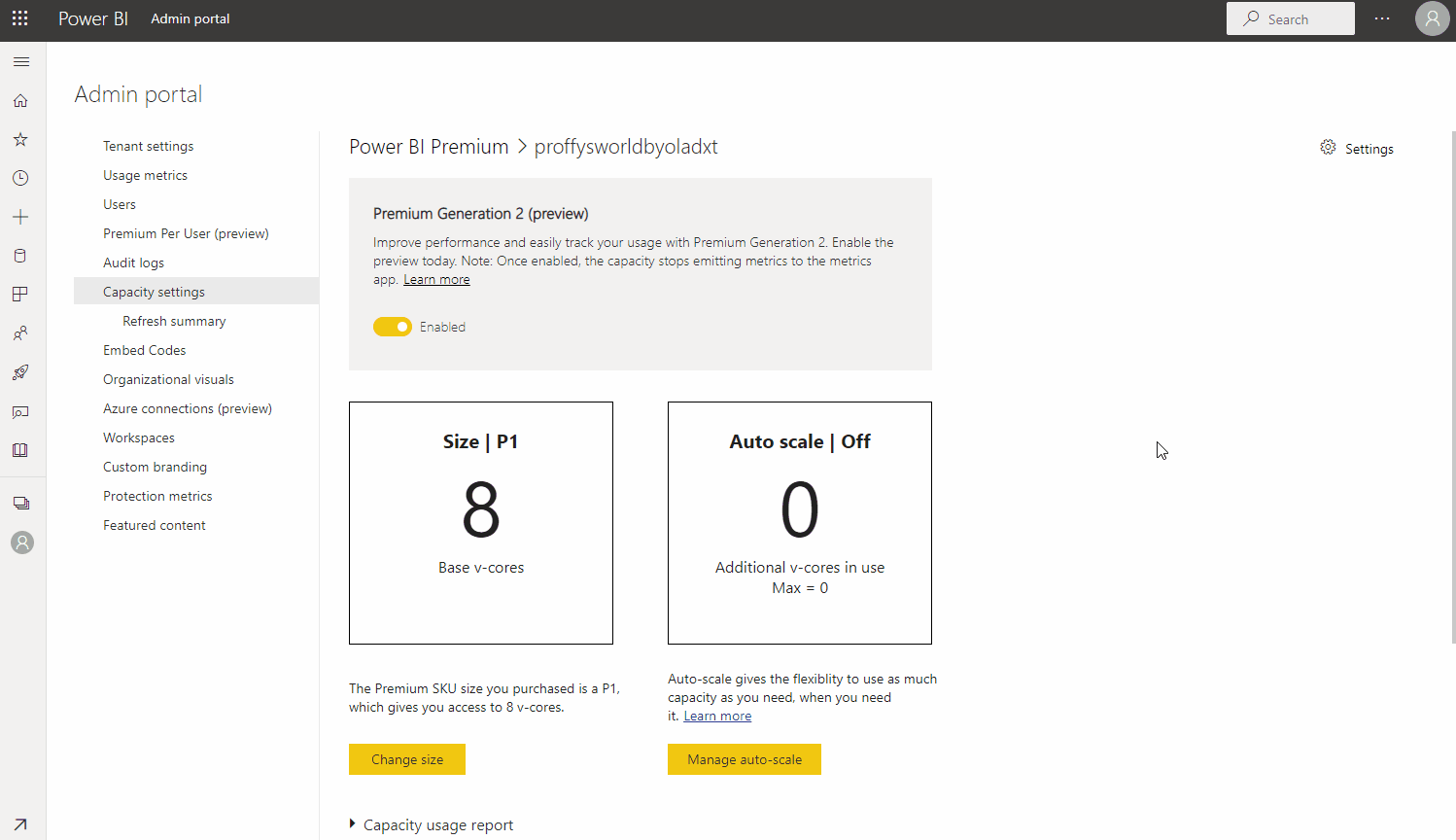
停用自動調整
若要停用自動調整,請遵循下列步驟:
開啟 Power BI 管理員 入口網站,然後選取 [容量設定]。
選取您要停用自動調整的容量。
選取 [管理自動調整]
清除 [ 啟用自動調整] 複選框。
相關內容
意見反應
即將登場:在 2024 年,我們將逐步淘汰 GitHub 問題作為內容的意見反應機制,並將它取代為新的意見反應系統。 如需詳細資訊,請參閱:https://aka.ms/ContentUserFeedback。
提交並檢視相關的意見反應
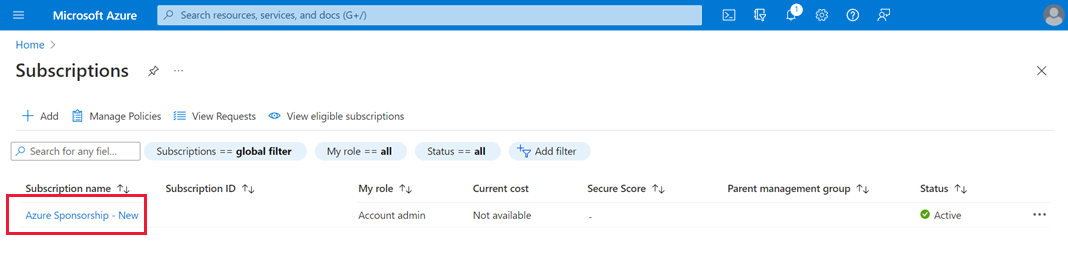
![顯示訂用帳戶窗格之 Azure 入口網站 螢幕快照。[設定] 區段中會醒目提示資源群組。](media/service-premium-auto-scale/azure-auto-scale-resource-group-option.png)
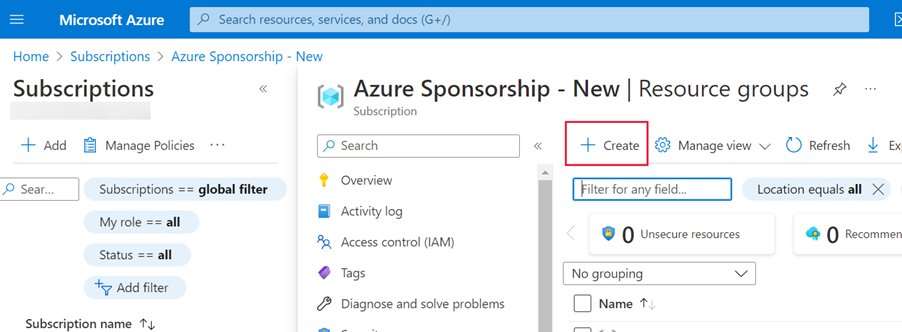
![建立資源群組頁面的螢幕快照。資源群組文字欄位和 [檢閱加建立] 按鈕會反白顯示。](media/service-premium-auto-scale/azure-auto-scale-name-resource-group.png)
![在通過 Azure 驗證測試之後,建立資源群組頁面的螢幕快照。[建立] 按鈕會反白顯示。](media/service-premium-auto-scale/azure-auto-scale-validation-resource-group.png)