在報表中顯示數據表、矩陣或交叉分析篩選器中的影像
適用於:Power BI Desktop Power BI 服務
增強報表的好方法是將影像新增至報表。 頁面上的靜態影像適用於某些用途。 不過,有時候您想要與報表中的數據相關的影像。 本文說明如何在數據表、矩陣、交叉分析篩選器或多列卡片中顯示影像。
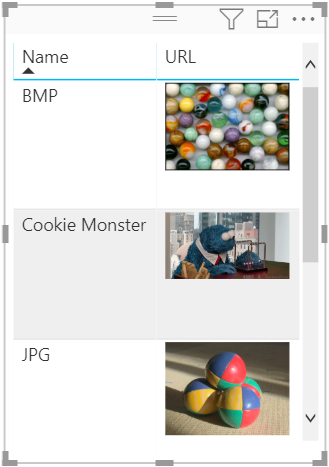
將影像新增至報表
使用影像的 URL 建立數據行。 如需需求,請參閱 本文稍後的考慮 。
選取該數據行。 在 [ 數據行工具] 功能區上,針對 [數據] 類別,選取 [ 影像 URL]。
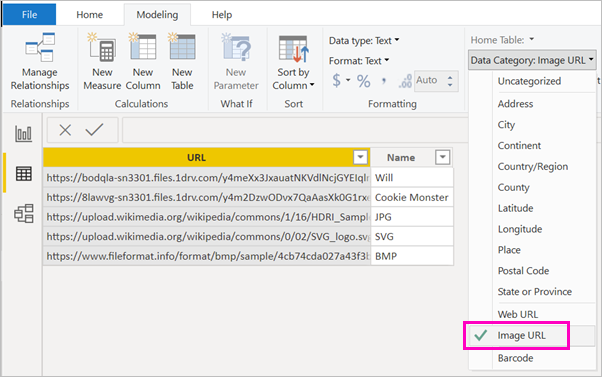
將數據行新增至數據表、矩陣、交叉分析篩選器或多列卡片。
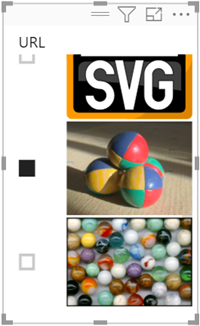
格式化影像
在 [ 視覺效果] 窗格中,選取畫刷圖示來格式化影像。
在 [視覺效果] 索引標籤上,展開 [影像大小],然後設定 [高度] 和 [寬度]。

從個人 OneDrive 記憶體新增影像
報表中的影像必須匿名存取。 不過,針對裝載於個人 OneDrive 記憶體的影像,您可以取得直接指向它們的內嵌程序代碼。 不過,Power BI 行動裝置應用程式不支援這類映像。 若要讓Power BI行動裝置應用程式能夠顯示影像,無論影像是否使用內嵌程式代碼,都必須匿名存取影像URL。
在您的 OneDrive 網站上開啟映像,然後選取 [更多選項](...)>內嵌。

選取產生。

複製 URL,並將它貼到 [影像 URL ] 資料行中。

考量
- 影像必須是下列其中一種檔格式:.bmp、.jpg、.jpeg、.gif、.png或.svg
- URL 必須以匿名方式存取,而不是在需要登入的網站上,例如 SharePoint 或 OneDrive for Work 或 school。
- 只有在可以匿名存取影像 URL 時,Power BI 行動應用程式才會顯示影像。 映射無法裝載於需要登入的網站,例如 SharePoint,即使您可以在 Power BI Desktop 或服務中看到映射也一樣。
相關內容
意見反應
即將登場:在 2024 年,我們將逐步淘汰 GitHub 問題作為內容的意見反應機制,並將它取代為新的意見反應系統。 如需詳細資訊,請參閱:https://aka.ms/ContentUserFeedback。
提交並檢視相關的意見反應