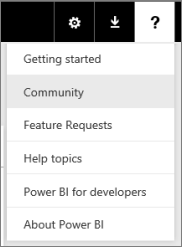錯誤:在 Excel 活頁簿中找不到任何數據
注意
本文適用於 Excel 2007 和更新版本。
當您將 Excel 活頁簿匯入 Power BI 服務 時,您可能會看到下列錯誤:
Error: We couldn't find any data formatted as a table. To import from Excel into the Power BI service, you need to format the data as a table. Select all the data you want in the table and press Ctrl+T.
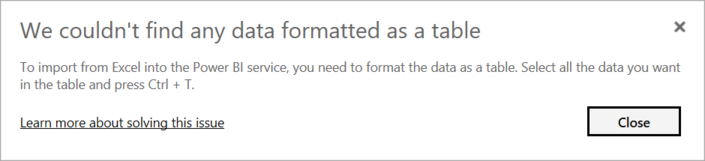
快速解決方案
- 在 Excel 中編輯您的活頁簿。
- 選取包含您資料的數據格範圍。 第一個數據列應該包含數據行標頭、數據行名稱。
- 按 Ctrl + T 建立數據表。
- 儲存您的活頁簿。
- 返回 Power BI 服務 並再次匯入您的活頁簿,或者如果您正在 Excel 2016 中工作,而且您已將活頁簿儲存至工作或學校的 OneDrive,請在 Excel 中選取 [檔案>發佈]。
詳細資料
原因
在 Excel 中,您可以從 儲存格範圍建立資料表 ,讓您更輕鬆地排序、篩選和格式化數據。
當您匯入 Excel 活頁簿時,Power BI 會尋找這些數據表,並將其匯入語意模型。 如果找不到任何資料表,您會看到此錯誤訊息。
解決方案
在 Excel 中開啟您的活頁簿。
注意
這裏的圖片是Excel 2013。 如果您使用不同的版本,情況可能稍有不同,但步驟相同。
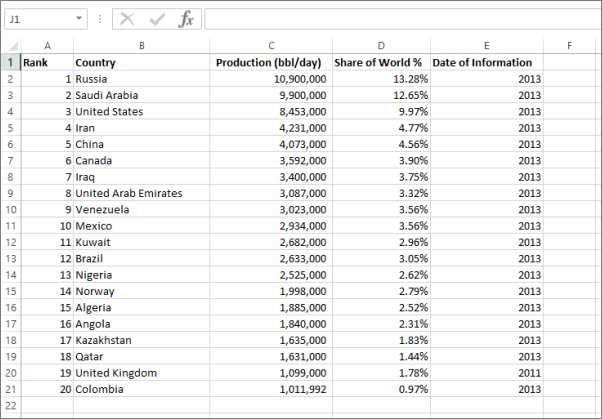
選取包含您資料的數據格範圍。 第一個數據列應該包含數據行標頭、數據行名稱。

在 [插入] 索引標籤的功能區中,選取 [數據表]。 或者,按 Ctrl + T 做為快捷方式。
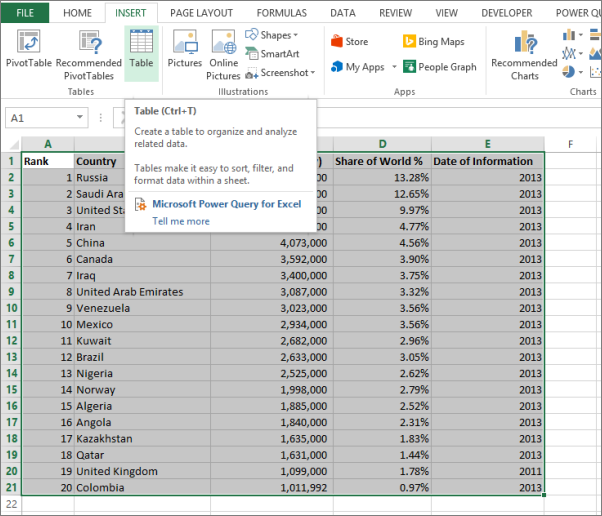
您會看到下列對話框。 請確定 已選取 [我的數據表有標頭 ],然後選擇 [ 確定]。
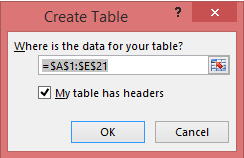
現在您的數據會格式化為數據表。
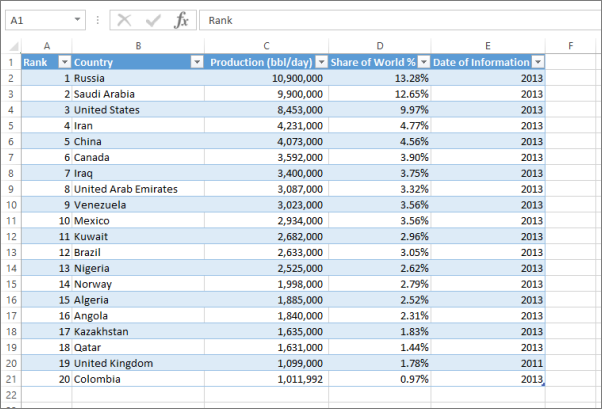
儲存您的活頁簿。
返回 Power BI 服務。 選取 [ 建立],然後選擇 這些選項。
在 [ 新增數據以開始使用 ] 視窗中,選取 [Excel]。
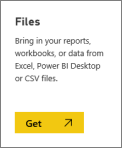
再次匯入 Excel 活頁簿。 這次,匯入應該會尋找數據表並成功。
如果匯入仍然失敗,請在說明功能表中選取 [社群 ],讓我們知道: