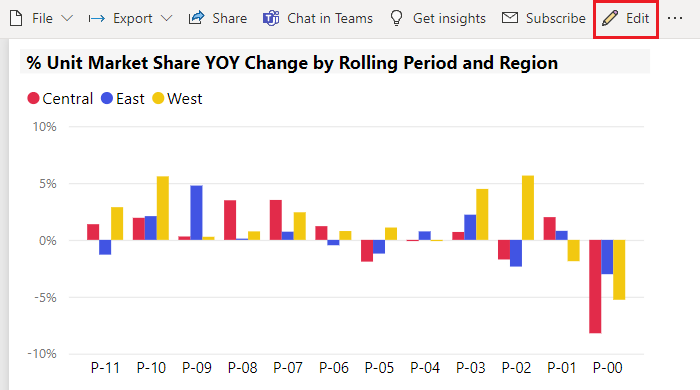在報表中格式化 提示 和訣竅
適用於:Power BI Desktop Power BI 服務
Power BI 提供許多不同的方式來自定義報表。 本文詳述一組秘訣,可讓您的Power BI視覺效果更具吸引力、有趣且根據您的需求自定義。
提供下列秘訣。 還有另一個偉大的提示嗎? 太棒了! 以我們的方式傳送它。
- 將主題套用至整個報表
- 變更單一數據點的色彩
- 設定格式化的條件
- 將圖表的色彩以數值為基礎
- 根據域值來設定數據點的色彩
- 自定義色階中使用的色彩
- 使用發散色階
- 將色彩新增至數據表數據列
- 如何在Power BI中復原
若要進行任何變更,您必須擁有報表的編輯許可權。
在報表檢視中 開啟報表 。
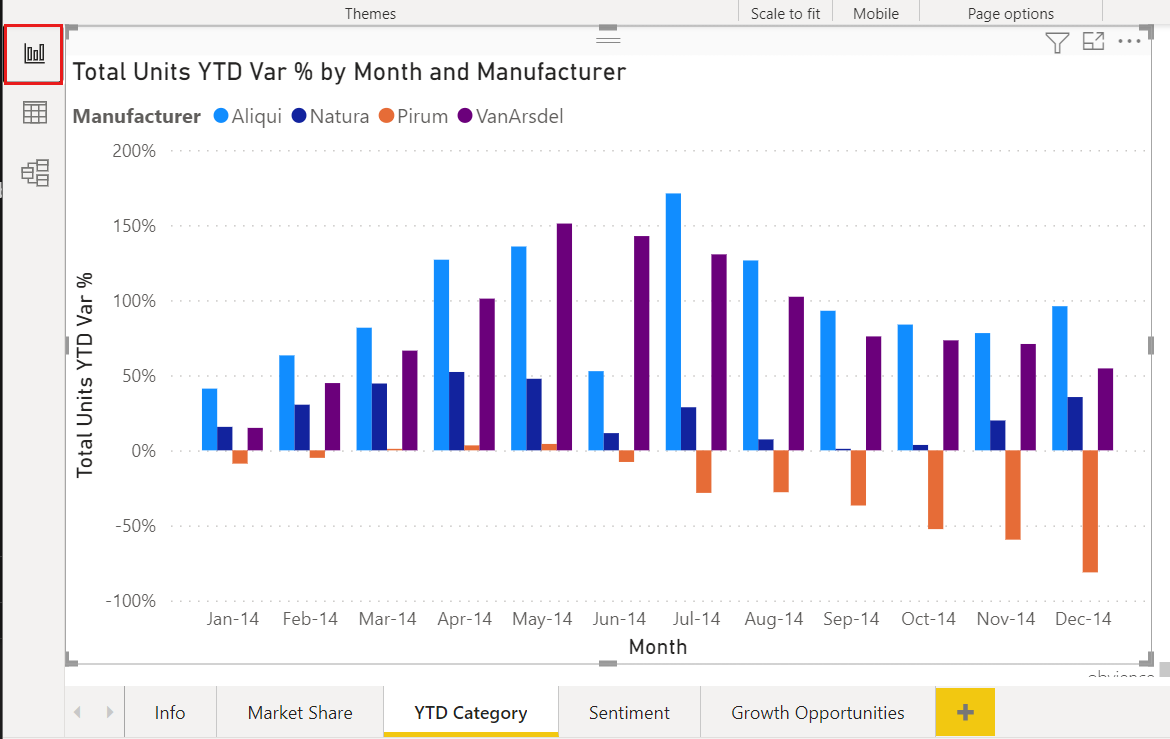
當 [ 篩選 ] 和 [視覺效果 ] 窗格出現在報表畫布右側時,您就可以開始自定義。 如果窗格未出現,請選取右上方箭號以開啟它們。
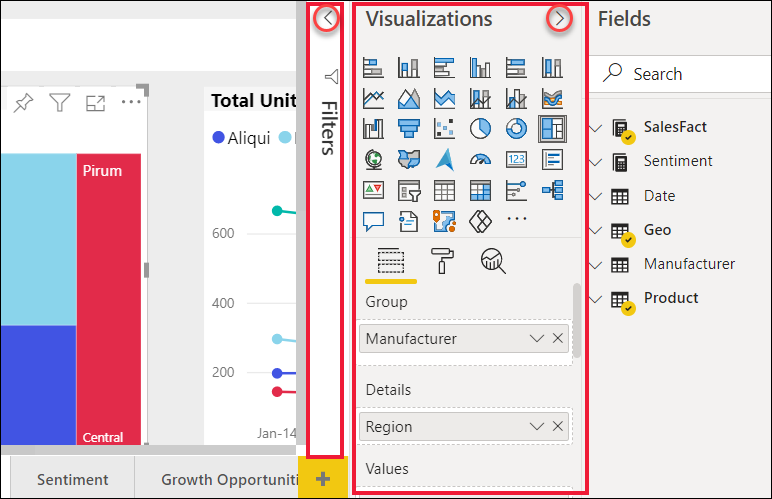
套用佈景主題
在 Power BI Desktop 中,您可以將設計變更套用至整個報表。 透過主題,您可以使用公司色彩、變更圖示集,或套用新的預設視覺格式設定。 當您套用報表主題時,報表中的所有視覺效果都會使用所選主題中的色彩和格式設定。 若要深入瞭解,請參閱 使用報表主題。
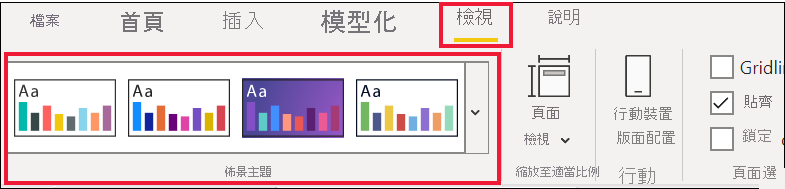
在這裡, 創新 主題會套用至報表。
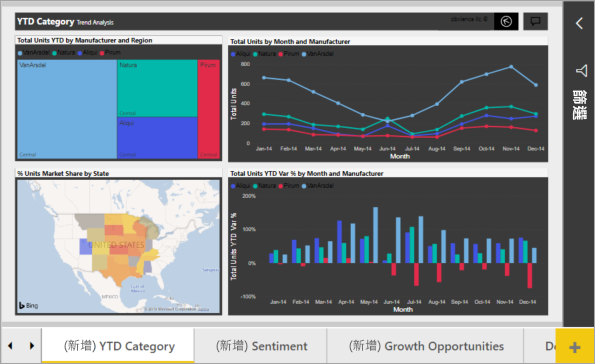
Power BI 服務 中無法使用報表主題。
變更單一數據點的色彩
有時候您想要反白顯示一個特定數據點。 也許是推出新產品的銷售數位,或在推出新計劃後改善品質分數。 透過Power BI,您可以藉由變更其色彩來反白顯示特定資料點。
下列視覺效果會依產品區段銷售的單位排名。
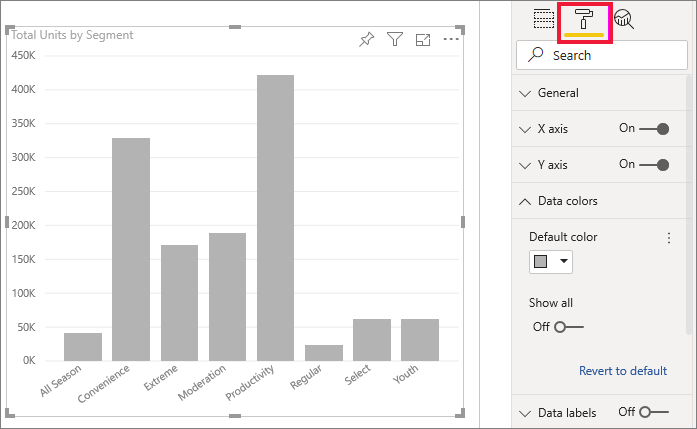
假設您想要使用色彩來指出 極端 區段,以顯示這個全新的區段表現得有多好。 以下為其步驟:
針對每個視覺效果類型,有許多色彩選項。 您可以設定文字、網格線、背景等色彩。 而且您想要的 [色彩] 選項路徑在視覺效果上可能不相同。 基於這個理由,請選取視覺效果,然後使用搜尋列來尋找您想要色彩的圖表功能。 針對柱形圖,搜尋 Column。 我們想要的色彩選項位於 [數據行] 卡片上。

從 [ 類別] 下拉式清單中,選取 [全部 ] 以設定所有數據行的相同色彩。 若要變更 [極端] 資料行的色彩,請從 [類別] 下拉式列表中選取 [極端],然後從 [色彩] 卡片選取新的色彩。
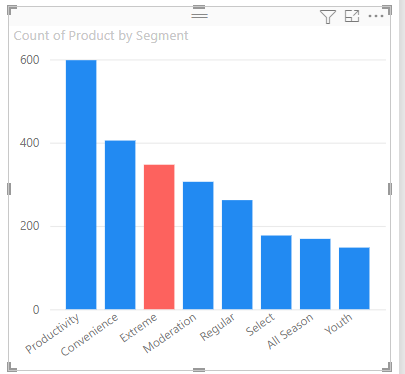
選取之後, 極端 數據點是橙色的不錯陰影,而且當然脫穎而出。
如果您預期將新的數據行新增至圖表,而且想要維持相同的色彩配置,請務必將 [預設色彩 ] 設定為藍色。
即使您變更視覺效果類型,也會傳回 ,Power BI 會記住您的選取範圍並保留 極 橙色。
變更所有數據點的色彩
您可以變更視覺效果中一、數個或所有資料元素的數據點色彩。 也許您希望視覺效果模擬公司色彩的黃色、綠色和藍色。
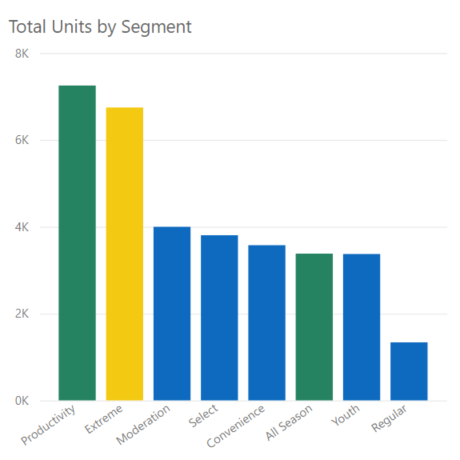
或者,您可能想要每個類別的不同色彩。
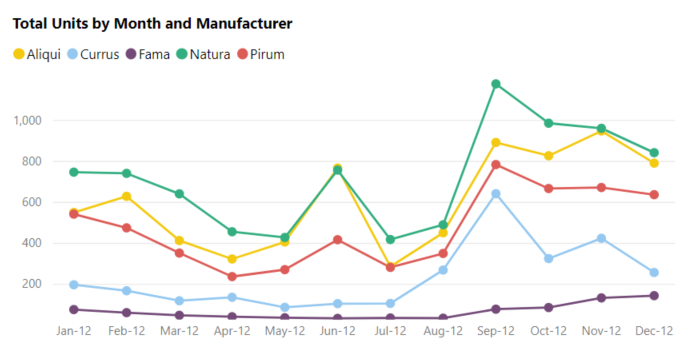
請注意,圖例色彩符合數據色彩。 圖例色彩不會個別設定,但會繼承數據色彩設定的 色彩。
注意
在某些情況下,Power BI 會變更圖例(和數據)色彩。 其中一個範例是當您的視覺效果使用串流數據建立時,就會開始新的月份,並將新的類別導入視覺效果。 假設您已設定折線圖中所有五個類別的數據色彩。 現在它是1月13日,另一家製造商已經進入市場。 因為您未為該新製造商設定數據色彩,您可能會發現 Power BI 已變更原始五個製造商的數據色彩。 引進新的類別時,您可能必須使用 [格式化>數據色彩] 窗格,將數據色彩重新指派給新的和現有的類別。
您可以使用色彩來執行各種工作。 在下一節中,我們將探討條件式格式設定。
新增視覺效果的條件式格式設定
視覺效果通常受益於根據欄位的數值動態設定色彩。 您可以針對條形圖的大小顯示不同的值,並在單一圖表上顯示兩個值。 或者,您可以將數據點醒目提示(或低於)特定值,或許會醒目提示低獲利率的區域。
下列各節示範以數值為基礎色彩的不同方式。
根據值來設定數據點的色彩
若要根據值變更色彩,請選取視覺效果使其作用中。 選取油漆筆刷圖示,然後搜尋 [色彩] 卡片,以開啟 [格式] 窗格。 由於我們的範例使用柱形圖,請向下卷動至 [ 數據行]。 在 [預設] 旁,選取 fx 圖示。
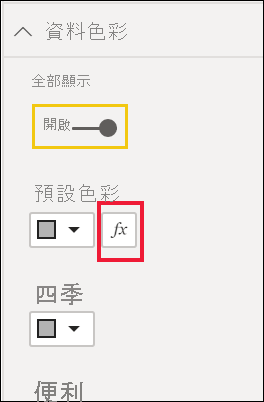
在 [ 預設色彩 ] 對話框中,使用下拉式清單來識別要用於條件式格式設定的欄位。 在此範例中,我們會套用漸層,然後選取 [ 產品 計數] 字段。 然後,我們會針對 [最低] 值選取淺藍色,併為 [最高] 值選取深藍色。
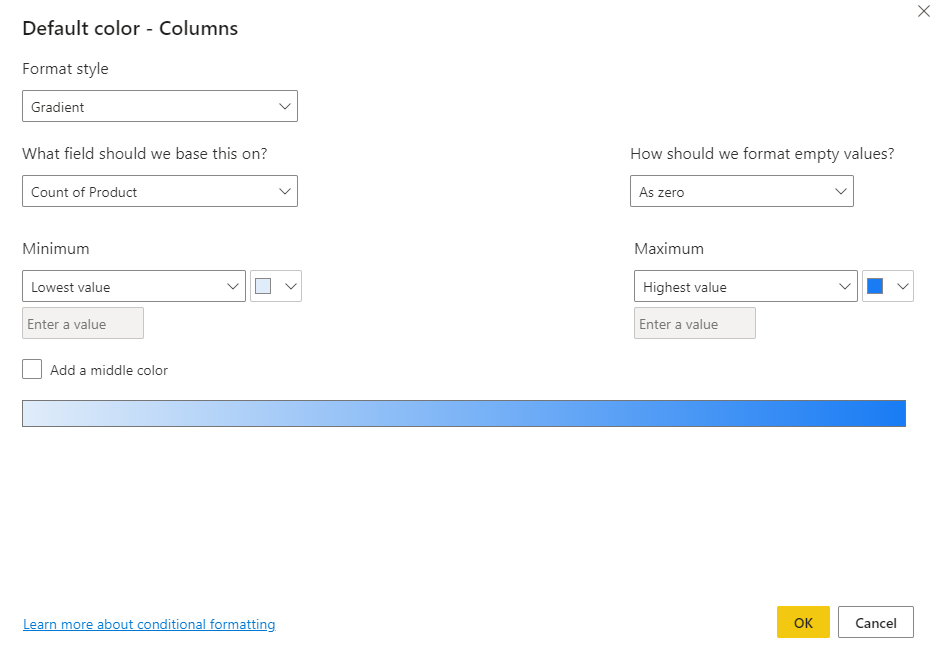
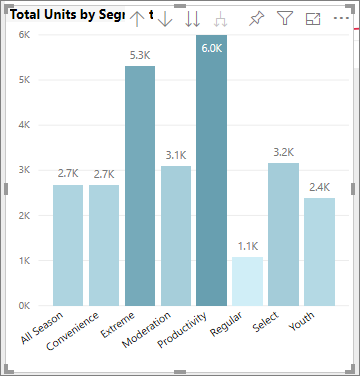
您也可以使用不屬於視覺效果的欄位來格式化視覺效果的色彩。 在下圖中, 正在使用 % Units Market Share SPLY 。
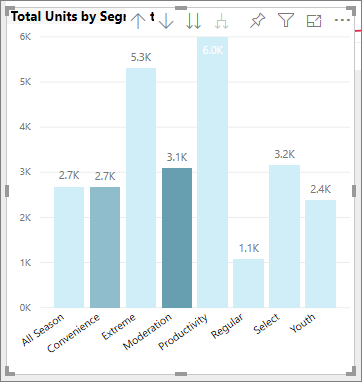
如您所見,我們銷售了更多單位的 生產力、 便利性和 極端 (其數據行較高)。 不過,仲裁具有較大的 %單位市場份額 SPLY(其數據行色彩飽和度較高)。
自定義色階中使用的色彩
您也可以變更值對應至這些色彩的方式。 在下圖中,[最小值] 和 [最大值] 的色彩分別設定為紅色和綠色。
在第一個影像中,請注意圖表中的橫條如何反映長條中顯示的漸層。 最大值為綠色,最低為紅色,而 之間的每個橫條都會以綠色和紅色之間的光譜陰影著色。
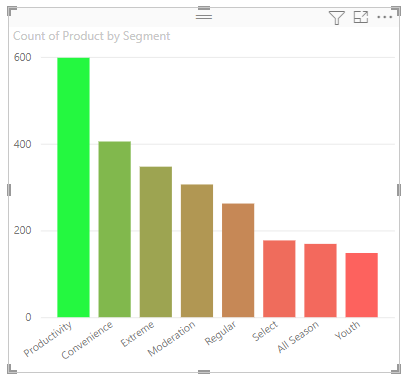
現在,讓我們看看如果我們在 [ 最小值 ] 和 [最大值 ] 方塊中提供數值,會發生什麼情況。 從 [最小值] 和 [最大值] 的下拉式方塊中選取 [自定義],並將 [最小值] 設定為 [250],並將 [最大值] 設定為 [600]。
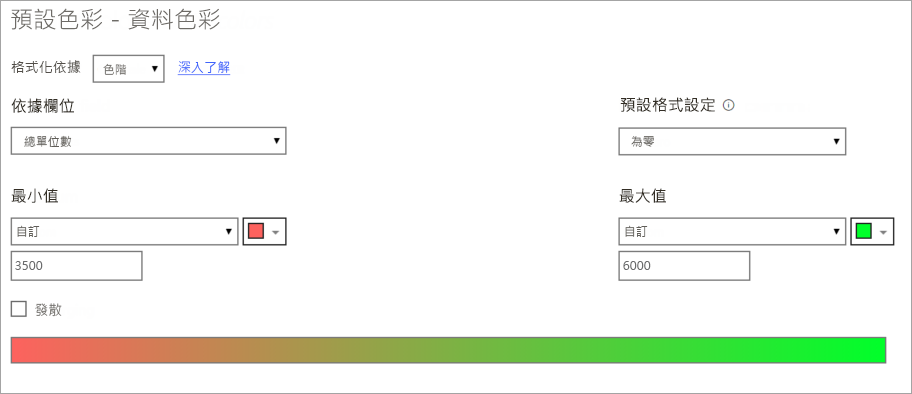
藉由設定這些值,漸層不再套用至圖表上低於 [最小值] 或 [最大值] 以上的值;任何值超過最大值的橫條會以綠色標示,而 [最小值] 底下任何具有值列的列會以紅色標示。
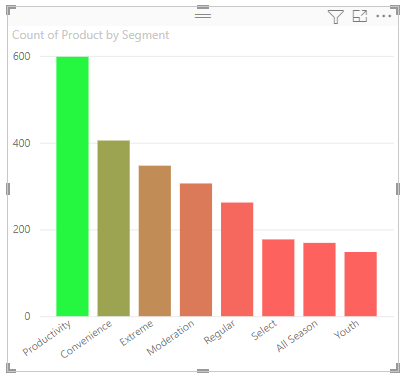
使用發散色階
有時候您的數據可能會有自然差異的規模。 例如,溫帶範圍在冰點有自然中心,而獲利率分數則具有自然的中點(零)。
若要使用發散色階,請選取 [新增中間色彩] 的複選框。 另一個名為 Center 的色彩選取器隨即出現。
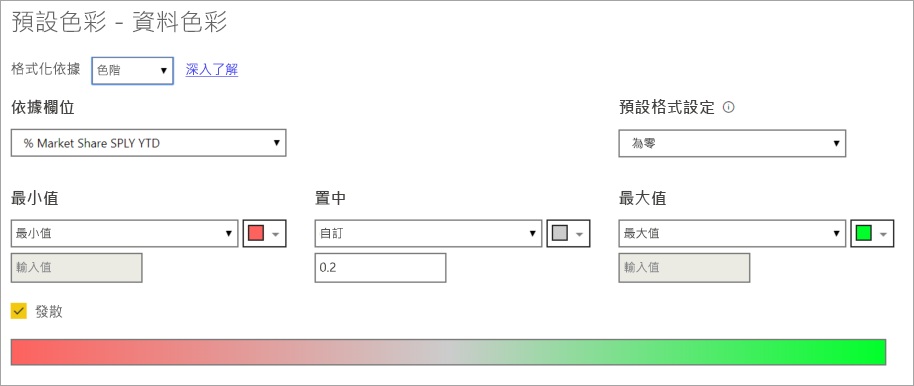
選取 [新增中間色彩] 時,您可以分別設定 [最小值]、[最大值] 和 [置中] 的色彩。 在下圖中,位於範圍中心附近的值橫條現在會以黃色標示。
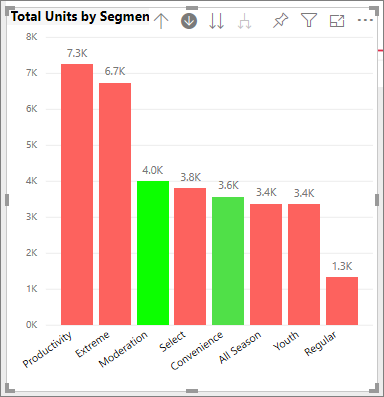
將色彩新增至數據表數據列
數據表和矩陣提供許多色彩格式設定選項。
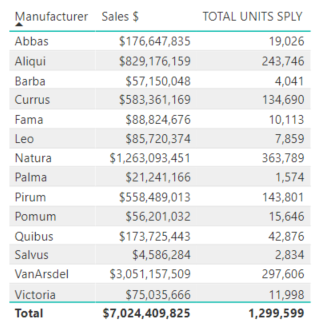
將色彩套用至數據表或矩陣的最快速方式之一,就是開啟 [格式] 窗格,然後選取 [樣式預設值]。 在這裡,我們選取 [粗體] 標頭閃爍的數據列。
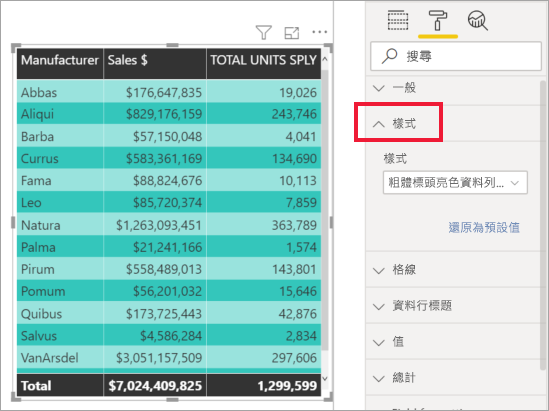
試驗其他色彩格式設定選項。 在此影像中,我們會變更 [數據行] 標頭底下的背景色彩,並變更 [值] (rows) 的背景色彩和 [替代背景色彩]。
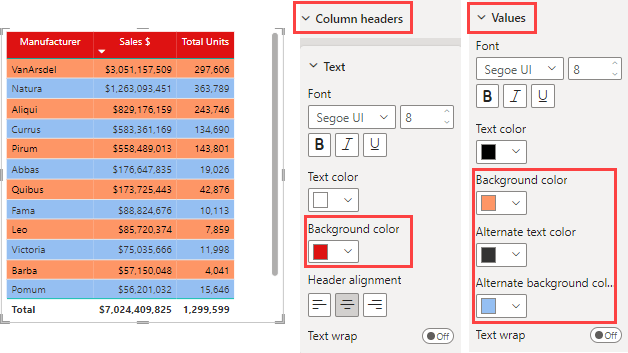
在 Power BI 中復原
如同許多其他 Microsoft 服務和軟體,Power BI 提供復原最後一個命令的簡單方式。 例如,假設您變更數據點或一系列數據點的色彩,而且在視覺效果中出現時不喜歡該色彩。 您不記得它以前確切的色彩,但您知道您想要該色彩回來。
若要 復原 最後一個動作或最後幾個動作,您只需要輸入 CTRL+Z。
若要捨棄您在 [格式化] 卡片上所做的所有變更,請選取 [ 重設為預設值]。
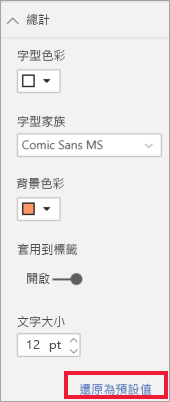
提供您的意見反應給我們
您是否有想要分享的秘訣? 以我們的方式傳送它。
相關內容
意見反應
即將登場:在 2024 年,我們將逐步淘汰 GitHub 問題作為內容的意見反應機制,並將它取代為新的意見反應系統。 如需詳細資訊,請參閱:https://aka.ms/ContentUserFeedback。
提交並檢視相關的意見反應