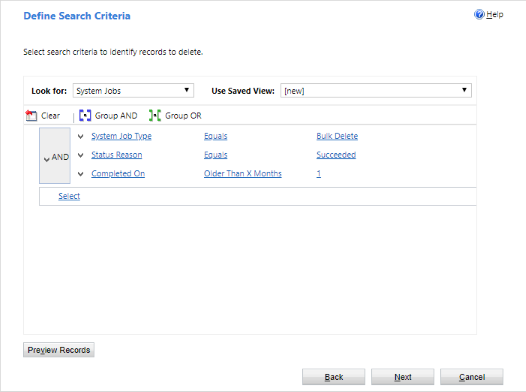釋放儲存體空間
您可以透過從 Dynamics 365 應用程式中移除或刪除資訊來減少使用的儲存空間量,例如:
- Dynamics 365 Sales
- Dynamics 365 Customer Service
- Dynamics 365 Field Service
- Dynamics 365 Marketing
- Dynamics 365 Project Service Automation
- Dynamics 365 Finance and Operations
本文為您提供了 15 種能更好管理儲存體的方法。
使用這些方法中其中一種或多種方法控制您的總資料儲存體使用方式。 您可以在需要時刪除類別的資料,也可以設定大量刪除工作以設定的間隔重複執行。 例如,您可以刪除附註、附件、匯入歷史記錄和其他資料。
警告
資料刪除後,您將無法還原資料。 您可能希望增加 Microsoft Dynamics 365 訂閱中的儲存空間量,而不是透過刪除來縮減已使用的儲存空間。
先決條件
需要系統管理員資訊安全角色。 所有方法 (三和五除外) 都需要此角色,例如系統管理員。 管理員角色可授予您大量刪除記錄及刪除系統作業的權限。
了解儲存體的運作方式
- 消耗的儲存空間並不會直接對應應用程式 Microsoft Dataverse 中報告的大小。 消耗包括中繼資料和加密的額外儲存空間。 例如,從檔案移除 10 MB 的儲存空間並不代表檔案大小已減少 10 MB。
- 某些平台作業需要您等待 24 至 36 小時,以確認資料大小變更。 這些作業包括升級至新版本和引進新工作流程。 這類作業需要進行系統調整,此調整可能會導致回報瞬間大小增加。
釋放給 Dataverse 的儲存空間
注意
系統可能需要長達 24 小時來更新儲存資訊。 建議您等待長達 24 小時並監控您的儲存空間。
使用下列方法來釋放每個容量類型的儲存空間。
| 儲存空間 | 受影響的表格 | 方法 |
|---|---|---|
| 資料庫 | ||
| WorkflowLogBase | 方法 1:使用大量刪除工作來刪除大量電子郵件和工作流程執行個體 | |
| AsyncOperationBase | 方法 2:評估及刪除擱置的工作流程 | |
| DuplicateRecordBase | 方法 7:移除大量重複資料偵測工作和重複資料記錄的相關複本 | |
| ImportJobBase | 方法 8:使用大量刪除工作來刪除大量匯入執行個體 | |
| BulkDeleteOperationBase | 方法 9:使用大量刪除工作來刪除大量刪除工作執行個體 | |
| various | 方法 11:從 Dataverse 搜尋中移除不需要的資料表和欄位 | |
| ActivityPointerBase、EmailBase、ActivityPartyBase 以及其他活動表格 | 方法 12:從活動表格中移除不需要的資料 | |
| Postbase、PostCommentBase、PostFollowBase、PostLikeBase、PostRegardingBase、PostRoleBase | 方法 13:移除不需要的活動摘要記錄 | |
| ExchangeSyncIdMappingBase | 方法 14:修改項目層級的監視設定 | |
| TraceLogBase | 方法 15:移除不需要的追蹤 (警示) 記錄 | |
| 檔案 | ||
| Attachment | 方法 3:使用進階尋找移除電子郵件附件 | |
| Attachment | 方法 4:使用大量刪除工作來移除包含附件的電子郵件訊息 | |
| Attachment | 方法 5:使用進階尋找移除包含附件的附註 | |
| Attachment | 方法 6:使用大量刪除工作移除包含附件的附註 | |
| 記錄 | ||
| AuditBase | 方法 10:刪除稽核記錄 | |
| PluginTraceLogBase | 使用 大量刪除工作 刪除外掛程式追蹤日誌 |
減少檔案儲存體
方法 3:使用進階尋找移除電子郵件附件
警告
如果您刪除此資料,客戶參與應用程式再也無法使用此附件。 但是,如果您在 Office Outlook 中儲存了附件,它們仍會存在。
選取環境、從清單選取一個環境,然後選取開啟。
在右上角選取進階尋找 (
![[進階尋找] 按鈕。](media/advanced-find-button2.png) )。
)。在尋找清單中,選取電子郵件訊息。
在搜尋準則區域中新增條件,例如:
附件 (項目)
檔案大小 (位元組) – 大於 – 在此文字方塊中,輸入位元組值,例如 1,048,576 (1MB 的二進位文件)。
選擇結果。
您現在會有附件大於 'X' 位元組的電子郵件訊息清單。 檢閱電子郵件,並視需要刪除附件。
方法 4:使用大量刪除工作來移除包含附件的電子郵件訊息
警告
如果您刪除此資料,客戶參與應用程式再也無法使用此附件。 但是,如果您在 Office Outlook 中儲存了附件,它們仍會存在。
在 Power Platform 系統管理中心中,選取環境。
選取設定>資料管理>大量刪除。 選取功能表列中的新增。 「大量刪除精靈」便會開啟。
選擇下一步。
在尋找清單中,選取電子郵件訊息。
在搜尋準則區域中新增相似條件,例如:
狀態原因 – 等於 – 已傳送或已接收
實際結束 – 早於 X 個月 – 1
附件 (項目)
檔案大小 (位元組) – 大於 – 在此文字方塊中,輸入位元組值,例如 1,048,576 (1MB 的二進位文件)。
將前兩個準則組成列:
選擇下一步。
在 名稱 文字方塊中,輸入大量刪除工作的名稱。
選取工作開始的日期和時間;使用者不在客戶參與應用程式的時間點為佳。
選取執行此工作每隔核取方塊,然後在天數清單中,選取您要執行此工作的頻率。
如果您要傳送電子郵件通知,請選取當此工作完成時傳送電子郵件給我 (myemail@domain.com) 核取方塊。
選擇 下一步,檢閱大量刪除工作,然後選擇 送出 建立週期性工作。
方法 5:使用進階尋找移除包含附件的附註
警告
如果您刪除此資料,您再也無法在客戶參與應用程式中使用附註及其關聯附件。
選取環境、從清單選取一個環境,然後選取開啟。
在右上角選取進階尋找 (
![[進階尋找] 按鈕。](media/advanced-find-button2.png) )。
)。在尋找清單中,選取附註。
在搜尋準則區域中新增相似條件,例如:
檔案大小 (位元組) – 大於 – 在此文字方塊中,輸入位元組值,例如 1048576。
選擇結果。
您現在將擁有比您指定的大小還大的附件清單。
選取個別或多個附件,然後選擇刪除 (X)。
方法 6:使用大量刪除工作來移除包含附件的附註
警告
如果您刪除此資料,您再也無法在客戶參與應用程式中使用附註及其關聯附件。
在 Power Platform 系統管理中心中,選取環境。
選取設定>資料管理>大量刪除。 選取功能表列中的新增。 「大量刪除精靈」便會開啟。
選擇下一步。
在尋找清單中,選取附註。
在搜尋準則區域中新增相似條件,例如:
檔案大小 (位元組) – 大於 – 在此文字方塊中,輸入位元組值,例如 1048576。
建立時間 – 早於 X 個月 – 1
將兩個準則組成列:
選擇下一步。
在 名稱 文字方塊中,輸入大量刪除工作的名稱。
選取工作開始的日期和時間;使用者不在客戶參與應用程式的時間點為佳。
選取執行此工作每隔核取方塊,然後在天數清單中,選取您要執行此工作的頻率。
如果您要傳送電子郵件通知,請選取當此工作完成時傳送電子郵件給我 (myemail@domain.com) 核取方塊。
選擇 下一步,檢閱大量刪除工作,然後選擇 送出 建立週期性工作。
減少記錄儲存體
Microsoft 正在將稽核記錄遷移至新的儲存體位置。 資料遷移完成的環境可以使用新的稽核刪除方法。 您可以使用環境詳細資料附近的稽核卡來識別已完成移轉的環境。
方法 10:刪除稽核記錄 - 舊版程序
當您啟用稽核時,客戶參與應用程式會建立稽核記錄儲存記錄的稽核歷史記錄。 您可以在不再需要這些稽核記錄 (Audit Log) 時將之刪除,以釋放空間。
警告
當您刪除稽核記錄後,就無法再檢視該稽核記錄涵蓋期間內的稽核歷程記錄。
選取環境、從清單選取一個環境,然後選取開啟。
在應用程式的右上角,選取設定 (
 ) >進階設定>設定>稽核。
) >進階設定>設定>稽核。在稽核區域中,選擇稽核記錄管理。
選取最舊的稽核記錄,然後選擇刪除記錄。
在確認訊息中,選擇確定。
注意
您只能刪除系統上最舊的稽核記錄。 若要刪除一個以上的記錄,您必須重複刪除現有最舊的稽核記錄,直到已刪除足夠的記錄為止。
方法 10:刪除稽核記錄 - 新程序
Microsoft 正在將稽核記錄遷移至新的儲存體位置。 資料遷移完成的環境可以使用新的稽核刪除體驗。
當您啟用稽核時,客戶參與應用程式會建立稽核記錄儲存記錄的稽核歷史記錄。 您可以在不再需要這些稽核記錄 (Audit Log) 時將之刪除,以釋放空間。
警告
當您刪除稽核記錄後,就無法再檢視該稽核記錄涵蓋期間內的稽核歷程記錄。
登入 Power Platform 系統管理中心,然後選取環境。
在稽核下,選取刪除記錄。
刪除稽核記錄,以釋放所選環境的記錄儲存體容量。
設定 描述 系統作業名稱 依資料表刪除記錄 選取一個或多個要刪除稽核記錄的資料表。 根據預設,會顯示環境中的所有資料表,不論是否包含稽核資料。 刪除 [number of] 個資料表的記錄。 依人員及系統刪除存取記錄 刪除所有使用者和系統的所有存取記錄。 刪除存取記錄檔。 刪除所有直到且包括所選日期的記錄檔 刪除包括所選日期的記錄檔。 刪除所有在 [timestamp] (含) 以前的記錄檔。 選取刪除,然後確認刪除。
非同步背景系統作業中的所有資料都會刪除。
若要監視稽核刪除作業的狀態,請參閱下一節。
在 Power Platform 系統管理中心監視稽核刪除作業的狀態
在 Power Platform 系統管理中心中,選取環境。
選取設定>資料管理>大量刪除。
選取系統作業名稱以開啟有關刪除作業的詳細資料。
減少資料庫儲存空間
方法 1:使用大量刪除工作來刪除大量電子郵件和工作流程執行個體
警告
如果刪除此資料,便無法再得知電子郵件是否透過大量電子郵件傳送,或者工作流程規則是否針對記錄執行。 傳送的電子郵件和針對工作流程記錄執行的動作仍會保留。
在 Power Platform 系統管理中心中,選取環境。
選取設定>資料管理>大量刪除。 選取功能表列中的新增。 「大量刪除精靈」便會開啟。
選擇下一步。
在尋找清單中,選取系統作業。
在搜尋準則區域中新增類似的相似條件,例如:
系統作業類型 – 等於 – 大量電子郵件;工作流程;
狀態原因 – 等於 – 成功
完成日期 – 早於 X 個月 – 1
將三個準則列組成群組:
選擇下一步。
在 名稱 文字方塊中,輸入大量刪除工作的名稱。
選取工作開始的日期和時間;使用者不在客戶參與應用程式的時間點為佳。
選取執行此工作每隔核取方塊,然後在天數清單中,選取您要執行此工作的頻率。
如果您要傳送電子郵件通知,請選取當此工作完成時傳送電子郵件給我 (myemail@domain.com) 核取方塊。
選擇 下一步,檢閱大量刪除工作,然後選擇 送出 建立週期性工作。
方法 2:評估及刪除擱置的工作流程
有時因為有永遠無法符合的條件,或不允許工作流程繼續的其他原因,工作流程會進入擱置狀態。
警告
有些工作流程因為等待尚未符合的預期條件,而處於擱置狀態。 例如,工作流程可能等待工作完成。
選取環境、從清單選取一個環境,然後選取開啟。
在右上角選取進階尋找 (
![[進階尋找] 按鈕。](media/advanced-find-button2.png) )。
)。在尋找清單中,選取系統作業。
在搜尋準則區域中新增類似的相似條件,例如:
系統作業類型 – 等於 – 工作流程
狀態原因 – 等於 – 等待中
將兩個準則組成列:
選擇每個準則列旁邊的箭頭,然後選擇選取列。
選取這兩個準則列,然後選擇群組和。
選擇結果。
在結果視窗中,您可以開啟每個項目,決定是否可以刪除工作流程。
方法 7:移除大量重複資料偵測工作和重複資料記錄的相關複本
每次重複資料偵測工作執行時,都會在資料庫中儲存每筆重複資料記錄的複本,做為重複資料偵測工作的一部分。
例如,如果有 100 筆重複資料記錄,每次執行重複資料偵測工作,無論是手動或週期性,在找到這些重複資料後,都會將這 100 筆重複資料記錄儲存在資料庫中該重複資料偵測工作執行個體底下,直到合併或刪除重複資料,或直到該重複資料偵測工作執行個體刪除為止。
在 Power Platform 系統管理中心中,選取環境。
選取設定>資料管理>重複資料偵測工作。
選取您想要刪除的重複資料偵測工作執行個體,然後選擇刪除 (X)。
若要避免浪費儲存空間,請務必立即解決重複資料,才不會在多個重複資料偵測工作中回報重複資料。
方法 8:使用大量刪除工作來刪除大量匯入執行個體
每次執行大量匯入時,都有一個系統作業與該匯入相關聯。 系統作業詳細資料顯示哪些記錄匯入成功,哪些記錄失敗。
警告
當您刪除這些大量匯入工作之後,便看不到已匯入何種資料,也無法復原匯入。
在 Power Platform 系統管理中心中,選取環境。
選取設定>資料管理>大量刪除。 選取功能表列中的新增。 「大量刪除精靈」便會開啟。
選擇下一步。
在尋找清單中,選取系統作業。
在搜尋準則區域中新增相似條件,例如:
系統作業類型 – 等於 – 匯入
狀態原因 – 等於 – 成功
完成日期 – 早於 X 個月 – 1
將三個準則列組成群組:
選擇下一步。
在 名稱 文字方塊中,輸入大量刪除工作的名稱。
選取工作開始的日期和時間;使用者不在客戶參與應用程式的時間點為佳。
選取執行此工作每隔核取方塊,然後在天數清單中,選取您要執行此工作的頻率。
如果您要傳送電子郵件通知,請選取當此工作完成時傳送電子郵件給我 (myemail@domain.com) 核取方塊。
選擇 下一步,檢閱大量刪除工作,然後選擇 送出 建立週期性工作。
方法 9:使用大量刪除工作來刪除大量刪除工作執行個體
刪除大量資料時,會建立大量刪除系統作業,並且可以將其刪除。
警告
刪除這些工作後,您將遺失先前所執行大量刪除工作的歷程記錄。
在 Power Platform 系統管理中心中,選取環境。
選取設定>資料管理>大量刪除。 選取功能表列中的新增。 「大量刪除精靈」便會開啟。

選擇下一步。
在尋找清單中,選取系統作業。
在搜尋準則區域中新增相似條件,例如:
系統作業類型 – 等於 – 大量刪除
狀態原因 – 等於 – 成功
完成日期 – 早於 X 個月 – 1
Note
您也可以刪除已失敗或取消的工作。
將三個準則列組成群組:
選擇下一步。
在 名稱 文字方塊中,輸入大量刪除工作的名稱。
選取工作開始的日期和時間;使用者不在客戶參與應用程式的時間點為佳。
選取執行此工作每隔核取方塊,然後在天數清單中,選取您要執行此工作的頻率。
如果您要傳送電子郵件通知,請選取當此工作完成時傳送電子郵件給我 (myemail@domain.com) 核取方塊。
選擇 下一步,檢閱大量刪除工作,然後選擇 送出 建立週期性工作。
方法 11:從 Dataverse 搜尋中移除不需要的資料表和欄位
已啟用 Dataverse 搜尋的資料表和資料表欄位會影響資料庫儲存空間。
- 若要修訂為 Dataverse 搜尋結果選取的資料表清單,請參閱選取要為 Dataverse 搜尋的實體。
- 若要修訂針對 Dataverse 搜尋結果各資料表所選取的欄位清單,請參閱為為每個表格選取可搜尋欄位和篩選。
方法 12:從活動表格中移除不需要的資料
這些表格會儲存活動 的記錄,例如電子郵件、約會、工作、通話等。若要深入了解這些表格包含的資料,請參閱活動資料模型和儲存。
方法 13:移除不需要的活動摘要記錄
這些表格會儲存活動摘要功能的貼文相關記錄。 若要釋放空間,您可以刪除不再需要的貼文記錄。
方法 14:修改項目層級的監視設定
ExchangeSyncIdMappingBase 表格包含 Dynamics 365 記錄與 Microsoft Exchange 中對應記錄之間的參考。 此表格由伺服器端同步處理功能使用,可在 Dynamics 365 與 Microsoft Exchange 之間同步電子郵件、約會、連絡人和工作。
在該資料表中儲存了額外的資料列,以協助解決特定項目同步問題。 有關詳細資訊,請參閱疑難排解 Microsoft Dynamics 365 的項目層級伺服器端同步處理問題。 本文詳細介紹了如何縮短這些疑難排解記錄存在的預設持續時間 (三天)。 也可以停用此疑難排解功能。 與此功能無關的資料列無法刪除,並且是約會、連絡人和工作同步所必需的資料列。
方法 15:移除不需要的警示 (追蹤記錄)
伺服器端同步處理功能在發生不同的事件時會記錄警示,例如信箱發生錯誤或警告。 啟用信箱時也會記錄資訊性警示。 當您在進階設定的電子郵件設定區域中查看信箱或電子郵件伺服器設定檔時,您可以查看這些警示。 雖然這些記錄顯示在名為「警示」的索引標籤中,但它們實際上是追蹤記錄。 若要釋放這些警示占用的空間,您可以刪除不再需要的追蹤記錄。 在電子郵件伺服器設定檔或信箱記錄的「警示」索引標籤中,可以刪除追蹤記錄。 您也可以使用進階尋找或大量刪除工作來刪除它們。
您也可以設定要記錄的警示層級。 請參閱系統設定電子郵件索引標籤。