連線 數據流的數據源
透過 Microsoft Power BI 和 Power Platform 數據流,您可以連線到許多不同的資料源來建立新的數據流,或將新的數據表新增至現有的數據流。
本文說明如何使用這些數據源來建立數據流。 如需如何建立和使用數據流的概觀,請移至在Power Apps 中建立 Power BI 服務及使用數據流。
從數據源建立數據流
若要從數據源建立數據流,您必須先連線到您的數據。
若要連線到 Power BI 中的數據:
- 開啟工作區。
- 選取新增。
- 從下拉功能表中選取 [數據流 ]。
- 在 [定義新數據表] 底下,選取 [新增數據表]。
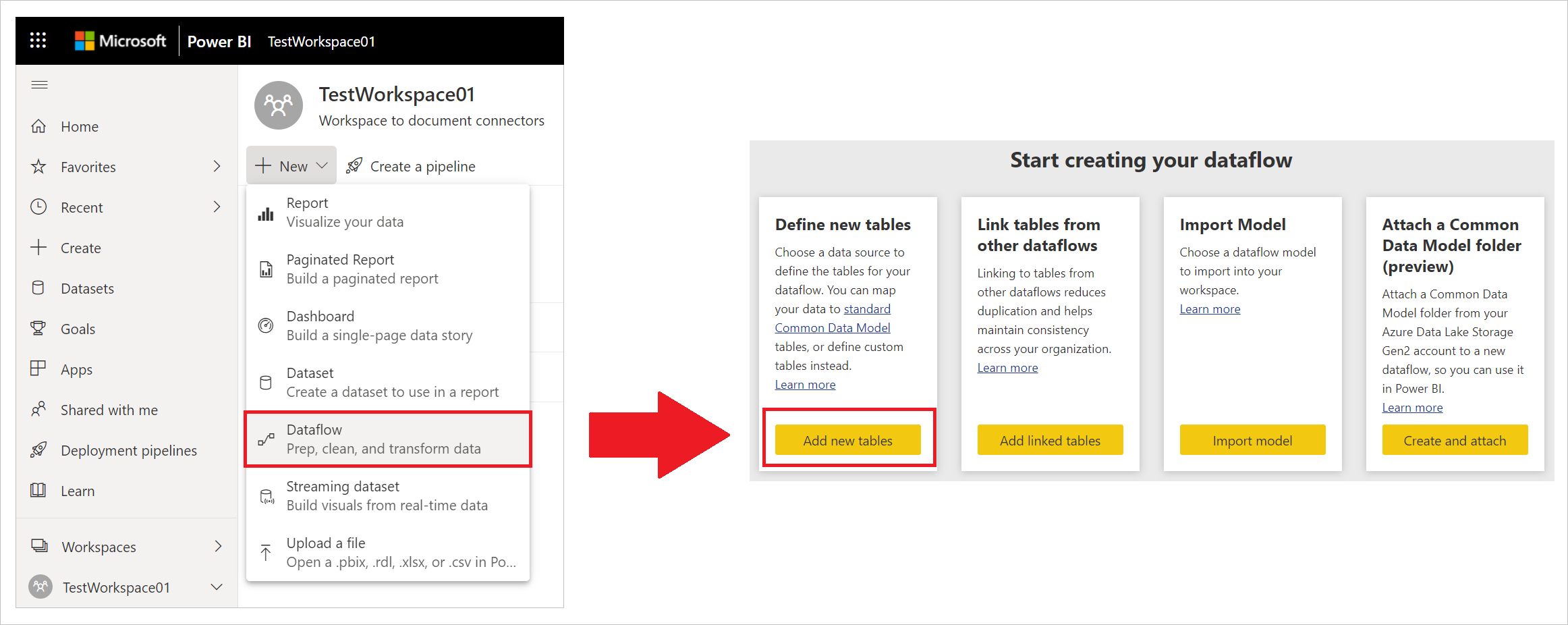
數據流的數據源
從數據流撰寫工具建立數據流之後,您會看到 [ 選擇數據源 ] 對話方塊。
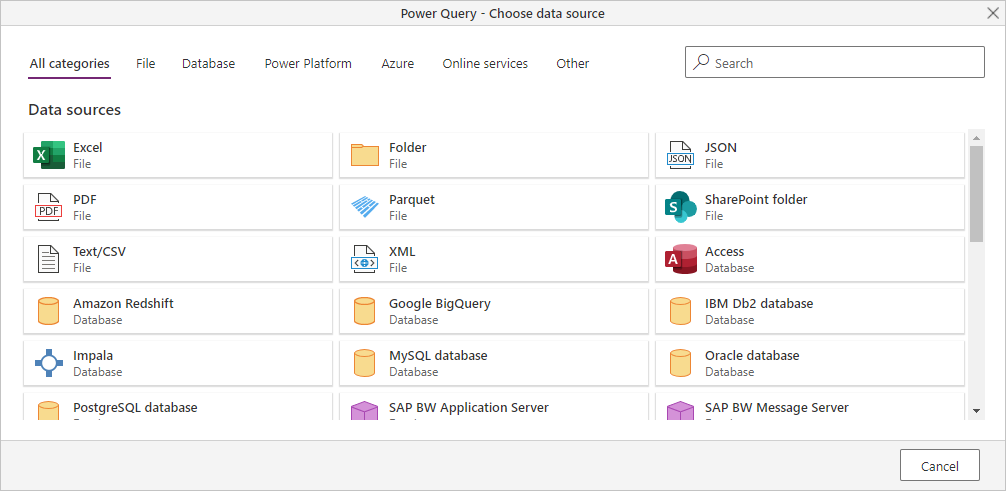
資料串流的資料來源成下列類別,在 [ 選擇資料來源] 對話框中顯示為索引標籤 :
- 所有類別
- 檔案
- Database
- Power Platform
- Azure
- Online Services
- 其他
如需 Power Query 中所有支持的數據源清單,請移至 Power Query 中的 連線 ors。
連線到資料來源
若要連線到數據源,請選取數據源。 本節使用一個範例來示範程序的運作方式,但數據流的每個數據連線在處理中都類似。 不同的連接器可能需要特定認證或其他資訊,但流程很類似。 在此範例中,會從 [資料庫數據連接] 類別選取 SQL Server 資料庫。
![從 [資料庫] 類別選取 [SQL Server 資料庫]。](media/data-sources/dataflows-data-sources-05.png)
所選取數據連線的連接視窗隨即顯示。 如果需要認證,系統會提示您提供認證。 下圖顯示輸入的伺服器和資料庫以連線到 SQL Server 資料庫。
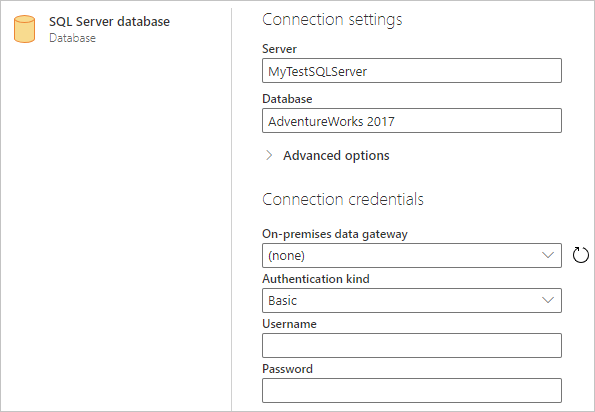
提供伺服器 URL 或資源連線資訊之後,請輸入用來存取資料的認證。 您可能也需要輸入內部部署資料閘道的名稱。 然後選取下一步。
Power Query Online 會起始並建立數據源的連接。 然後,它會在 [導覽器] 視窗中顯示該數據源的可用數據表。
![[導覽器] 視窗會顯示資料源中的數據表。](media/data-sources/dataflows-data-sources-07.png)
您可以選取左窗格中每個數據表和數據旁的複選框,以選取要載入的數據表和數據。 若要轉換您選擇的數據,請從 [導覽器] 視窗底部選取 [轉換數據]。 [Power Query Online] 對話框隨即出現,您可以在其中編輯查詢,並執行您想要選取數據的任何其他轉換。
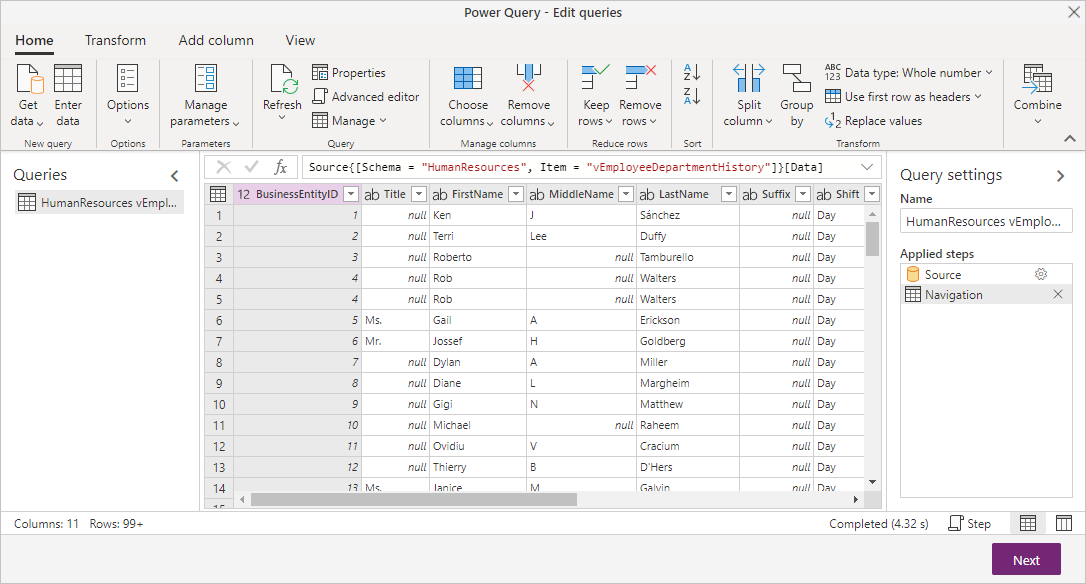
連線 至其他數據源
Power BI 數據流使用者介面中未顯示其他數據連接器,但有一些額外的步驟支援。
您可以採取下列步驟來建立未顯示在使用者介面中的連接器連線器:
開啟 Power BI Desktop,然後選取 [ 取得數據]。
在 Power BI Desktop 中開啟 Power Query 編輯器,以滑鼠右鍵按鍵按鍵單擊相關的查詢,然後選取 [進階編輯器],如下圖所示。 您可以從該處複製出現在 進階編輯器 視窗中的 M 腳稿。

開啟 Power BI 數據流,然後選取 [取得空白查詢的數據 ]。
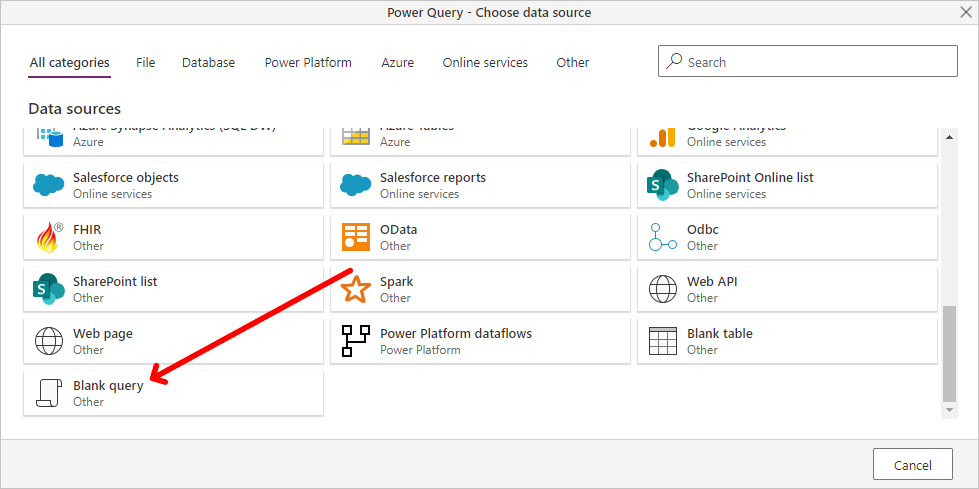
將複製的查詢貼到數據流的空白查詢中。

您的文稿接著會連線到您指定的數據源。
下列清單顯示您目前可以使用的連接器,方法是將 M 查詢複製並貼入空白查詢:
- SAP Business Warehouse
- Azure Analysis Services
- Adobe Analytics
- ODBC
- OLE DB
- Folder
- SharePoint Online 資料夾
- SharePoint 資料夾
- Hadoop HDFS
- Azure HDInsight (HDFS)
- Hadoop 檔案 HDFS
- Informix (beta)
下一步
本文說明您可以針對數據流連線到哪些數據源。 下列文章將詳細說明數據流的常見使用案例:
如需個別 Power Query 連接器的相關信息,請移至 Power Query 連接器的連接器參考清單,然後選取您想要深入瞭解的連接器。
如需數據流和相關信息的其他資訊,請參閱下列文章:
如需有關 Power Query 和排程重新整理的詳細資訊,您可以閱讀下列文章:
如需 Common Data Model 的詳細資訊,您可以閱讀其概觀文章:
意見反應
即將登場:在 2024 年,我們將逐步淘汰 GitHub 問題作為內容的意見反應機制,並將它取代為新的意見反應系統。 如需詳細資訊,請參閱:https://aka.ms/ContentUserFeedback。
提交並檢視相關的意見反應
![[新增]。](media/data-sources/dataflows-data-sources-pa-online.png)