從現有的線上支援內容建立主題
重要
在對生成式 AI 進行大量投資並增強 Microsoft Copilot 的整合後,Power Virtual Agents 的功能和特性現已成為 Microsoft Copilot Studio 的一部分。
當我們更新文件和培訓內容時,某些文章和螢幕擷取畫面可能會參考 Power Virtual Agents。
您可以在建立 Microsoft Copilot Studio 機器人時,使用現有網頁中的內容。 如果您已經具備說明或支援的內容(例如常見問題頁面或支援網站),這會很有用。
不必複製和貼上或重新手動建立這些內容,您可以使用 AI 輔助製作,自動將相關內容從現有的線上資源擷取出來並插入到您的機器人中。
基礎功能可識別網頁或線上檔案的結構與內容、分離出有關支援問題或問題的內容區塊,然後依照與主題相對應的觸發字詞和訊息節點分類到主題中。
使用功能有三個主要步驟:
您可以在測試聊天中測試主題,但是必須發佈您的機器人給客戶,以讓他們看到最新的變更。
支援的內容
不支援上傳檔案,您必須提供符合以下要求的 URL:
- 指向網頁或支援的檔案類型
- 網際網路上的任何人都可以存取
- 不需要使用者登入
- 使用 HTTPS (開頭為
https://)
建議的主題功能旨在從具有常見問題或支援結構的內容中擷取主題。 具有不同結構的網頁可能無法正常運作。 如果無法從網頁中擷取內容,請嘗試以 CSV 檔格式提供內容。
支援的檔案類型
表格式檔案類型需要雙資料行格式,其中每個資料列代表一個問答對:第一個資料行包含問題,而第二個資料行包含回答。
重要
您必須提供檔案位置的完整 URL (包括檔案副檔名)。 例如 https://www.example.com/thisisafile.pdf。
| 支援的檔案類型 | 需要兩個資料行格式 |
|---|---|
| 逗號分隔值 (.csv) | .是 |
| Microsoft Excel (.xlsx) | .是 |
| Microsoft Power Point (.pptx) | |
| Microsoft Word (.docx) | |
| 純文字 (.txt) | |
| 可攜式文件格式 (.pdf) | |
| 定位字元分隔值 (.tsv) | .是 |
Microsoft Excel
使用 Microsoft Excel 檔案時,只會匯入第一張工作表。
您可以在第一個欄儲存格中輸入多個問題 (以新行分隔),它們都將作為觸發字詞新增到主題建議中。
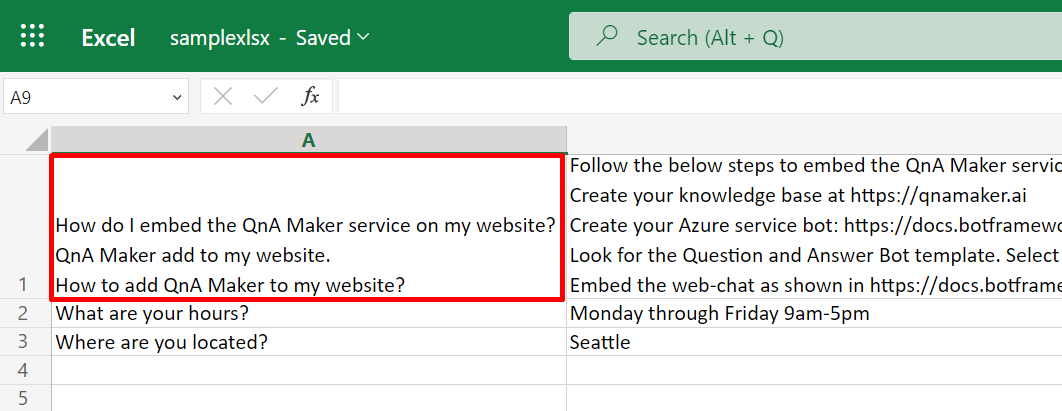
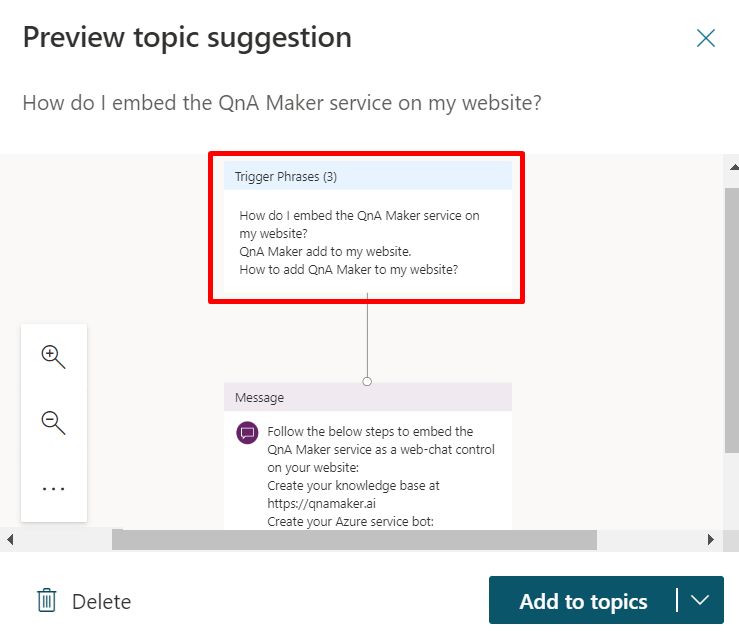
單輪和多輪主題建議
當 Microsoft Copilot Studio 擷取內容時,會根據文件的結構來產生單輪或多輪主題建議。
單輪主題具有包含單一答案的觸發字詞。 如果您的線上容具有簡單的「問與答」對,例如常見問題集頁面,則通常會產生此類主題。
多輪主題包含多個機器人回覆,通常與多個對話方塊分支相關聯。 它為您的機器人使用者提供引導式體驗,以瀏覽問題並找到解決方案。 當您的線上內容類似於疑難排解頁面或參考手冊或指南時,通常會產生這些主題。
原始內容的結構或階層 (如標題和副標題) 將有助於產生多輪或單輪主題。

從網頁或線上檔案中擷取內容
首先,您需要指向您要從中提取內容的網頁或線上檔案。
擷取完成後,您將會看到建議的主題以供進一步審查。 建議的主題不會自動新增至您的機器人,但是您可以輕鬆地新增它們。
在導覽功能表中,選取主題。
選取建議主題。

輸入您要從中提取內容的支援網頁或線上檔案的 URL,然後選取新增。 這會在後續步驟中將要提取的內容排入佇列。
重要
使用線上檔案時,您必須提供檔案位置的完整 URL (包括檔案副檔名)。 例如
https://www.contoso.com/support.pdf。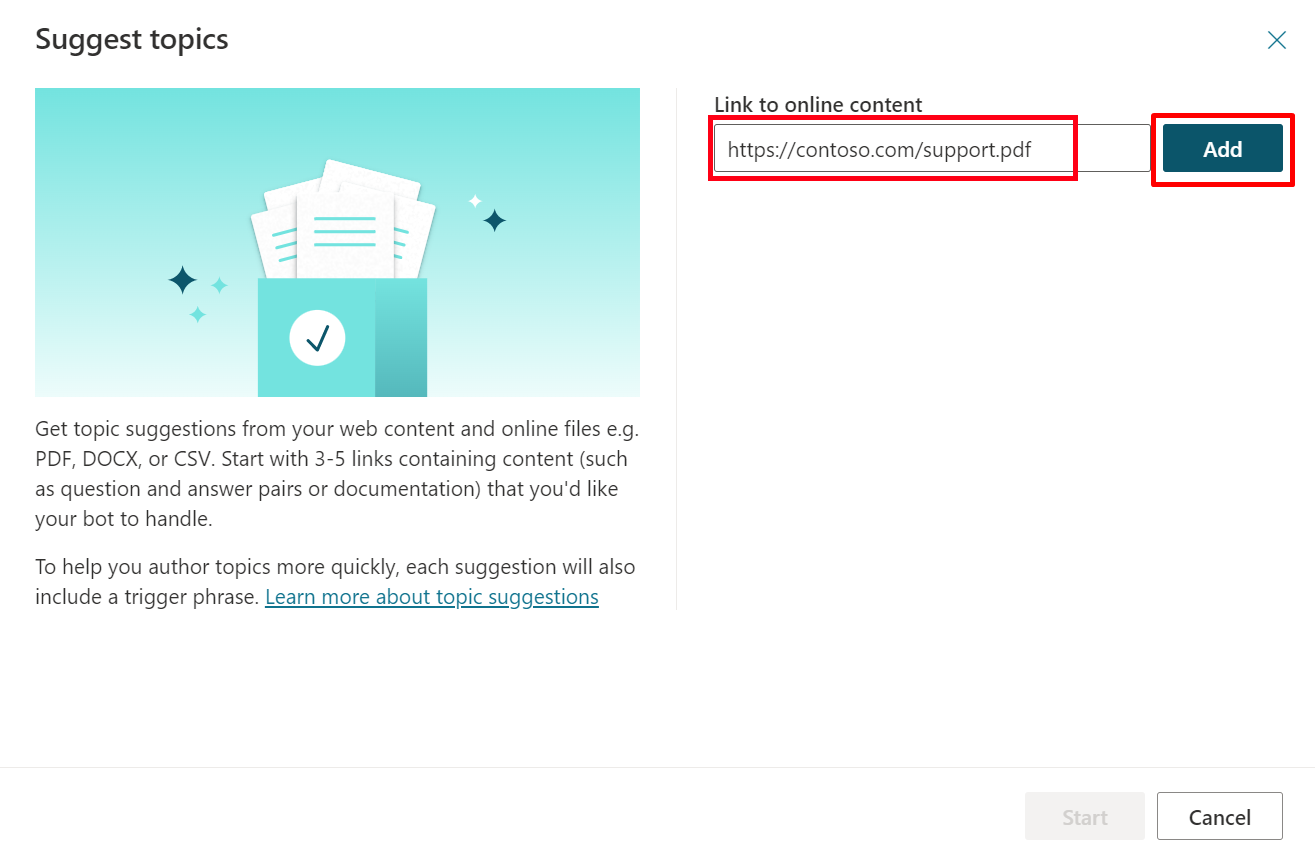
如有需要,請重複上一步來新增更多 URL。 建議您一次只新增幾個 URL,以使產生的建議清單易於管理。
如果您錯誤新增 URL,可以選取刪除來移除它。
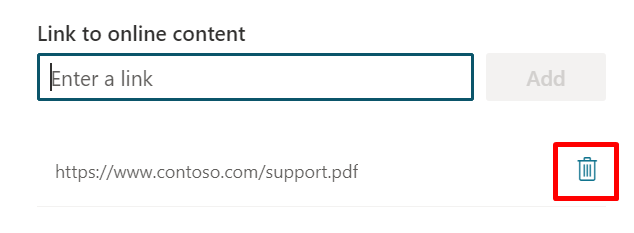
當您完成新增網頁和/或線上檔案的 URL 時,請選取開始。 依新增的網頁或檔案的複雜程度和數量不同,擷取程序可能需要幾分鐘的時間。 訊息「正在取得您的建議。 這可能需要花費數分鐘。」會出現在畫面頂端,當擷取進行中時。

重要
當建議主題命令正在執行時,您將無法新增更多 URL。
完成擷取後,請移至建議索引標籤。將會顯示許多建議。 這些可能是單輪或多輪主題。
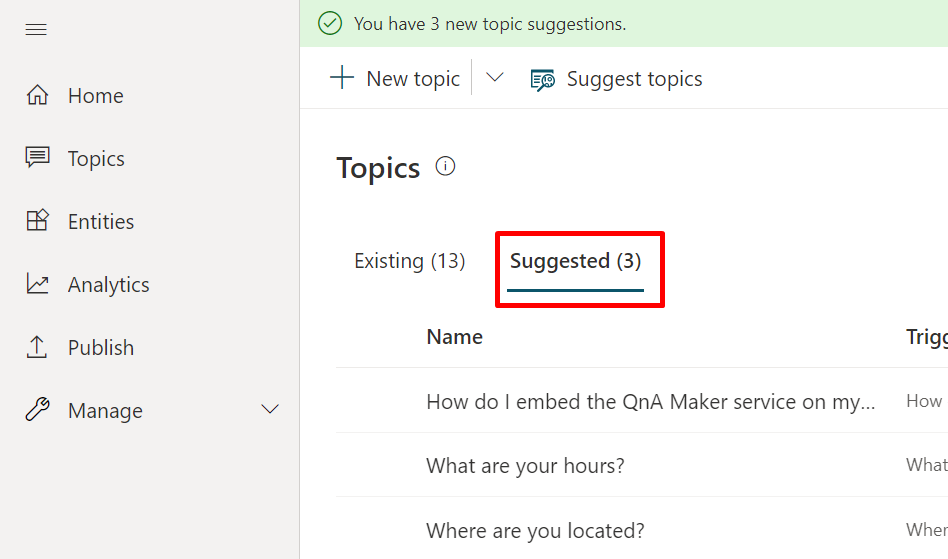
如需如何檢閱、編輯、接受及拒絕建議主題的說明,請參閱將建議主題新增至現有的機器人。
疑難排解錯誤
此工具提供關於錯誤的明確意見反應,讓您可以了解並處理任何問題。 例如,您可能無法擷取內容,因為您參照的網站已關閉,或者可能是需要使用者登入 (例如 SharePoint 頁面)。
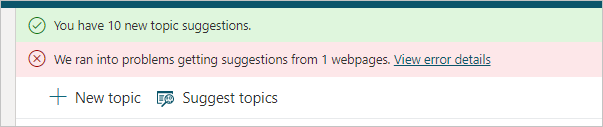
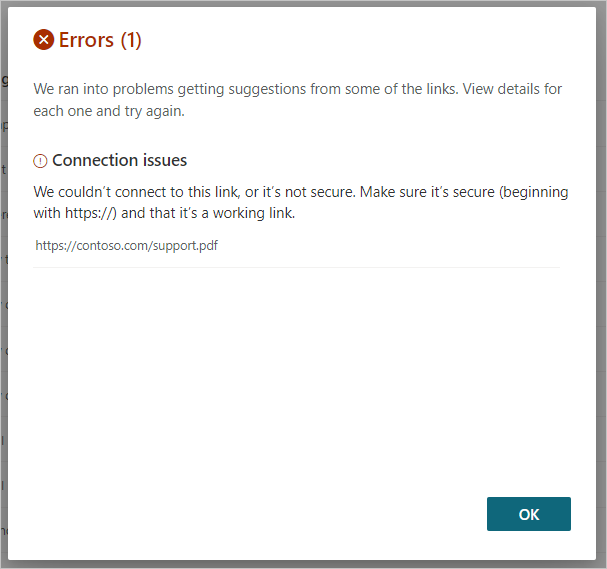
AI 如何建立主題建議
Microsoft Copilot Studio AI 引擎在擷取主題和產生建議時,會對內容套用數個步驟。 這些步驟使用 AI,從內容中識別並剖析視覺和語意提示。
文件剖析:Microsoft Copilot Studio 引擎會識別並擷取文件的基本元件,例如文字和影像區塊。
配置理解:文件會分成由內容區塊組成的不同區域。
結構理解:透過確定每個區域的「角色」 (例如,什麼是實際內容,什麼是標題) 來分析內容的邏輯結構。 Microsoft Copilot Studio 會根據標題及其相關聯的內容,建立內容的階層圖或「標題樹狀結構」。
增強指定: Microsoft Copilot Studio AI 引擎透過分析標題之間的相互關係及其內容,將內容新增到樹狀結構。 在這個時候,其會從已識別的簡單「問與答」標題和內容對中產生單輪主題。
對話方塊生成集:多輪主題是從增強知識樹狀結構所產生,這取決於主題的意圖是來自多個群組的簡單回答,還是主題有多個差不多的解決方案,並根據使用者的輸入或選擇而選取的。
將建議的主題新增至現有機器人
擷取程序完成後,主題建議會出現在建議索引標籤上。請逐一查看它們,以決定您要在機器人中包括哪些類型。 您也可以不進行檢閱就新增建議。
選取建議主題的名稱。
檢閱觸發字詞和建議的訊息節點。 (每個主題都會在結束時包含問卷,因此您的客戶可以告訴您它們是否有幫助)。您可以使用下列三個選項來處理主題:
若要編輯主題,請選取新增至主題並編輯。 主題將會開啟,您可以在其中編輯觸發字詞,或輸入製作畫布來變更交談流程。 主題也會從建議清單中移除。
若要新增建議的主題且不進行任何變更,請選取新增至主題。 主題會新增並儲存,但是您會停留在建議的主題清單中。 主題也會從建議主題清單中移除。
若要完全移除建議,請選取刪除建議。 主題會從建議主題清單中刪除。 若要還原,您可以再次執行建議主題的命令。
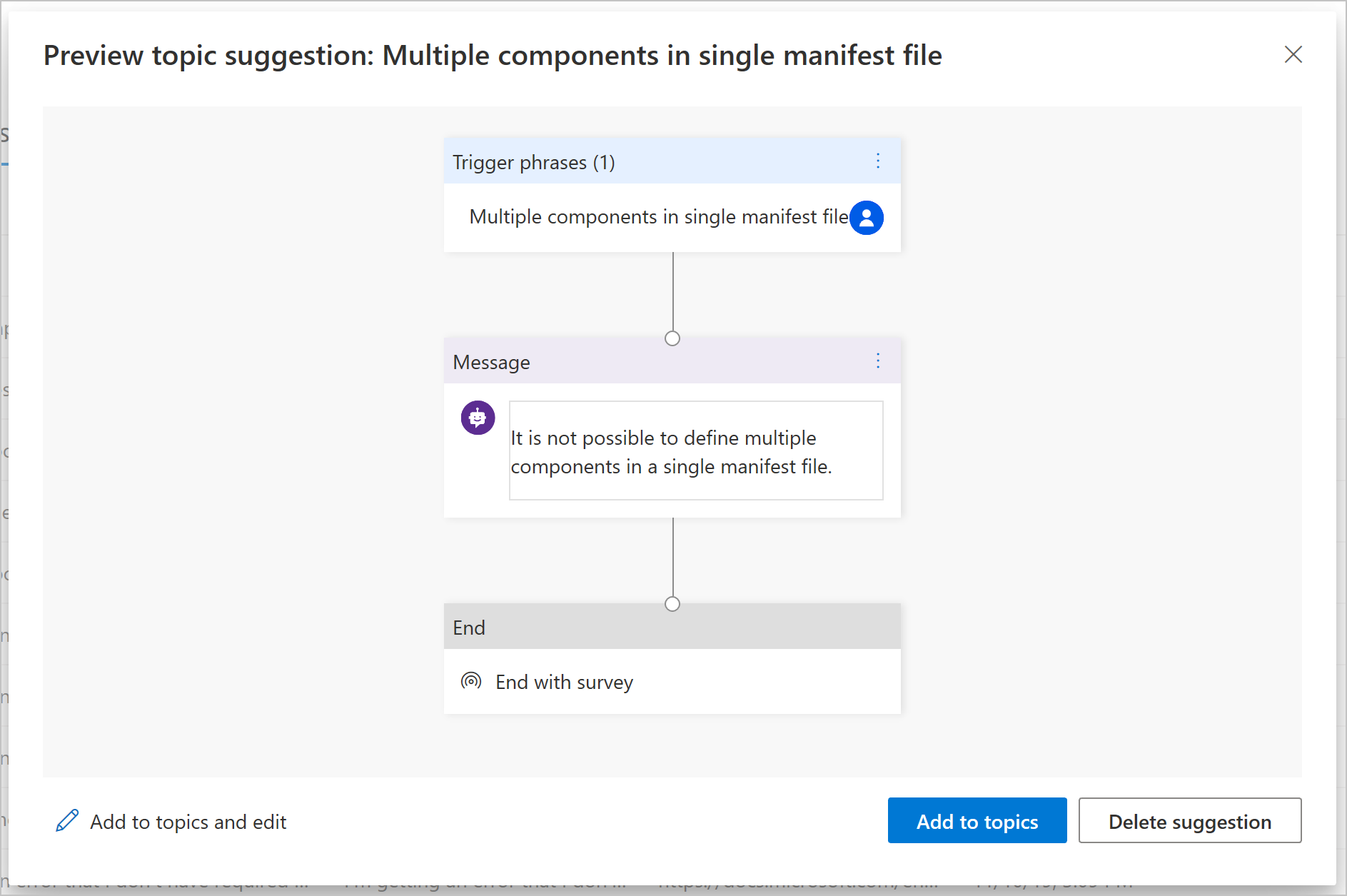
在建議的主題清單中,將滑鼠指向您要新增或刪除之建議主題的名稱。
- 若要將主題新增至機器人,請選取新增至主題
 。 您不會看到主題預覽,而且主題會從建議主題移至現有主題中。
。 您不會看到主題預覽,而且主題會從建議主題移至現有主題中。

- 若要將主題新增至機器人,請選取新增至主題
您也可以一次新增或刪除多個主題建議。 如果選取多個列,就會看到新增至主題或刪除的選項。
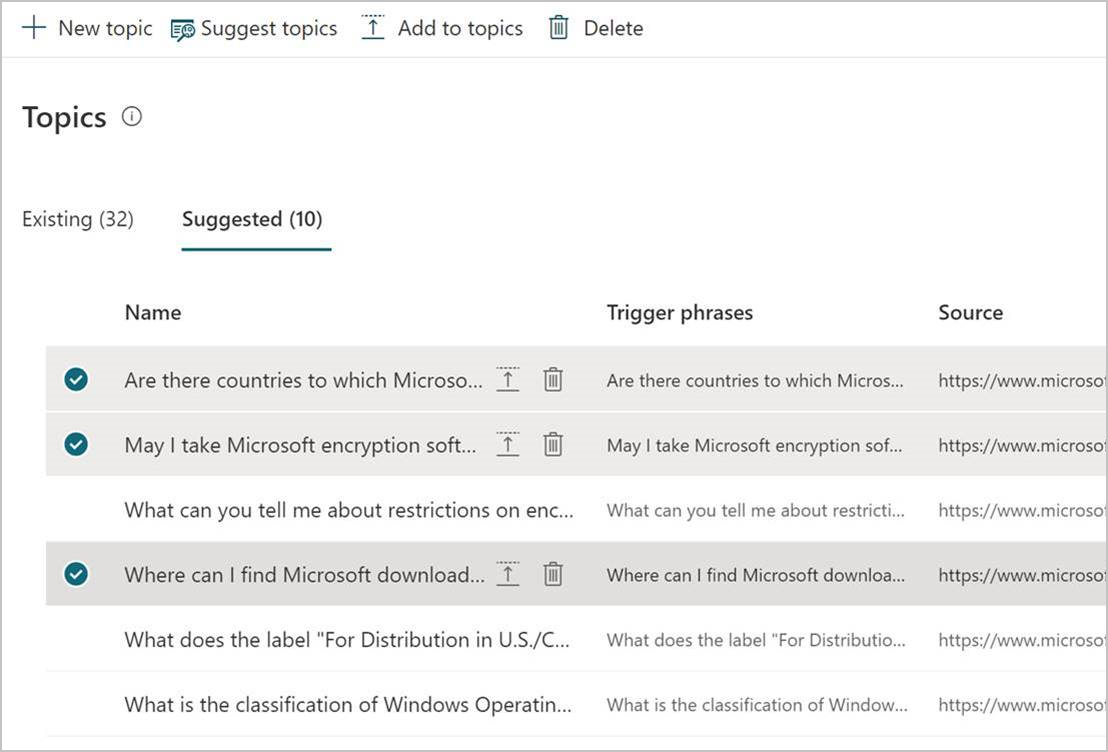
在您的機器人中啟用主題
建議的主題會新增至現有索引標籤中,且其狀態設為關閉。 如此一來,就不會過早將主題新增至您的機器人。
在導覽功能表中,選取主題。
移至現有索引標籤。
針對想要啟用的每個主題,在狀態下,開啟開關。

相關主題
意見反應
即將登場:在 2024 年,我們將逐步淘汰 GitHub 問題作為內容的意見反應機制,並將它取代為新的意見反應系統。 如需詳細資訊,請參閱:https://aka.ms/ContentUserFeedback。
提交並檢視相關的意見反應