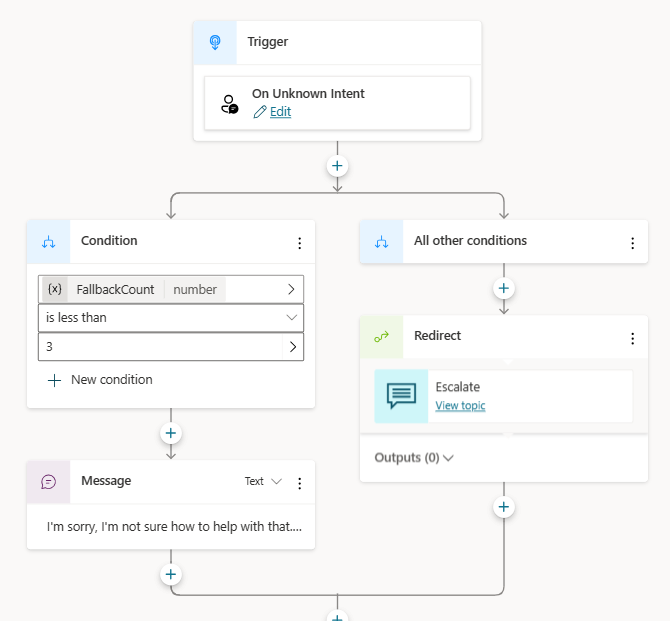設定系統後援主題
重要
在對生成式 AI 進行大量投資並增強 Microsoft Copilot 的整合後,Power Virtual Agents 的功能和特性現已成為 Microsoft Copilot Studio 的一部分。
當我們更新文件和培訓內容時,某些文章和螢幕擷取畫面可能會參考 Power Virtual Agents。
在交談期間,Microsoft Copilot Studio 副手會根據使用者的輸入觸發適當的主題。 如果副手無法判斷使用者的意圖,會再次提示使用者。 在兩個提示之後,副手會透過名為呈報的系統主題呈報為真人專員。
您可以自訂當使用者輸入未觸發任何主題時副手的行為方式。 例如,您可以建立一個萬用主題來擷取無法識別的使用者意向,或建立一個主題來呼叫後端系統,或將主題路由到現有服務。
自訂預設系統後援主題中的後援主題和行為。
後援主題觸發未知意圖以擷取無法辨識的輸入。
查看預設系統後援主題
在 Copilot Studio 中開啟您的副手。
從導覽功能表中,選擇主題和外掛程式>系統,然後開啟後援主題。
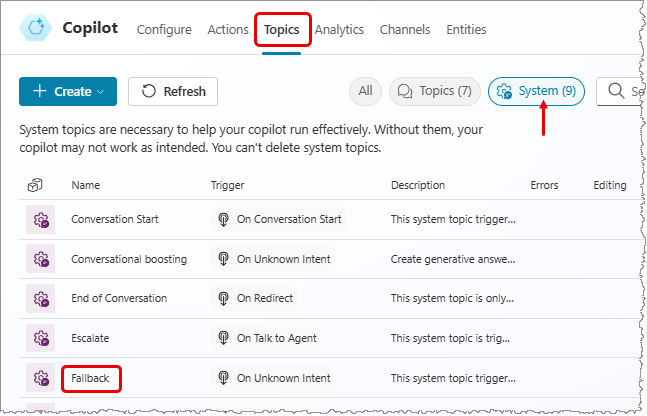
您會看到系統後援主題的流程有兩個主要節點:訊息和重新導向。 主題有一個條件,要求使用者重新表達其問題的次數不得超過兩次。 如果副手仍然不明白問題,對話就會重新導向。 重新導向會導致觸發呈報系統主題。
注意
在 Microsoft Teams 中,沒有預設的系統後援主題。 但您可以自行建立。
自訂系統後援主題
您可以向自訂任何其他系統主題一樣的自訂此主題。 您也可以使用變數,例如 UnrecognizedTriggerPhrase,它可以在副手無法理解時儲存使用者的輸入。
例如,您可以輸入變數,並將它傳遞至 Power Automate 流程或 Bot Framework 技能。
注意
由於後援主題會擷取使用者的未知內容,因此它沒有任何觸發字詞。
透過刪除後援主題來重設系統後援行為
您可以將系統後援主題傳回其預設行為。
- 在上方功能表列中選取
...。 - 選取重設為預設。
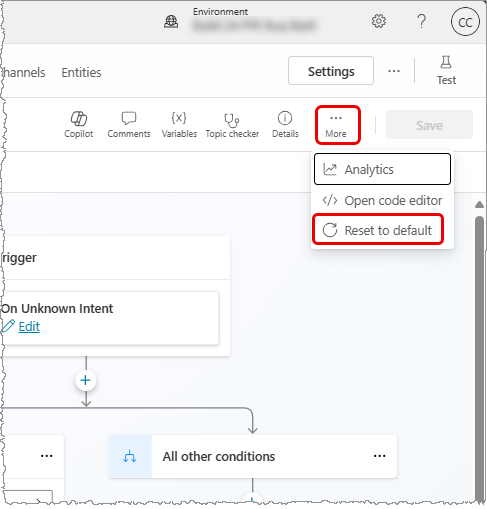
警告
將主題設為預設值會移除您對其所做的任何變更。
意見反應
即將登場:在 2024 年,我們將逐步淘汰 GitHub 問題作為內容的意見反應機制,並將它取代為新的意見反應系統。 如需詳細資訊,請參閱:https://aka.ms/ContentUserFeedback。
提交並檢視相關的意見反應