格式化 Excel 中的資料表和命名提示
在 Power Apps 中,只有在 Excel 資料格式化為資料表時,您才能根據 Excel 資料建立畫布應用程式。 遵循此內容,您將了解如何將 Excel 中的表格格式化,並得到一些命名 Excel 欄位的提示。
如何將 Excel 中的表格格式化
您可以選取 Excel Home 索引標籤中的 Format as Table 將資料轉換為資料表。

您也可以選取 Insert 索引標籤上的 Table 建立資料表。
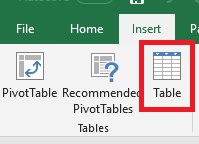
若要輕鬆找到您的資料表,請前往 Table Tools 下的 Design 重新命名您的資料表。 對於為資料表提供有意義的名稱很管用,尤其是在相同 Excel 檔案包含多個資料表時。

Excel 中的命名提示
如果您資料表中的欄位包含映像,請在該欄位名稱中包括 "image"。 此關鍵字將把該欄位繫結至資源庫中的映像控制項。

後續步驟
- 根據您指定的資料表,在 Power Apps 中從 Excel 產生應用程式。 應用程式預設將含有三個畫面控制項︰分別用來瀏覽記錄、顯示單筆記錄的詳細資料,以及建立或更新記錄。
- 使用您在 Excel 格式化的資料表 從頭開始建立應用程式。 您可以手動建立並自訂您的應用程式,以顯示、瀏覽或編輯資料表中的資料。
意見反應
即將登場:在 2024 年,我們將逐步淘汰 GitHub 問題作為內容的意見反應機制,並將它取代為新的意見反應系統。 如需詳細資訊,請參閱:https://aka.ms/ContentUserFeedback。
提交並檢視相關的意見反應