建立和設定模型導向應用程式互動體驗儀表板
互動儀表板簡介
互動體驗儀表板可供應用程式使用者 (服務代表) 當做一站式工作場所,不移尊駕也能查看工作負載資訊並採取動作。 這些儀表板完全可供設定、以資訊安全角色為基礎,並且會即時提供跨多個資料流的工作負載資訊。 互動儀表板使用者不需要逐頁瀏覽應用程式來尋找特定的資料列。他們可以直接從儀表板對記錄採取動作。
儀表板類型
互動體驗儀表板分為兩種形式:多資料流和單資料流。 此外,多資料流儀表板也可以做為首頁或指定資料表的儀表板。 特定資料表儀表板是在使用者介面的不同部分進行設定,已預先載入一部分特定資料表設定資訊。
多資料流儀表板
多資料流儀表板會即時顯示涵蓋多個資料流的資料。 可在儀表板上設定多少資料流,並沒有限制。 資料流中的資料只能根據一個資料表,但個別資料流可以各自根據不同的資料表。
單資料流儀表板
在特定資料表儀表板中,所有資料流都是根據相同的資料表。 資料是從各種不同檢視表或佇列流入,例如我的活動、我的案例或銀行業務佇列中的案例。
注意
此處說明的範例使用 [案例] 資料表,該資料表可與 Dynamics 365 Customer Service 應用程式一起使用。
單資料流儀表板會根據資料表檢視表或佇列顯示涵蓋一個資料流的即時資料。 圖標的位置在儀表板右側,而且一定會出現。 單資料流儀表板通常對二級服務潛在客戶或經理很有用,他們會監控較少但更複雜或已上呈的案例。
儀表板圖表
多資料流及單資料流儀表板含有互動圖表,可提供相關資料列的計數,例如依優先順序或依狀態計算的案例數。 這些圖表也可以當做視覺篩選器。 視覺篩選器 (互動圖表) 是以多個資料表為基礎,而且在單資料流儀表板中,資料流的資料表會定義視覺篩選器資料表。
使用者可以套用其他使用全域篩選和時間範圍篩選的篩選方式。 全域篩選會在資料行層級上對所有圖表以及依據篩選資料表 (您會在設定視覺篩選器時指定篩選資料表) 的資料流和圖標產生作用。
注意
互動儀表板會感知解決方案,而且可在匯出後匯入至不同環境以做為解決方案。 不過,以資料流和圖標為根據的佇列無法感知解決方案。 將儀表板解決方案匯入至目標系統之前,您必須先透過設定 > 服務管理 > 佇列,在目標系統中手動建立佇列。 當您建立佇列之後,匯入儀表板解決方案至目標系統,然後編輯以佇列為基礎的資料流或圖標,以正確指派新建立的佇列。
本文章中的圖解顯示包含標題窗格的多資料流及單資料流儀表板。 在標題底下,您會看到視覺篩選器和資料流。 在單資料流儀表板中,還會看到圖標。 對於個別儀表板類型,您可以從同時顯示的數個不同配置中選擇。 儀表板標題包含下列控制項和可選式圖示 (由左至右):儀表板選擇器、重新整理、視覺篩選器圖示、全域篩選圖示和時間範圍篩選。
儀表板配置
多資料流儀表板標準檢視
在多資料流儀表板中,您會在頂端看到一列視覺篩選器,而其下方是資料流。
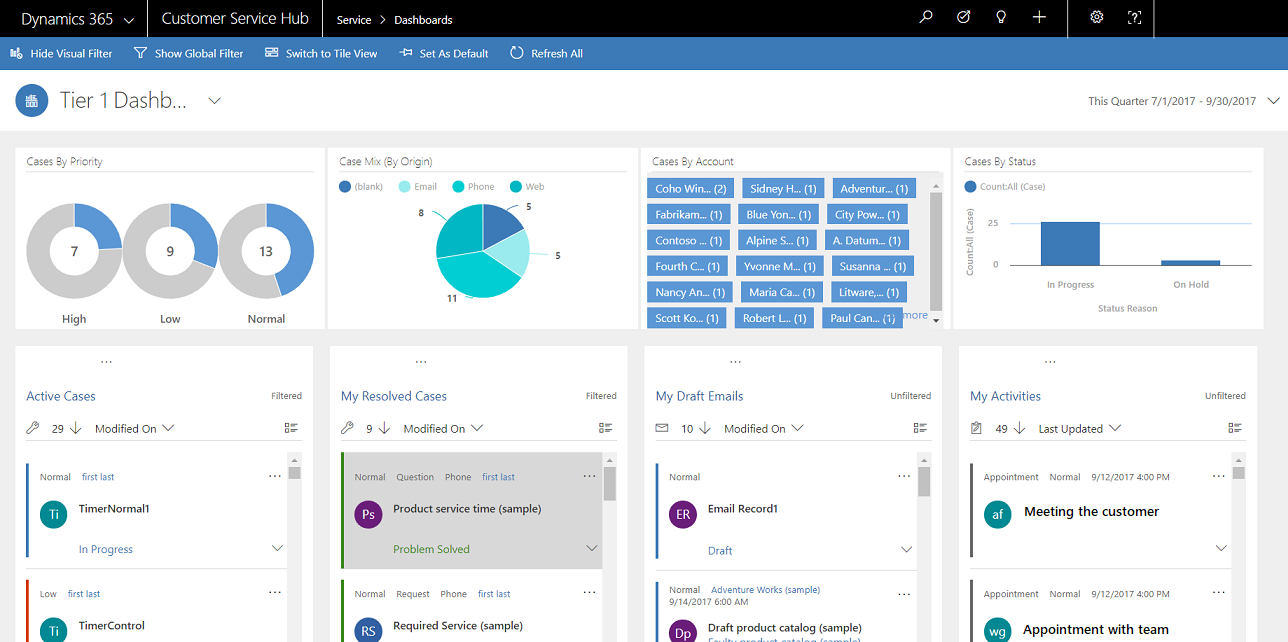
多資料流儀表板圖標檢視
儀表板相同,只是顯示在圖標檢視中。
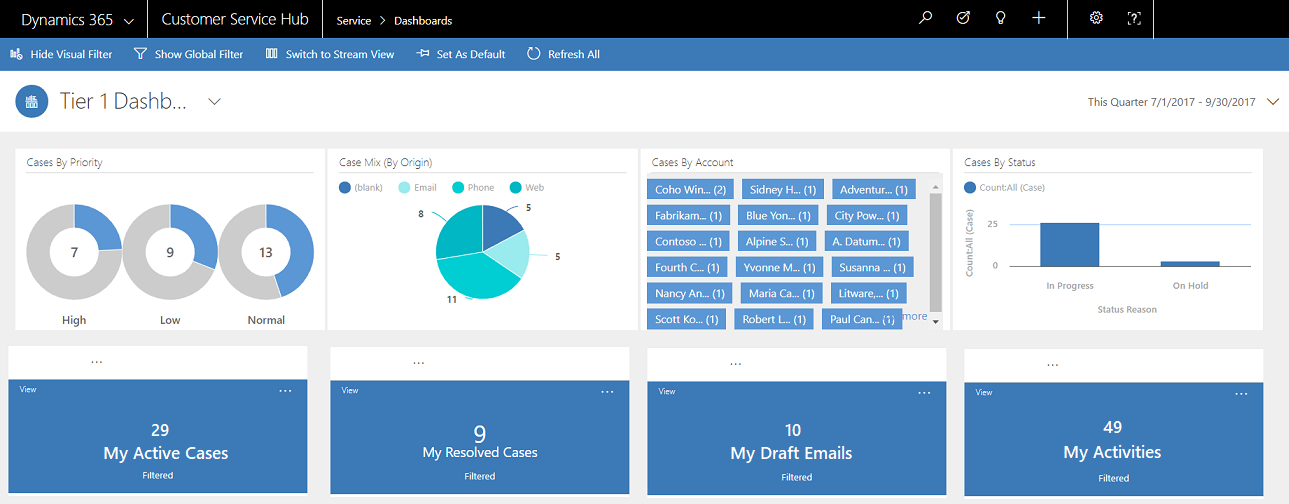
多資料流儀表板配置
對於多資料流儀表板,您可以從四種不同配置中選擇。
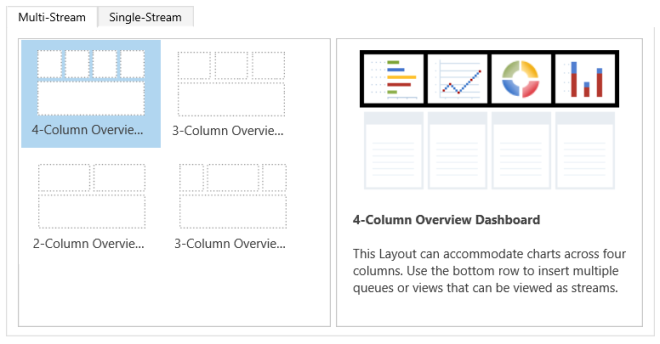
多資料流特定資料表儀表板
案例資料表的特定資料表儀表板如下所示。
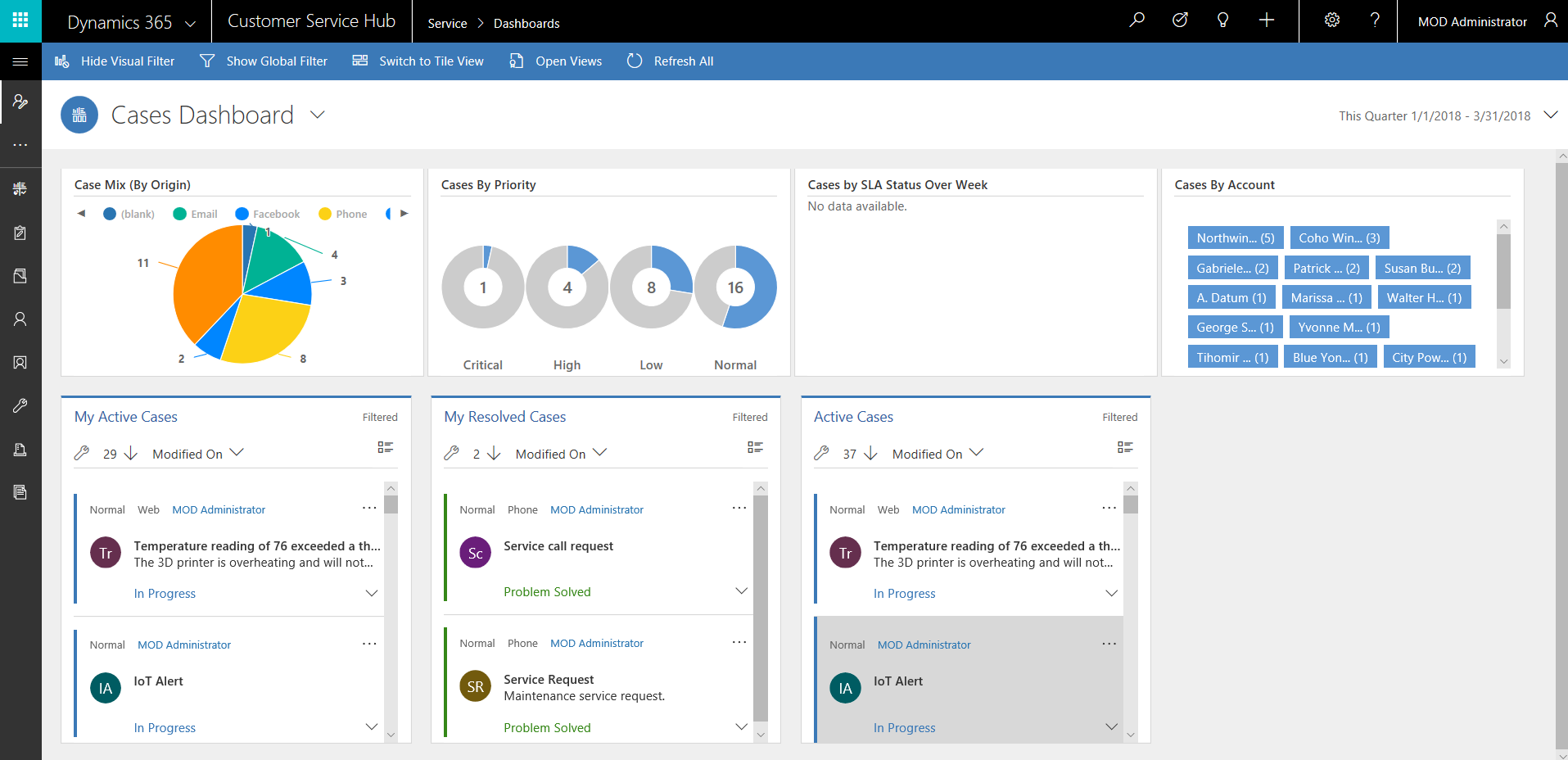
單資料流儀表板
單資料流儀表板包含左側的資料流以及右側的視覺篩選器和圖標。
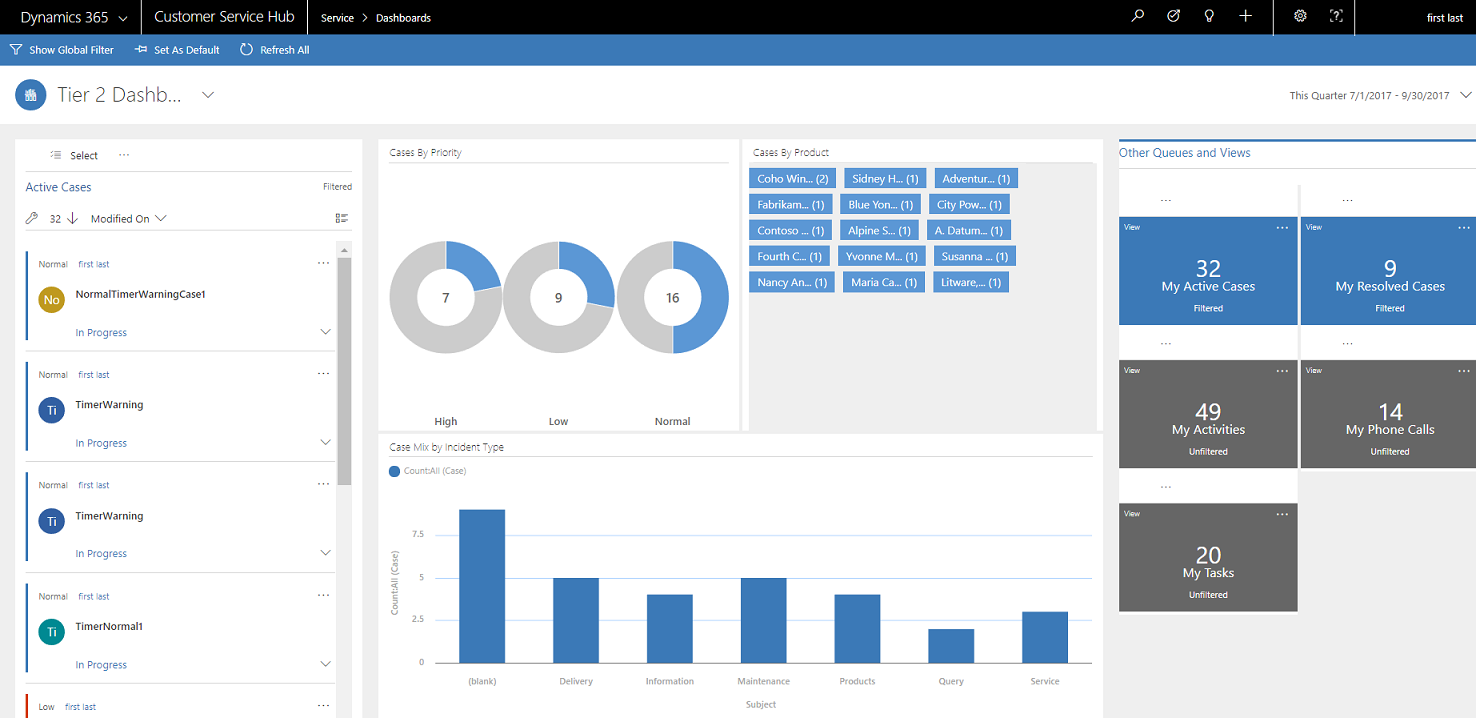
單資料流儀表板配置
可為單資料流儀表板選擇四種不同的配置。

設定互動儀表板的篩選資料行和資訊安全角色
設定互動儀表板時,第一項工作就是啟用篩選資料行和資訊安全角色,讓互動儀表板可以對這些角色進行設定。 請注意,所有的資料表和自訂資料表都已預設啟用互動儀表板。
設定篩選資料行
為了讓資料行出現在全域篩選並包含在資料流排序中,必須設定兩個旗標:
- 以互動體驗顯示在全域篩選中
- 在互動體驗儀表板中可排序
在此範例中,IsEscalated 資料行的案例資料表有兩個互動式儀表板選項可用。
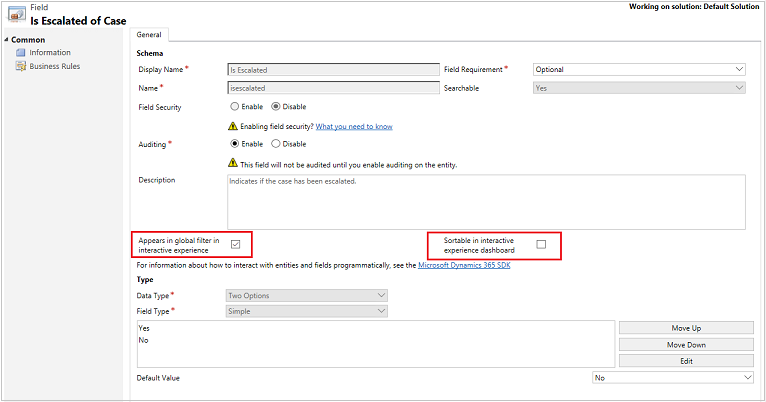
設定 [以互動體驗顯示在全域篩選中] 選項
- 登入 Power Apps。
- 在左導覽窗格中,選取解決方案。 如果此項目不在側邊面板窗格中,請選取 ...其他 ,然後選取您想要的項目。
- 開啟您想要的應用程式,然後在工具列上選取切換至傳統。
- 在元件底下,展開實體 (有效的資料表),然後展開特定的資料表。
- 在導覽窗格中,選取欄位,然後在格線中按兩下資料行,或所需的資料欄位。
- 在一般索引標籤中,選取以互動體驗顯示在全域篩選中核取方塊。 選取儲存後關閉。
- 選取發行所有自訂,讓您的變更生效。
針對以互動體驗顯示在全域篩選中所啟用的資料行,會在選取儀表板標題上的全域篩選圖示時出現於全域篩選彈出式視窗中。 在彈出式視窗中,服務代表可以選取要在圖表及根據篩選資料表的資料流與圖標中進行全域篩選的資料行。
全域篩選彈出式視窗如下所示:
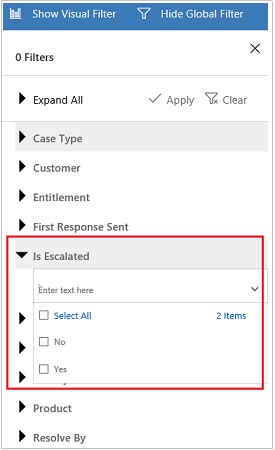
提示
當根據資料行 (例如優先順序或狀態) 設定視覺篩選時,最佳做法是同時也讓這些資料行 (優先順序、狀態) 出現在全域篩選中。
設定 [在互動體驗儀表板中可排序] 選項
- 登入 Power Apps。
- 在左瀏覽窗格中,選取解決方案。 如果此項目不在側邊面板窗格中,請選取 ...其他 ,然後選取您想要的項目。
- 開啟您想要的應用程式,然後在工具列上選取切換至傳統。
- 在元件底下,展開實體 (有效的資料表),然後展開特定的資料表。
- 在導覽窗格中,選取資料行,然後在格線中按兩下需要排序的資料行。
- 在一般索引標籤中,選取在互動體驗儀表板中可排序核取方塊。 選取儲存後關閉。
- 選取發行所有自訂,讓您的變更生效。
設定用於排序的資料行會出現在資料流標題的下拉式清單中。
下方螢幕擷取畫面顯示此彈出式視窗,其中下拉式清單含有可用於排序的資料行清單。 預設排序永遠設定為依據 修改時間 資料行。
![[排序依據] 下拉式清單 [排序依據] 下拉式清單。](media/sort-field.png)
啟用資訊安全角色
選取並啟用可以檢視互動儀表板的資訊安全角色。
啟用互動式儀表板的資訊安全角色
登入 Power Apps。
在左瀏覽窗格中,選取解決方案。 如果此項目不在側邊面板窗格中,請選取 ...其他 ,然後選取您想要的項目。
打開所需的解決方案。
選取儀表板,然後選取工具列上的啟用資訊安全角色。 這將於傳統介面中開啟新的索引標籤。
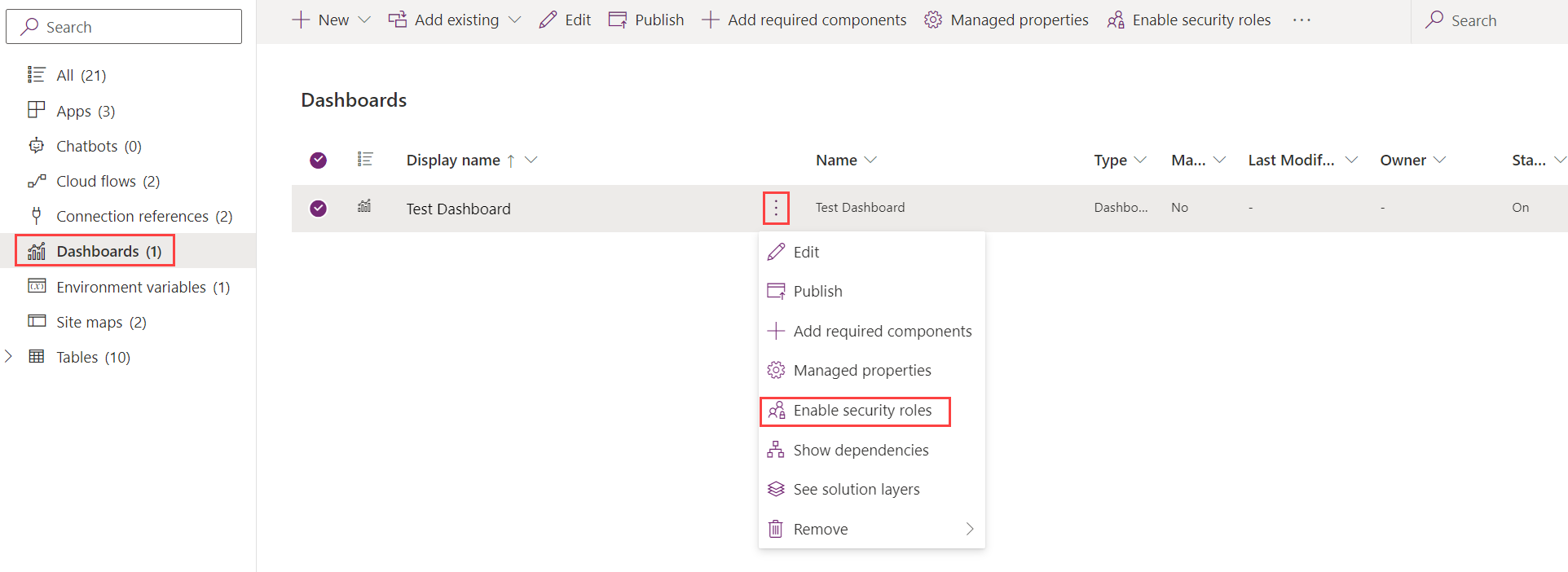
在指派資訊安全角色對話方塊中,選取只向這些選取的資訊安全角色顯示選項,然後選取您要啟用的角色。 選取確定。
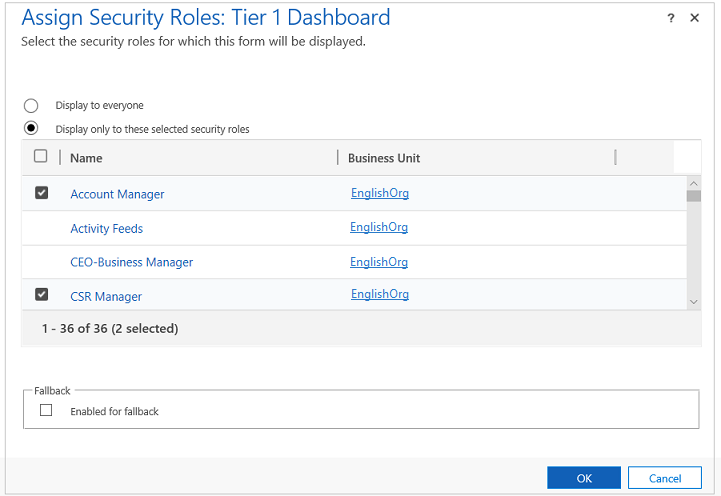
選取發佈讓變更生效。
建立互動體驗儀表板
下節說明如何建立然後設定各種類型的互動儀表板。
使用 4 欄配置來設定多資料流互動儀表板
登入 Power Apps。
選取包含未受管理解決方案的環境。
在左導覽窗格中,選取解決方案。 如果此項目不在側邊面板窗格中,請選取 ...其他 ,然後選取您想要的項目。
開啟您想要的應用程式,然後在工具列上選取切換至傳統。
在左導覽窗格中,選取儀表板、選取工具列上的新增,然後選取互動體驗儀表板。
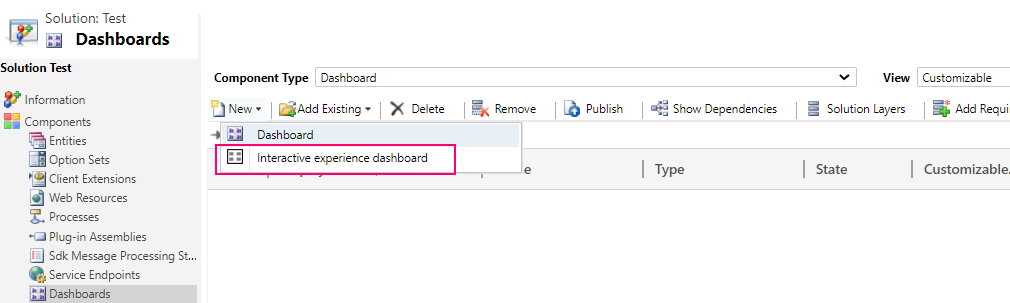
選擇 2、3 或 4 欄寬的配置。
當儀表板表單開啟時,在表單頂端填入篩選資訊,如下所示。

篩選資料表:視覺篩選器和全域篩選屬性以此資料表為基礎。
資料表檢視表:視覺篩選器以此檢視表為基礎。
篩選依據:套用時間範圍篩選的資料行。
時間範圍:篩選依據 資料行的預設時間範圍篩選值。
指定篩選資訊之後,開始新增圖表和資料流的元件。 若要新增元件,只需選取圖表或資料流中央的元素,然後在對話方塊出現時從下拉式清單選取所需的資訊,如下圖所示。
新增依優先順序排列案例環圈圖。
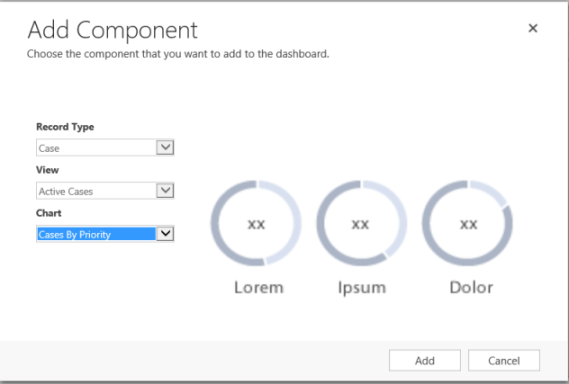
某些圖表 (例如長條圖或圓形圖) 會轉譯顯示儲存在系統中的資料。 環圈圖和標籤圖表會載入做為靜態影像,並不會顯示實際資料的預覽。
注意
針對視覺篩選器設定的圖表可以使用篩選資料表資料行以及相關資料表。 當圖表以相關資料表資料行為基礎時,客戶服務代表可使用這些相關資料表資料行篩選圖表。 以相關資料表為基礎的資料行通常在圖表設定視窗中採用下列格式:「欄位名稱 (實體名稱)」,例如修改者 (代理人) 資料行。 若要建立多實體圖表,必須將相關資料表的資料行新增至任一個檢視表,然後在建立圖表時使用這些資料行。

接下來,設定資料流。 就像在圖表中新增元件一樣,請選取資料流面板中的元素。 當對話方塊出現時,選取檢視表或佇列,根據您要資料流使用的元素而定。 輸入必要的資訊,如下圖所示。
設定可使用的項目的資料流,如下所示:

注意
佇列選項在對話方塊中僅供啟用佇列的資料表使用。 對於資料表儀表板,如果資料表未啟用佇列,將不會在對話方塊中顯示佇列選項。 針對未啟用佇列的資料表,只能使用儀表板資料流中的檢視表選項。
下圖是完整設定的圖表面板及資料流面板範例:
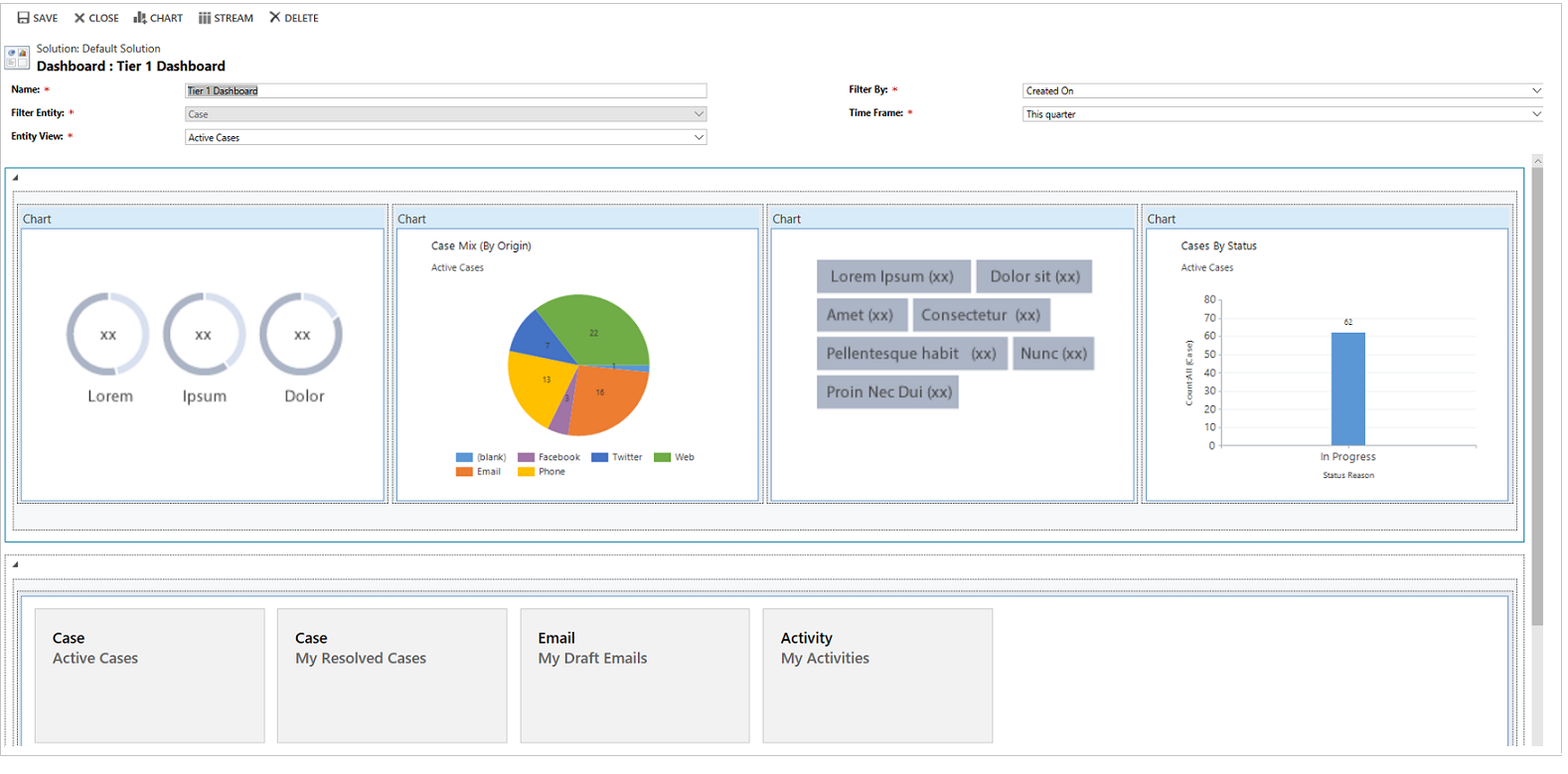
完成儀表板的設定之後,進行儲存並發佈自訂讓變更生效。
編輯或刪除現有儀表板的個別資料流
登入 Power Apps。
在左導覽窗格中,選取解決方案。 如果此項目不在側邊面板窗格中,請選取 ...其他 ,然後選取您想要的項目。
打開所需的解決方案,然後打開互動儀表板。
選取您要編輯的資料流,然後選取編輯元件。
根據您要新增檢視表或佇列至資料流而定,選取資料流的檢視表或佇列詳細資料,然後選取設定。
選取儲存。
也可以從儀表板刪除個別資料流。 若要執行此動作,請選取資料流,然後在工具列上選取刪除。
建立特定資料表儀表板
特定資料表儀表板是多資料流儀表板。 設定此儀表板的方式類似於設定首頁多資料流儀表板,但這是在使用者介面的不同位置進行此設定,而且其中還有其他的小差異。
例如,除了選取資料表之外,特定資料表儀表板中的某些資料行會預設至與儀表板相關的資料表。
- 登入 Power Apps。
- 在左瀏覽窗格中選取資料表。 如果此項目不在側邊面板窗格中,請選取 ...其他 ,然後選取您想要的項目。
- 開啟所需的資料表。
- 選取儀表板區域,然後選取工具列上的新增儀表板。
- 選擇 2、3 或 4 欄寬的配置。
- 當儀表板表單開啟時,篩選資料表會預先設定到與儀表板綁定的資料表中。 資料表檢視表下拉式清單包含資料表可用的檢視表。 選取檢視表,並在頁面上填入其他的必要資訊。
其餘的設定步驟非常類似於上一節描述的首頁多資料流儀表板設定。
設定單資料流儀表板
設定單資料流儀表板與設定多資料流儀表板相似。 所有的使用者介面導覽步驟皆與多資料流儀表板的步驟相同。 可選擇包含圖標的配置或不含圖標的配置。 如果包含圖標,這些圖標一定會顯示在儀表板上。 若要設定圖標,請選取圖標中央的圖示。 當新增圖標視窗開啟時,填入必要的資料。 下圖是圖標設定的範例。
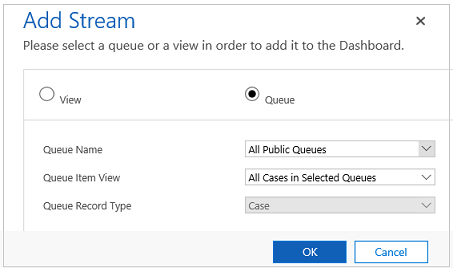
設定儀表板色彩
可以設定特定資料行值的圖表和資料流中顯示的顏色。 例如,在互動圖表中,高優先順序案例可以使用紅色,中優先順序案例使用藍色、以及低優先順序案例使用綠色來顯示。 在資料流中,工作項目描述旁邊會有使用彩色顯示的垂直細線。
重要
標籤圖表和環圈圖無法使用色彩編碼。 這些圖表以白色、灰色和黑色陰影來顯示在儀表板上。
透過互動儀表板,圖表會使用指派給構成不同值之類別的色彩 (即使圖表是設定成使用隨機色彩),當圖表設定為以下列任一欄類型分組時:
- 選擇
- 是/否
- 狀態原因
其他資訊:儀表板上的圖表色彩不正確
登入 Power Apps。
選取包含未受管理解決方案的環境。
在左導覽窗格中,選取解決方案。 如果此項目不在側邊面板窗格中,請選取 ...其他 ,然後選取您想要的項目。
開啟您想要的應用程式,然後在工具列上選取切換至傳統。
在元件底下,展開資料表,然後展開所需的資料表。 如果未顯示資料表,請選取新增現有的將其加入。
在導覽窗格中選取資料行。 在格線中,按兩下相關資料行。
在一般索引標籤的類型子區域中,選取是,然後選取編輯。
當修改清單值對話方塊出現時,在色彩文字方塊中設定新值。 選取確定。
選取儲存後關閉。
選取發佈讓變更生效。
以下範例將變更 IsEscalated 資料行的色彩。 使用編輯按鈕來開啟修改清單值對話方塊:
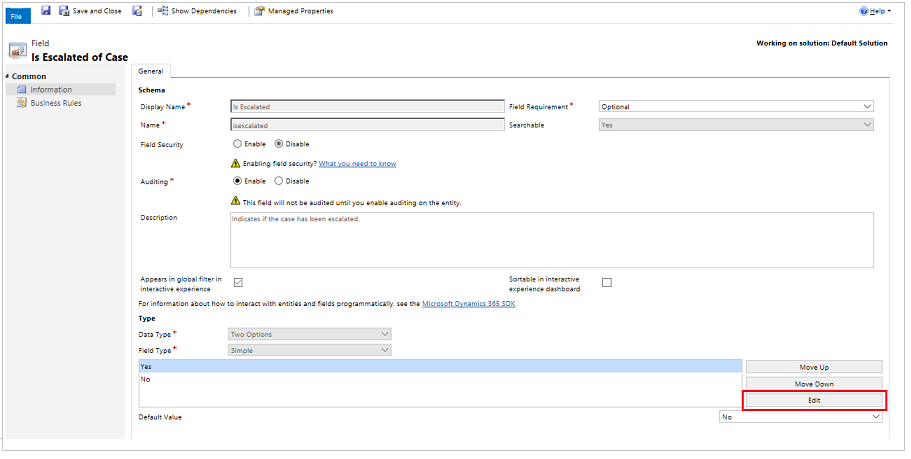
在修改清單值對話方塊開啟時,輸入十六進位色彩代碼,例如以下所示 #800000:
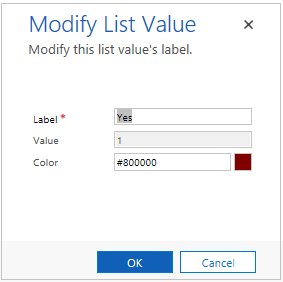
同樣地,如果使用優先順序資料行以修改案例優先順序選項的色彩,請從一般索引標籤選項子區域選擇色彩,如下所示:
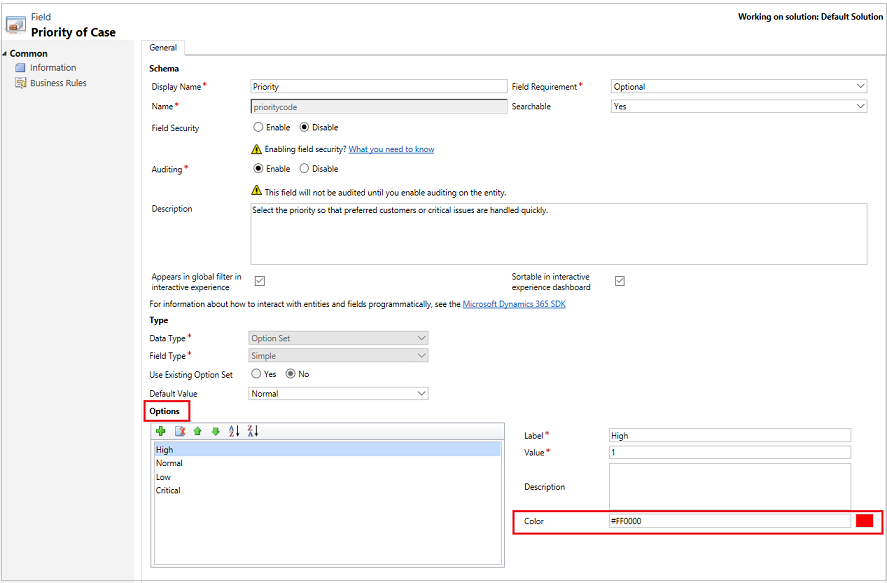
後續步驟
意見反應
即將登場:在 2024 年,我們將逐步淘汰 GitHub 問題作為內容的意見反應機制,並將它取代為新的意見反應系統。 如需詳細資訊,請參閱:https://aka.ms/ContentUserFeedback。
提交並檢視相關的意見反應