傳統表單編輯器概觀
本文將說明傳統表單編輯器。
重要
從 2023 年 10 月開始,傳統應用程式、表單和檢視表設計師已被取代,且所有模型導向應用程式、表單和檢視表都將只會在新式設計工具中開啟。 根據預設,將無法再使用切換至傳統命令,從新式設計工具還原回傳統設計工具。 其他資訊:傳統應用程式、表單和檢視表設計師已被取代
建議您轉換為使用新式表單設計師來建立及編輯您的模型導向應用程式表單。 其他資訊:模型導向表單設計師概觀
表單編輯器會在三個區索引標籤中顯示命令:檔案、首頁和插入。
表單編輯器分為三個區域:導覽、本文和總管。

導覽
使用位於左側的導覽區域,可以控制相關表格的存取,或者將要顯示於主窗格的 URL 連結新增至表單。 若要編輯導覽,您必須先在首頁索引標籤的選取群組中選取導覽命令。
主要表單透過導覽列提供導覽選項,但會使用導覽區域中的相同資料來控制提供哪些導覽選項。 其他資訊:編輯導覽
本文
使用位於中央的本文區域可以控制表單的配置。 您可以選取並拖曳表單項目來調整其位置。 按兩下項目將會開啟項目的屬性。
根據預設,用於案例、連絡人和客戶主要表單,摘要索引標籤下的第一個區段顯示快速檢視表類型的帳戶或連絡人卡片。 對於自訂表格,根據預設無法使用此區段。 您可以在其中插入一個新區段和快速檢視表單。 卡片表單最多顯示五個資料行。 除了資料行之外,無法顯示其他控制項在藍色圖標中,即使快速檢視表單包含它。
注意
若要保留卡片格式 (如下方影像所示),建議您不要將快速檢視表單移至表單上的任何其他區段。
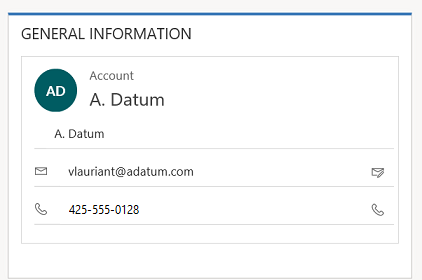
其他資訊:建立並編輯快速檢視表單
若要新增資料行,請從資料行總管選取欄位並拖曳至某個區段。
若要新增不是資料行的項目,請選取您要放置的位置,並使用插入索引標籤中的適當命令來新增項目。
若要移除項目,請選取項目,並在首頁索引標籤的編輯群組中使用移除命令。
若要編輯表單的標題或頁尾,您必須先在首頁索引標籤的選取群組中選取對應的命令。
總管
位於右邊,總管區域的內容 (Content) 取決於內容 (Context)。
在首頁索引標籤的選取群組中選取本文、頁首或頁尾時,您將會看到資料行總管。 使用資料行總管將您要顯示的資料行拖曳到表單的區段,或者頁首或頁尾中。 您可以將相同的資料行包含在表單內多次。 使用新資料行按鈕做為建立新資料行的捷徑。
在首頁索引標籤的選取群組中選取瀏覽時,您將會看到關聯總管。 將任何關聯拖曳到導覽區域內的其中一個群組中。 您無法新增相同的關聯兩次。 關聯是根據進行其設定的方式來提供。 如果將關聯設定為不顯示,則該關聯就不會在關聯總管中出現。 如需有關如何設定關聯預設顯示選項的詳細資訊,請參閱主要表格的導覽窗格項目。
您可以使用新 1:N 和新 N:N 按鈕做為加入新表格關聯的捷徑。
[檔案] 索引標籤
選取檔案索引標籤以新增/檢視下列選項:
- 新增活動:新增一個新的活動
- 新增資料列新增新的資料列
- 工具:使用 [匯入資料]、[重複資料偵測] 和 [大量刪除精靈] 等選項
- 選項:變更預設顯示設定以個人化預設解決方案,並管理您的電子郵件範本
- 一般
- 同步處理
- 活動
- 格式
- 電子郵件範本
- 電子郵件簽章
- 電子郵件
- 隱私權
- 語言
- 說明
- 關閉
首頁索引標籤
首頁索引標籤顯示下表中列出的命令:

| 群組 | 命令 | 描述 |
|---|---|---|
| 儲存 | 儲存 (Ctrl+S) | 儲存表單。 |
| 另存新檔 | 建立這個表單的複本,但使用不同名稱。 | |
| 儲存後關閉 | 儲存表單並關閉表單編輯器。 | |
| 發行 | 發行表單。 其他資訊:發行自訂 | |
| 編輯 | 變更屬性 | 變更在本文中所選取之項目的屬性。 根據選取的項目,查看下列章節: - 索引標籤屬性 - 區段屬性 - 一般資料行屬性 - 特殊資料行屬性 - 子格屬性 - 快速檢視控制項屬性 |
| 移除 | 移除選取的項目。 | |
| 復原 (Ctrl+Z) | 復原上一個動作。 | |
| 重做 (Ctrl+Y) | 重做上一個的動作。 | |
| 選取 | 本文 | 編輯表單的本文。 |
| 頁首 | 編輯表單頁首。 | |
| 頁尾 | 編輯表單頁尾。 | |
| 導覽 | 編輯表單導覽。 其他資訊:編輯導覽 |
|
| 表單 | 商務規則 | 使用 [商務規則總管] 檢視、編輯或建立新的商務規則。 附註: 對於互動表單,僅支援「實體」和「所有表單」範圍。 其他資訊:建立和編輯商務規則 |
| 表單屬性 | 其他資訊:表單屬性 | |
| 預覽 | 使用此命令來查看表單發佈後的外觀。 您也可以預覽來測試與表單事件相關聯的指令碼。 | |
| 啟用資訊安全角色 | 使用此選項設定可以存取表單的資訊安全角色。 其他資訊:控制對表單的存取重要: 如果您建立新表單,只有 [系統管理員] 和 [系統自訂員] 資訊安全角色可以存取表單。 您必須先將存取權限指派給其他資訊安全角色,使用者才能使用表單。 | |
| 顯示相依性 | 查看哪些解決方案元件依存於這個表單,以及這個表單需要哪些解決方案元件。 | |
| 受管理的屬性 | 受管理的屬性命令有可自訂和可刪除這兩個屬性。 將這些屬性設定為 false,表示將表單包含在解決方案內,將該解決方案匯出為受管理的解決方案,再將該受管理的解決方案匯入至不同環境後,表單就不再是可自訂,且無法刪除。 其他資訊:受管理的屬性 | |
| 升級 | 合併表單 | 如果適用,此選項可讓您將此表單與舊版 Dynamics 365 表單的表單合併。 |
插入索引標籤

[插入] 索引標籤顯示下表中的命令:
| 群組 | 命令 | 描述 |
|---|---|---|
| 區段 | 將區段新增至選取的索引標籤。您可以加入包含一至四欄的區段。 您也可以在互動表單中插入 [參考資料] 面板。 [參考資料] 面板也會做為區段新增至主要 - 互動體驗表單。 根據預設,[參考資料] 面板區段會新增至案例、帳戶、連絡人和自訂表格表單。 其他資訊:區段屬性 |
|
| 3 個索引標籤 | 三欄 | 插入等寬的三欄式索引標籤。 其他資訊:索引標籤屬性 |
| 三欄 | 插入中間欄較寬的三欄式索引標籤。 | |
| 2 個索引標籤 | 兩欄 | 插入右邊欄較寬的二欄式索引標籤。 |
| 兩欄 | 插入左邊欄較寬的二欄式索引標籤。 | |
| 兩欄 | 插入等寬的二欄式索引標籤。 | |
| 1 個索引標籤 | 一欄 | 插入一欄式索引標籤。 |
| 控制項 | 子格 | 格式化子格,然後將其插入至表單。 其他資訊:子格屬性 |
| 空格字元 | 插入空格。 | |
| 快速檢視表單 | 插入快速檢視表單。 其他資訊:快速檢視控制項屬性 |
|
| Web 資源 | 插入 Web 資源,以內嵌一頁中其他位置的內容。 其他資訊:Web 資源屬性 |
|
| IFRAME | 您可以將 IFRAME 新增至表單,整合表單中其他網站的內容。 | |
| 時間表 | 在表單中插入時間表控制項。 此控制項會顯示與表單上的表格相關的活動時間表。 | |
| 導覽連結 | 您可以使用此選項,將連結插入表單導覽中。 | |
| 計時器 | 將計時器控制項插入表格表單中,以依據 SLA 追蹤時間。 其他資訊:新增計時器控制項 | |
| 知識庫搜尋 | 插入搜尋控制項,使用者可用來搜尋知識文章。 其他資訊:知識庫搜尋控制項 | |
| 關係小幫手 | 您可以使用此選項,將關係小幫手控制項插入表單中。 |
注意
主要表單不支援下列元件:
- Bing 地圖服務
- Yammer
- 活動摘要
後續步驟
意見反應
即將登場:在 2024 年,我們將逐步淘汰 GitHub 問題作為內容的意見反應機制,並將它取代為新的意見反應系統。 如需詳細資訊,請參閱:https://aka.ms/ContentUserFeedback。
提交並檢視相關的意見反應