設定權限並與同事共用應用程式
與團隊合作建立應用程式後,身為團隊負責人,您可以與公司中不屬於您開發團隊的其他同事共用該應用程式及其基本機料。
若要共用應用程式:
為具有存取權的同事角色指派應用程式中資料表的正確權限。
選取您要指派給具有存取權的同事角色的安全性群組。
選擇具有存取權的同事角色應存取的應用程式。
當您完成應用程式的共用後,應用程式就會出現在 Teams 應用程式商店的為同事建立區段中。 如果您是 Teams 管理員,您也可以在 Teams 應用程式列中釘選使用者的應用程式,以便能更輕鬆地搜尋。
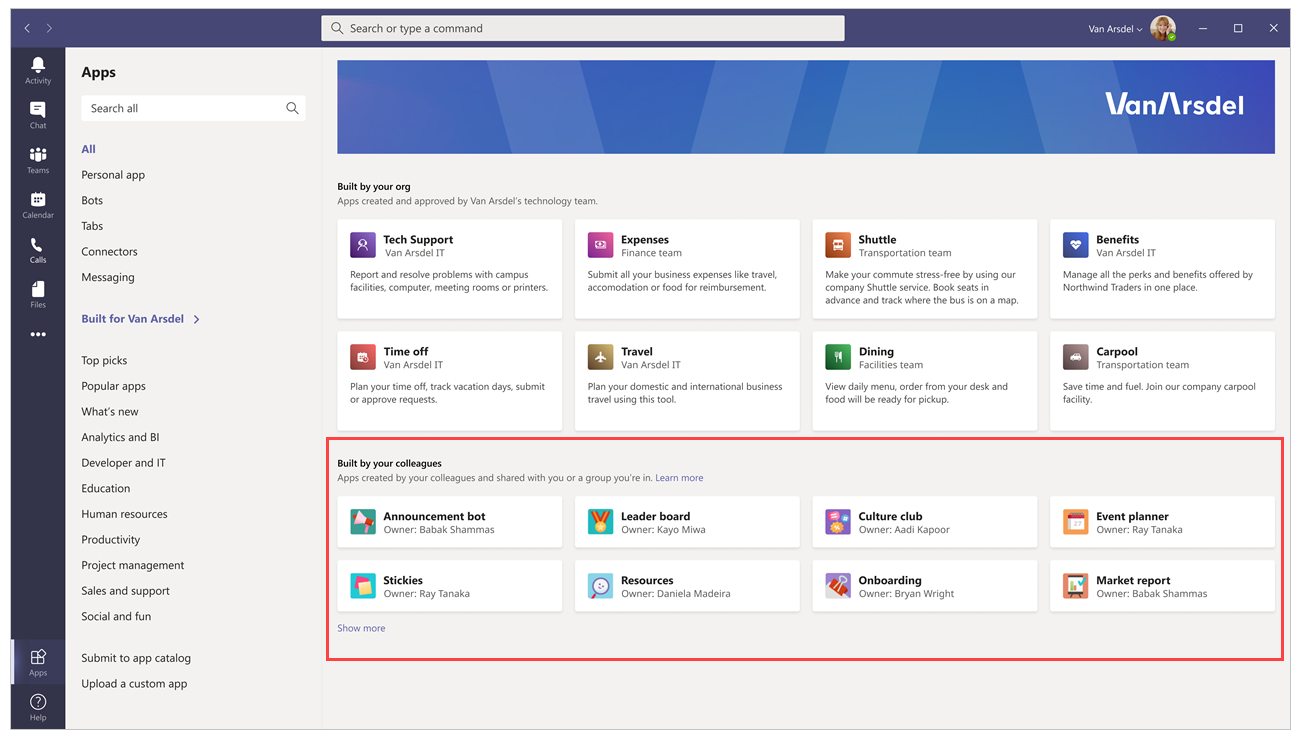
注意
- 如果您的應用程式已標示核准,但它尚未出現在您的同事所建置的區段中,您的 Teams 應用程式也許是用快取資訊。 如果發生這種情況,請嘗試登出,然後在使用 Teams 桌面應用程式時重新登入。 如果您使用的是 Teams Web 應用程式,請嘗試重新整理您的瀏覽器。
- 您必須是團隊的負責人,才能共用應用程式和編輯資料表權限。 如果您不是負責人,就不會顯示管理權限和與同事共用的選項。
指派資料表權限
根據預設,具有存取權的同事角色無法存取您使用 Dataverse for Teams 建立的任何自訂資料表中的資料。 如果您想讓團隊以外的使用者存取此資料,您需要將預設存取權變更為以下四個權限組之一:
完整存取權 – 允許使用者查看及編輯資料表中的所有記錄。
共同作業 – 允許使用者看到所有記錄,但是他們只能編輯自己的記錄。
參照 – 為使用者提供資料的唯讀檢視。
私人 – 讓使用者只能查看和編輯自己的資料。
注意
您也可以使用此體驗來變更團隊中成員和來賓的預設存取權。 根據預設,對於新自訂資料表,團隊成員擁有完整存取權,來賓擁有私人存取權。
若要設定資料表的權限:
選取建置索引標籤。
選取包含您要共用之應用程式及資料表的團隊。
選取團隊資源清單下的查看全部。
選取位於左側窗格中的資料表。
選取您要共用的資料表。
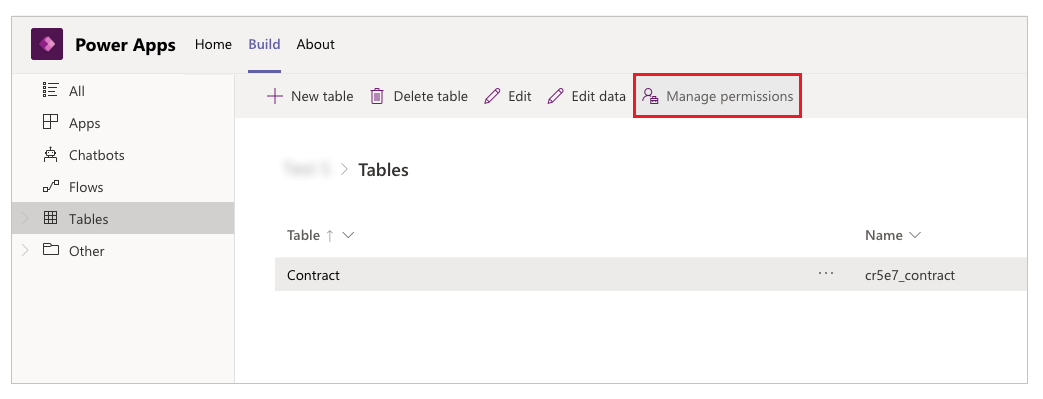
在命令列中選取管理權限。
在具有存取權的同事角色下,選取您要授與此角色的權限組。

提示
將安全性群組指派給具有存取權的同事角色後,您將會在資料表權限面板中看到相應的安全性群組名稱。
選取儲存。
針對應用程式中的其餘資料表重複上述步驟。
將具有存取權的同事角色指派給安全性群組並共用應用程式
在完成所有資料表的權限設定後,您就可以開始與現有的安全性群組共用應用程式。
注意
- 您可以將應用程式與單一安全性群組共用。
- 如果您想要將應用程式共用至 Microsoft 365 群組,則必須啟用安全性。
- 安全性群組的成員資格類型必須為已指派。 詳細資訊:Azure Active Directory 中的群組成員資格類型
- 您的 Power Apps 管理員可能已將限制應用於安全組的最大大小。 預設情況下,此限制為 10,000 名成員。 其他資訊:列出租用戶設定 (預覽版) - powerPlatform.teamsIntegration.shareWithColleaguesUserLimit,Set-TenantSettings
若要共用應用程式:
選取建置索引標籤。
選取包含您要共用之應用程式的團隊。
在右上方,選取與同事共用。
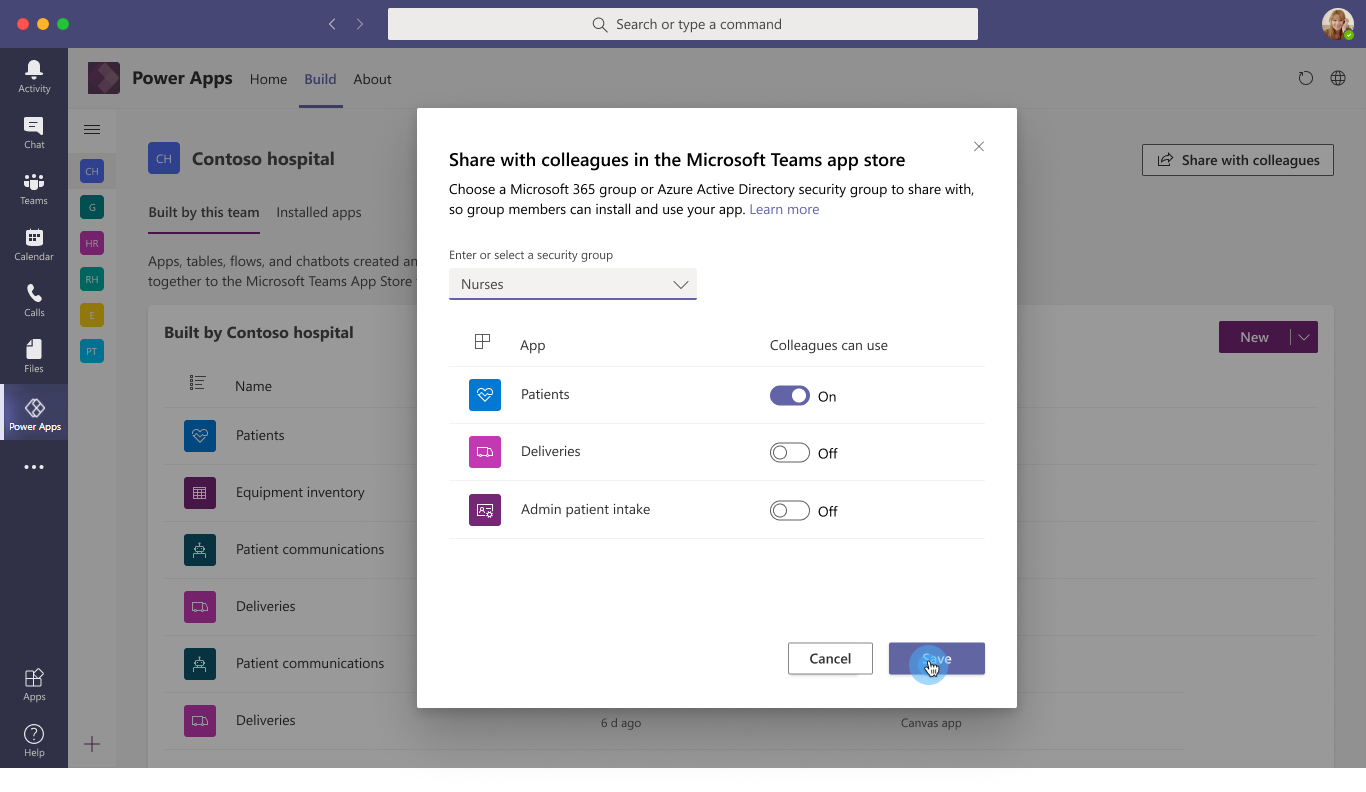
進行搜尋,然後選取您要與其共用應用程式和表格的安全性群組。
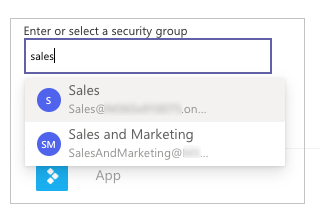
對於您要與先前步驟中所選的安全性群組共用的應用程式和資料表,將同事可以使用切換為開啟。
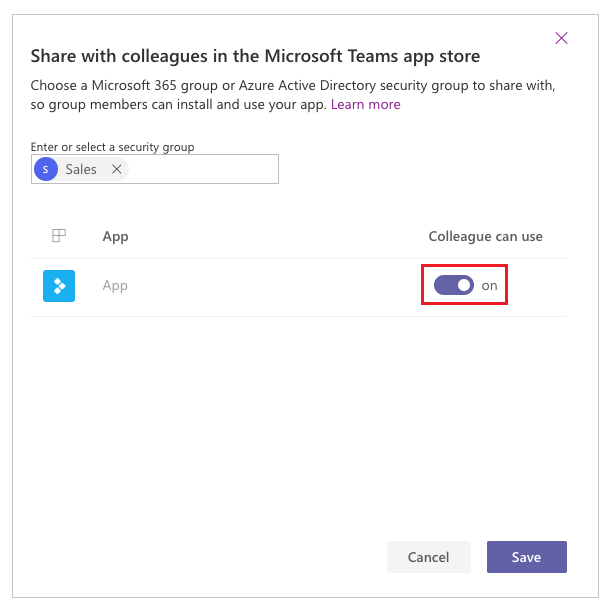
選取儲存。
現在,您所選的應用程式就會出現在 Teams 應用程式商店的為同事建立區段中。
選用:以租用戶管理員的身分將應用程式釘選至應用程式列
如果您是租用戶管理員,則可以更進一步為 Teams 中的使用者釘選應用程式。 若要在 Teams 中釘選應用程式,請依照步驟將應用程式新增至應用程式目錄進行,然後使用您的應用程式編輯或建立新的 Teams 應用程式設定原則。
| Teams 桌面用戶端 | Teams 行動裝置用戶端 |
|---|---|
 |
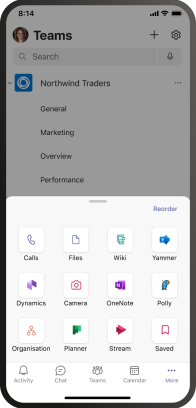 |
請參閱
意見反應
即將登場:在 2024 年,我們將逐步淘汰 GitHub 問題作為內容的意見反應機制,並將它取代為新的意見反應系統。 如需詳細資訊,請參閱:https://aka.ms/ContentUserFeedback。
提交並檢視相關的意見反應